Как выполнить двойную загрузку Windows 8 и Windows 7 с помощью сокращения диска
Microsoft Windows Windows 8 Мультизагрузке / / March 18, 2020
Как выполнить двойную загрузку Windows 8 и Windows 7 с помощью инструментов Disk Shrink Partition, чтобы вы могли протестировать Windows 8 перед тем, как врезаться.
Если вы хотите протестировать Windows 8 Consumer Preview, но у вас нет дополнительной машины, у вас есть несколько вариантов. Вы можете установить его на виртуальной машинеили настроить систему двойной загрузки. Вот как подготовить систему Windows 7 и выполнить двойную загрузку с Windows 8.
Если у вас нет системы, достаточно мощной для запуска виртуальной машины (ВМ), то двойная загрузка является хорошим выбором. Кроме того, хотя Windows 8 работает на виртуальной машине, ничто не сравнится с ее работой на физическом оборудовании.
Добавить раздел Windows 8
Поскольку в вашей системе уже работает Windows 7, вам необходимо создать раздел для Windows 8. Нажмите Пуск, щелкните правой кнопкой мыши Компьютер и выберите Свойства.
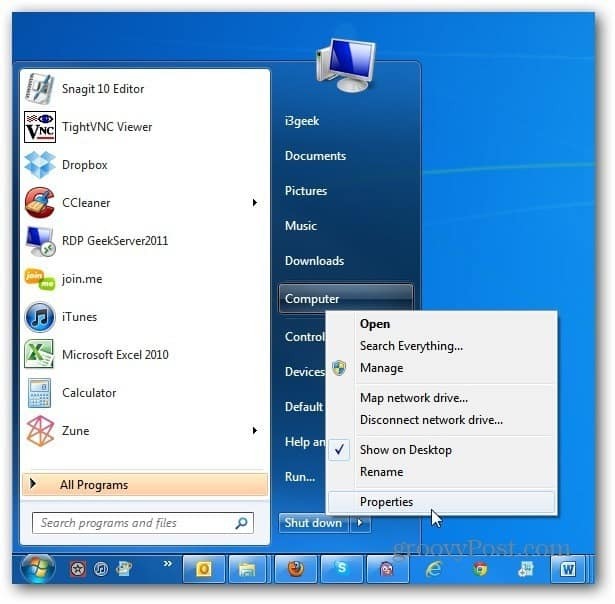
Откроется экран управления компьютером. В разделе «Хранилище» нажмите «Управление дисками». Это покажет ваш локальный (C :) диск. Щелкните правой кнопкой мыши на коробке диска (C :) и выберите Shrink Volume.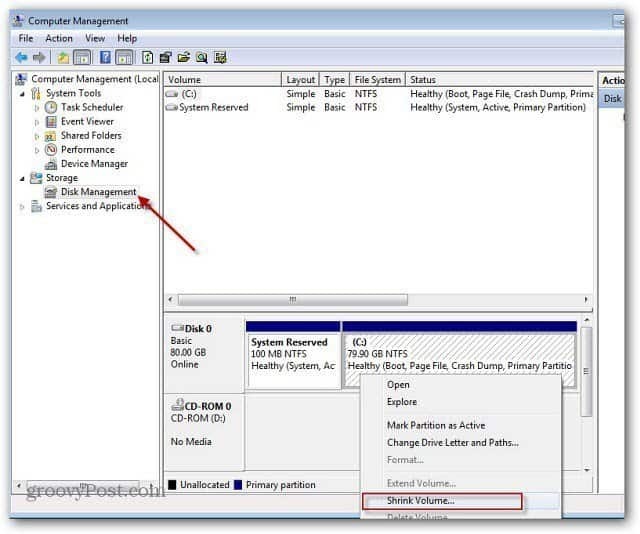
Подождите, пока система запросит на диске пространство, доступное для сжатия.
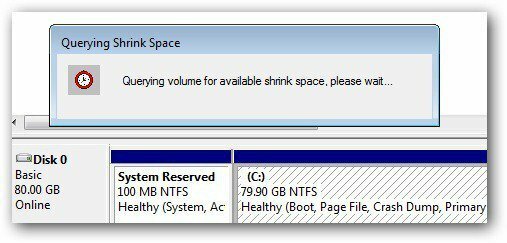
Далее вы получите набор результатов запроса в мегабайтах. Здесь вы можете увидеть общий размер диска, объем пространства сжатия и общий размер после уменьшения объема. Здесь я собираюсь уменьшить диск на 20 ГБ, чтобы установить Windows 8.
Минимальный размер для Windows 8 Consumer Preview составляет 16 ГБ для 32-разрядной версии и 20 ГБ для 64-разрядной версии. После ввода значения нажмите Shrink.
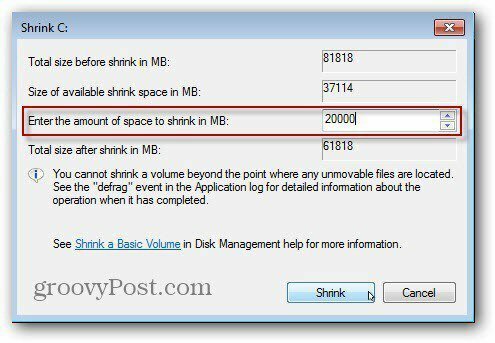
Через пару минут вы увидите новый раздел нераспределенного пространства. Щелкните правой кнопкой мыши и выберите «Новый простой том».
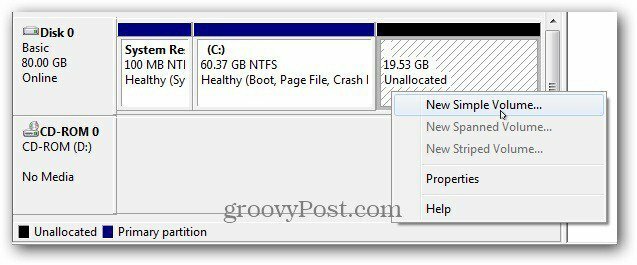
Далее проработайте мастер создания нового простого тома.
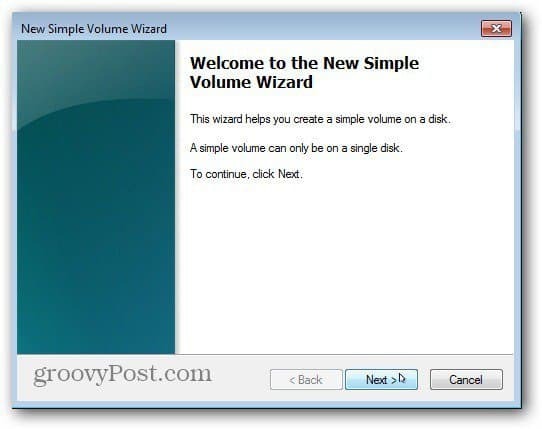
Проверьте размер тома и нажмите Далее.
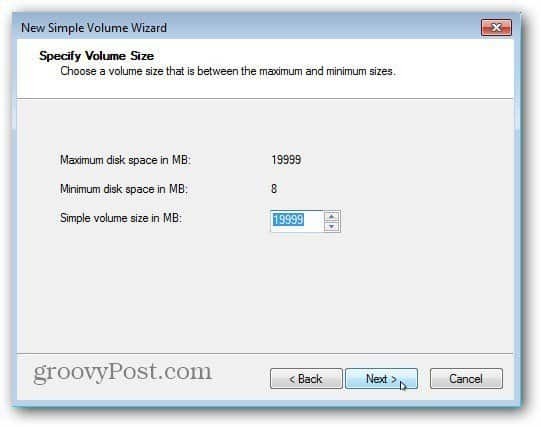
Теперь назначьте букву диска для раздела Windows 8.
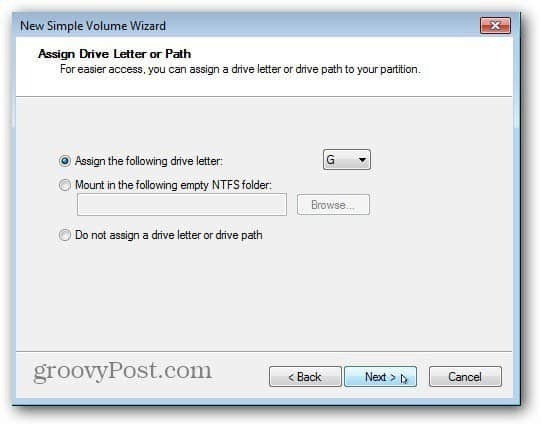
Следующий шаг позволяет отформатировать том. Вы можете просто сохранить значения по умолчанию. Возможно, вы захотите дать разделу имя в поле «Метка тома».
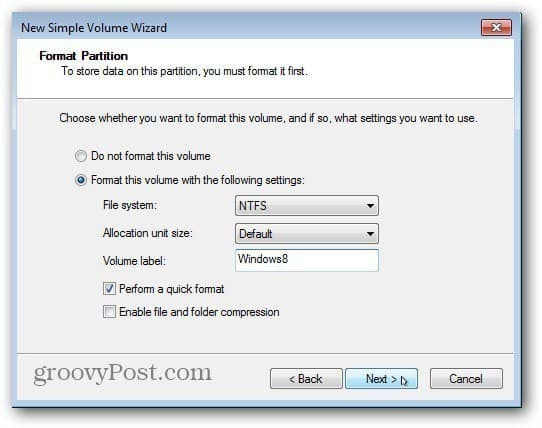
Нажмите кнопку «Готово», чтобы завершить работу мастера создания простого тома.
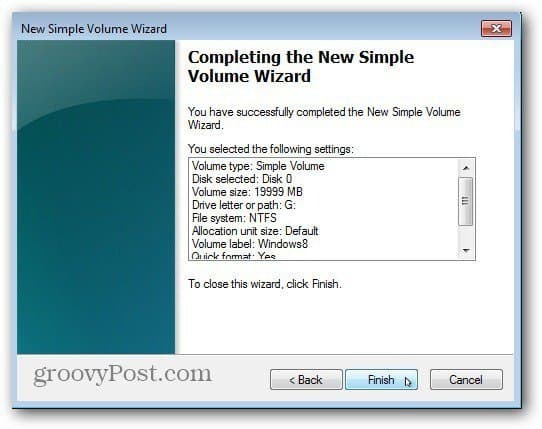
Система отформатирует раздел, создаст букву диска и имя тома, которые вы выбрали. Если у вас включен автозапуск, он появится. Конечно, в нем ничего нет, так как это чистый раздел. Теперь закройте Управление дисками.
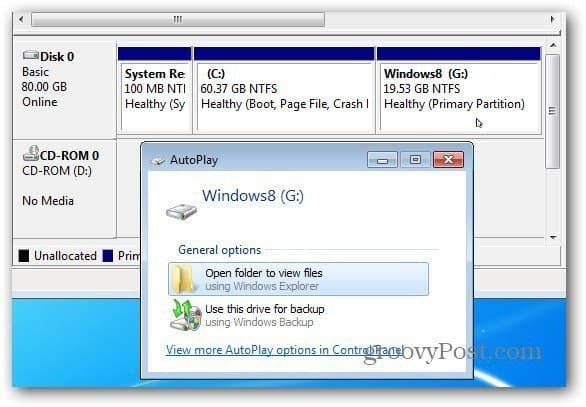
Установите Windows 8 Consumer Preview
Теперь вы готовы к установке Windows 8. Загрузите ISO с сайта Microsoft, если вы этого еще не сделали. Потом, записать Windows 8 ISO на DVD или создать загрузочный USB-накопитель.
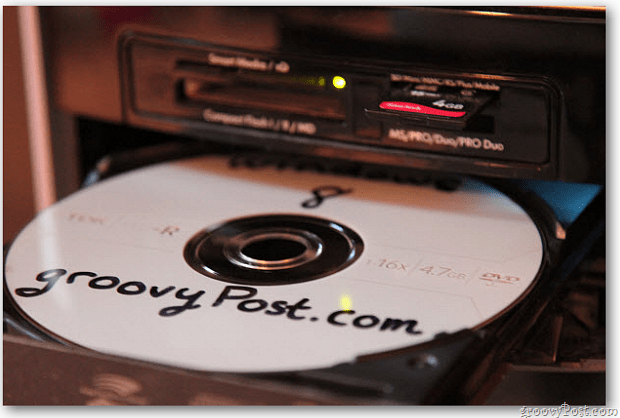
Загрузите систему с DVD-диска или USB-устройства Windows 8, чтобы начать установку. Когда появится экран «Тип установки», выберите «Выборочная». Это отличается от выполнения Windows 8 чистая установка на свежий диск или установить обновление через Интернет.
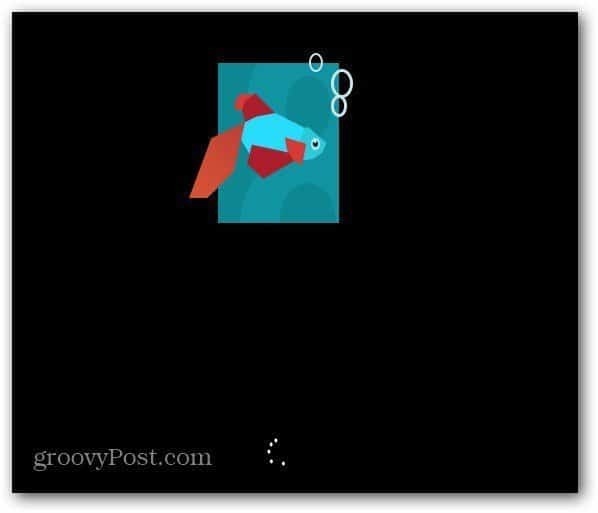
Перейдите в мастере установки и, когда вы попадете на экран «Тип установки», выберите «Выборочная». Это чистая установка на новый раздел, а не обновление.
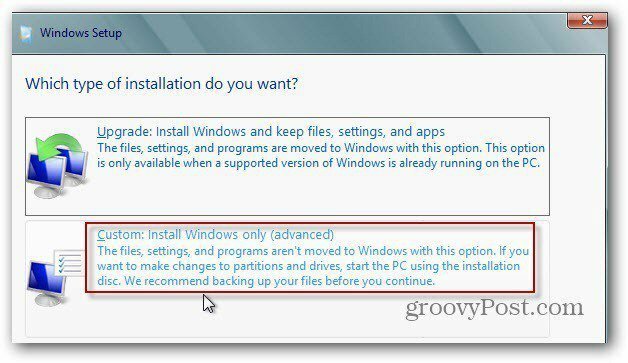
Затем выберите диск, который вы только что сделали разделом для Windows 8, как описано выше. В моем случае я создал раздел объемом 20 ГБ с именем Windows8, чтобы легко его найти.
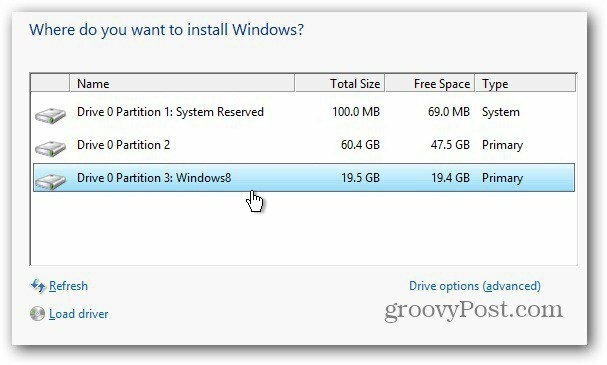
Windows 8 запускает установку как обычно.
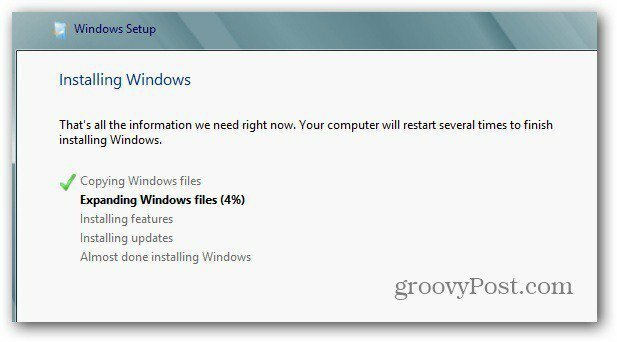
После каждого перезапуска на экране загрузки вы получаете выбор между Windows 8 и Windows 7. Если вы пропустили его и ничего не выбрали, по умолчанию он загрузится в Windows 8 через 30 секунд.
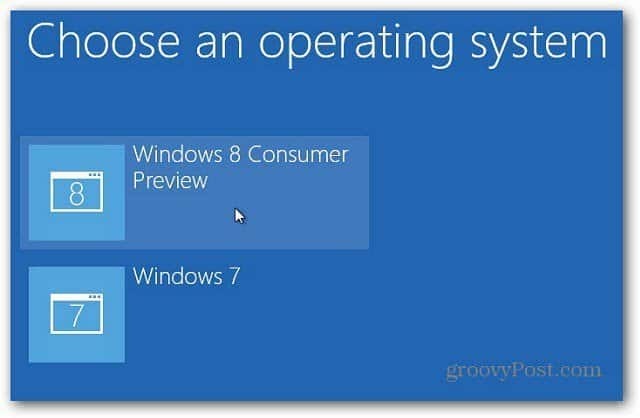
Затем завершите настройку остальных параметров Windows 8 и войдите в систему.
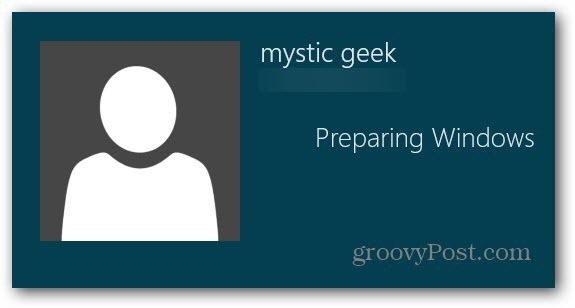
Вот и вы! Теперь у вас есть система двойной загрузки под управлением Windows 7 и Windows 8.
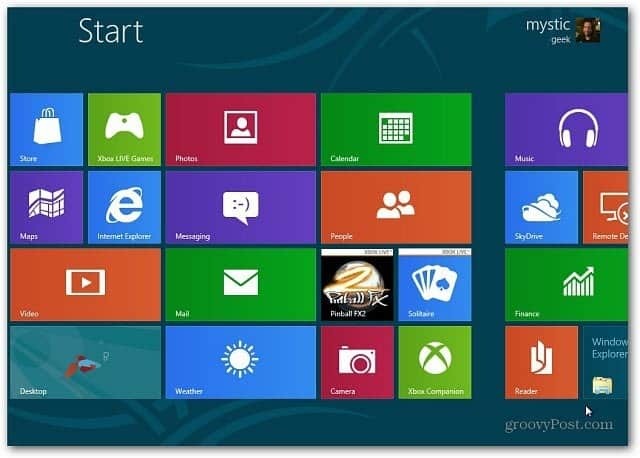
Каждый раз, когда вы перезагружаетесь, вы получаете загрузчик, который спрашивает, хотите ли вы запустить в Windows 7 или Windows 8 Consumer Preview.
