
Последнее обновление:

Если вы переходите с устройства Android на iPhone, вам нужно перенести фотографии с Android на iPhone. Вот как.
Переезжаете с устройства Android на Apple iPhone и хотите перенести фотографии на новый телефон? Вы можете предположить, что процесс проблематичен. Однако перенос фотографий с Android на iPhone может быть простым.
Если у вас новый или перезагруженный iPhone, вы можете использовать Перейти в iOS-приложение для Android. Кроме того, вы также можете передавать свои изображения с помощью iCloud из браузера на вашем телефоне. Наконец, если вы хотите перейти к «старой школе», вы все равно можете использовать метод перетаскивания на своем компьютере.
В этом руководстве мы покажем вам три разных способа легко перенести фотографии с Android на iPhone.
Как перенести фотографии с Android на iPhone
Вы можете использовать приложение Apple Move to iOS на Android для переноса фотографий с Android на iPhone. Однако есть небольшая оговорка. Вам нужен совершенно новый iPhone или Айфон сбросил до заводских настроек.
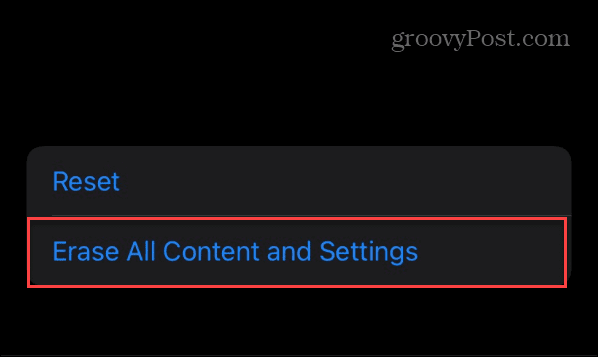
Чтобы перенести фотографии с помощью Move на iOS:
- Проработайте экраны начальной настройки на своем iPhone, включая подключение к сети Wi-Fi.
- Нажмите Настроить вручную ссылка на Быстрый старт экран.
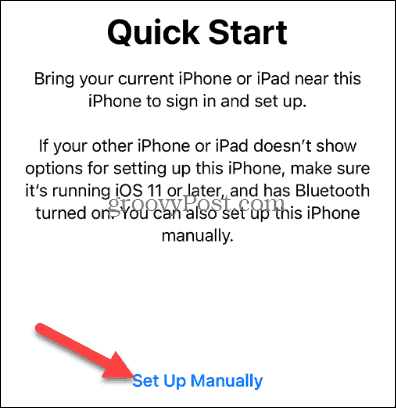
- в Приложения и данные меню, выберите Переместить данные с Android вариант.

- Установите Перейти в iOS-приложение и запустите его на своем Android-устройстве.
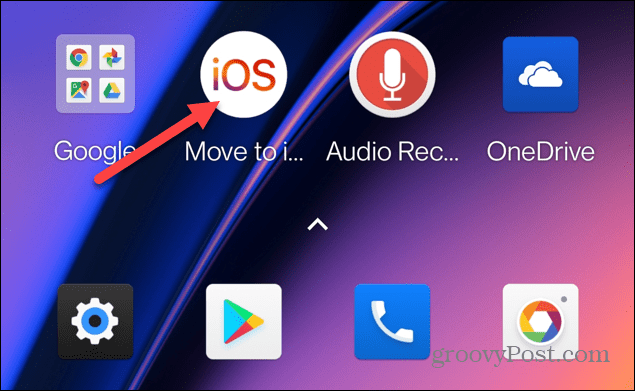
- Примите условия обслуживания и предоставьте ему необходимые разрешения на использование ваших данных, настроек и других элементов на вашем телефоне Android.
- Приложение Move to iOS создает временную сеть Wi-Fi между вашим iPhone и устройством Android для передачи фотографий. Введите одноразовый код, который появится на вашем iPhone, для подключения.
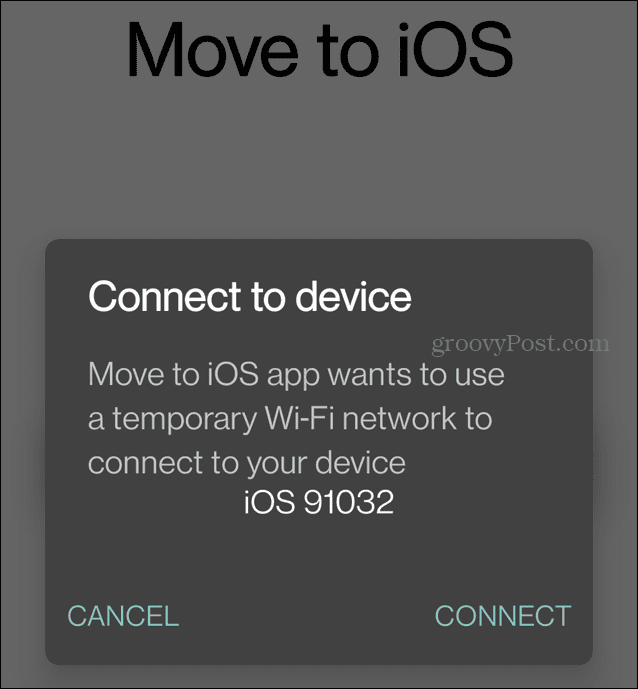
- Теперь, когда два устройства подключены, выберите Библиотека фотографий или Фотопленка варианты из списка предметов для передачи. Вы можете выбрать другие элементы, которые хотите передать, помимо фотографий.
- Нажмите Продолжать кнопку, чтобы продолжить.
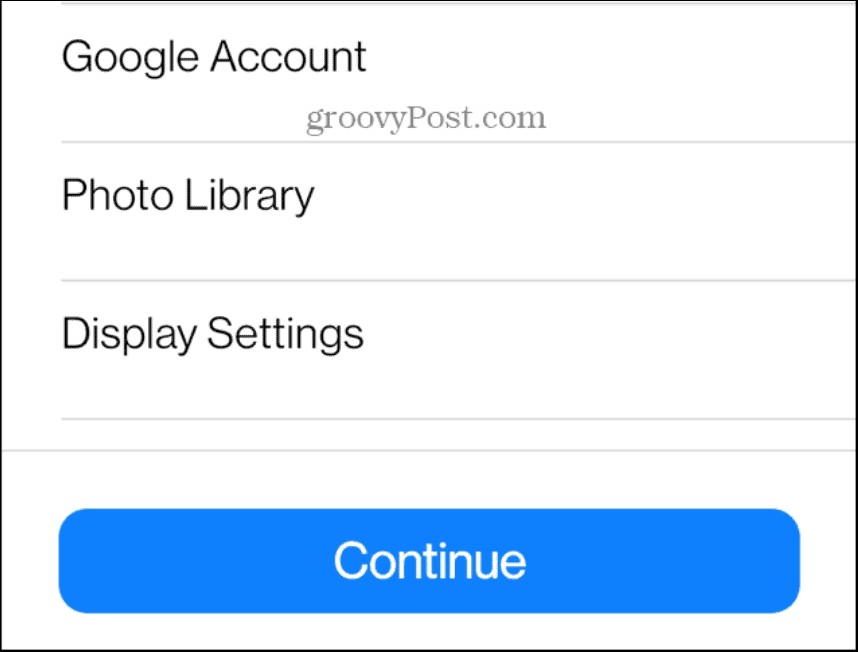
- Во время процесса передачи будет отображаться индикатор выполнения.
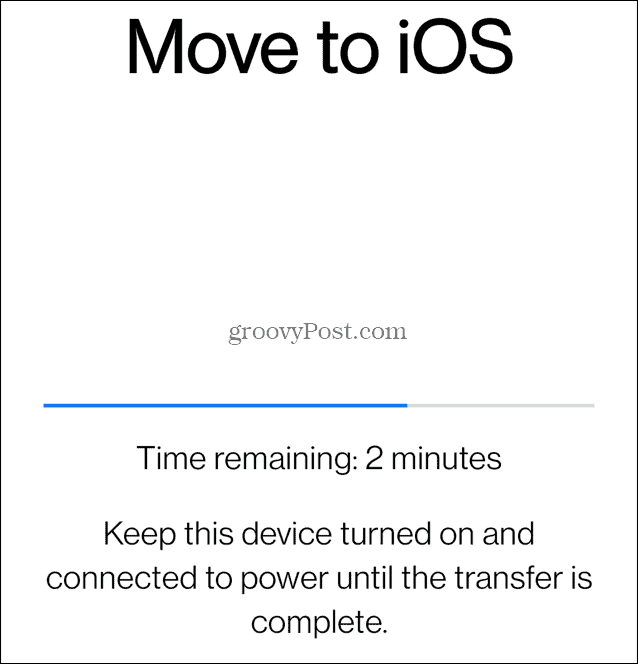
- По завершении передачи коснитесь значка Сделанный кнопку и продолжите настройку вашего iPhone.
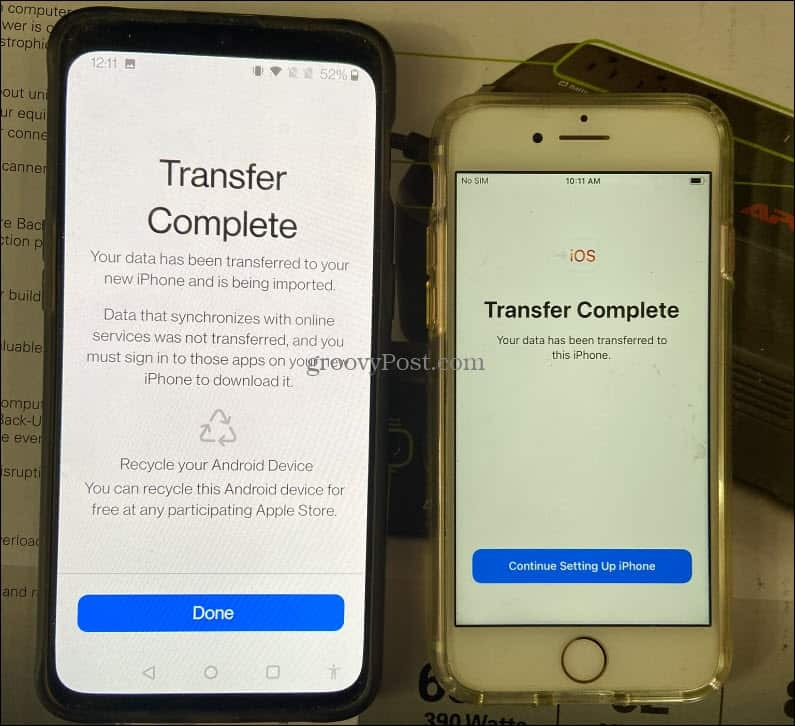
- Как только ваш iPhone заработает, откройте Фото приложение и убедитесь, что все фотографии с Android есть на вашем iPhone.
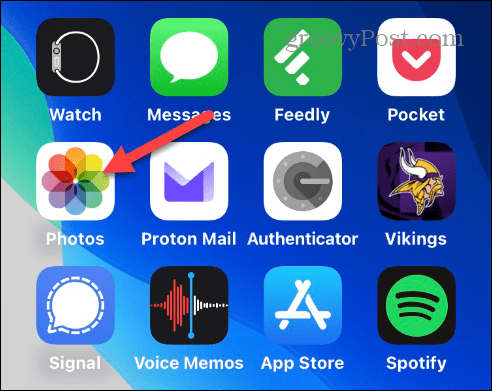
Как перенести фотографии с Android на iPhone с помощью iCloud
Вы можете подумать, что для Android нет приложения iCloud. Однако вы можете использовать iCloud на Android через веб-браузер на своем телефоне. После входа в систему для передачи фотографий требуется несколько нажатий.
Чтобы передать фотографии с помощью iCloud:
- Откройте веб-браузер на вашем Android-устройстве, посетите Облачный сайти войдите в систему, используя свой Apple ID.

- Открой Фото раздел в iCloud.
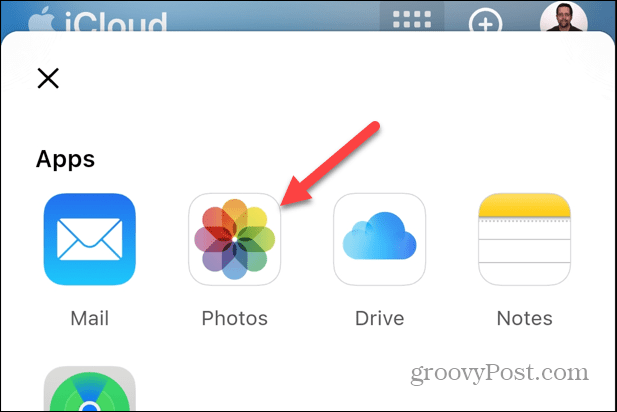
- Выбрать Загрузить под вашей библиотекой фотографий или коснитесь значка Альбомы значок в нижней части экрана и коснитесь Добавлять.

- Нажмите Загрузить кнопку внутри альбома и при необходимости предоставьте браузеру доступ к вашим фотографиям.
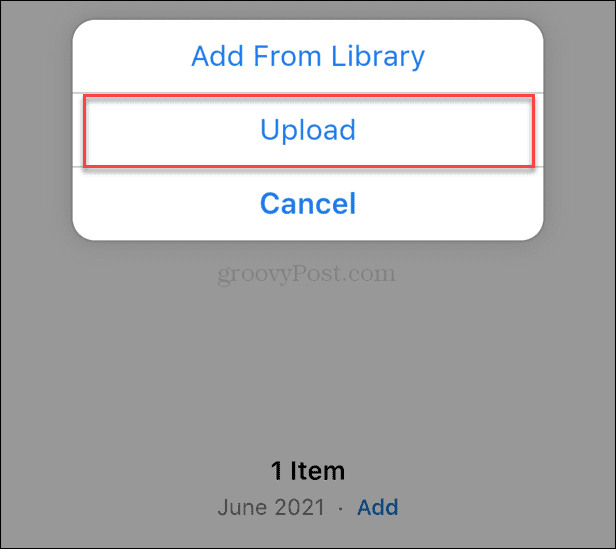
- Выберите фотографии, которые вы хотите добавить в iCloud со своего телефона Android, и коснитесь Сделанный.
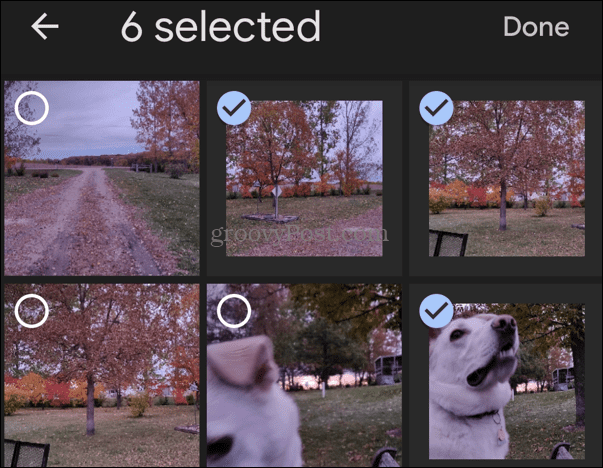
- Теперь, когда фотографии с вашего телефона Android находятся в вашем iCloud, они будут доступны на вашем iPhone после iCloud синхронизирует.
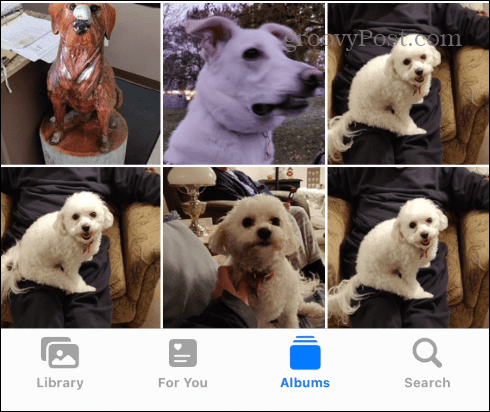
Как вручную перенести фотографии с Android на iPhone
Если вы не хотите использовать приложение или iCloud, вы можете вручную перенести фотографии с Android на iPhone с помощью ПК.
Если вы используете Windows, специального программного обеспечения не требуется. Процесс прост, используя перетаскивание и синхронизацию телефона с помощью iTunes. Пользователям Mac потребуется установить Передача файлов Android приложение сначала, однако.
Чтобы вручную перенести фотографии с Android на iPhone:
- Создайте папку на своем компьютере и назовите ее Передача фото (или что-то подобное).
- Подключите телефон Android к компьютеру.
- Выберите правильные настройки передачи файлов USB на Android (если будет предложено).
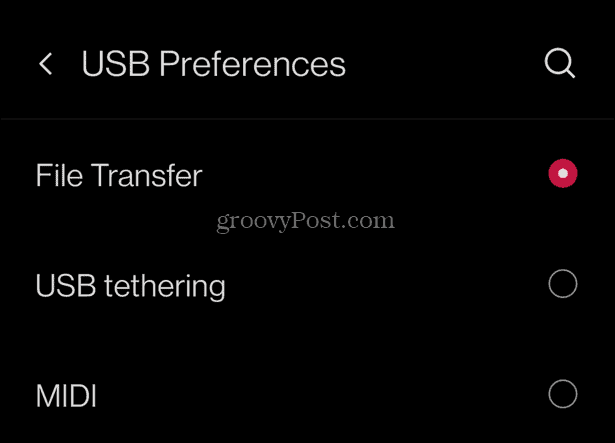
- Когда Проводник запускается, перейдите на Android-устройство в DCIM > Камера папка.
- Выделите фотографии, которые вы хотите перенести на свой iPhone, и перетащите их в папку для передачи на вашем компьютере.
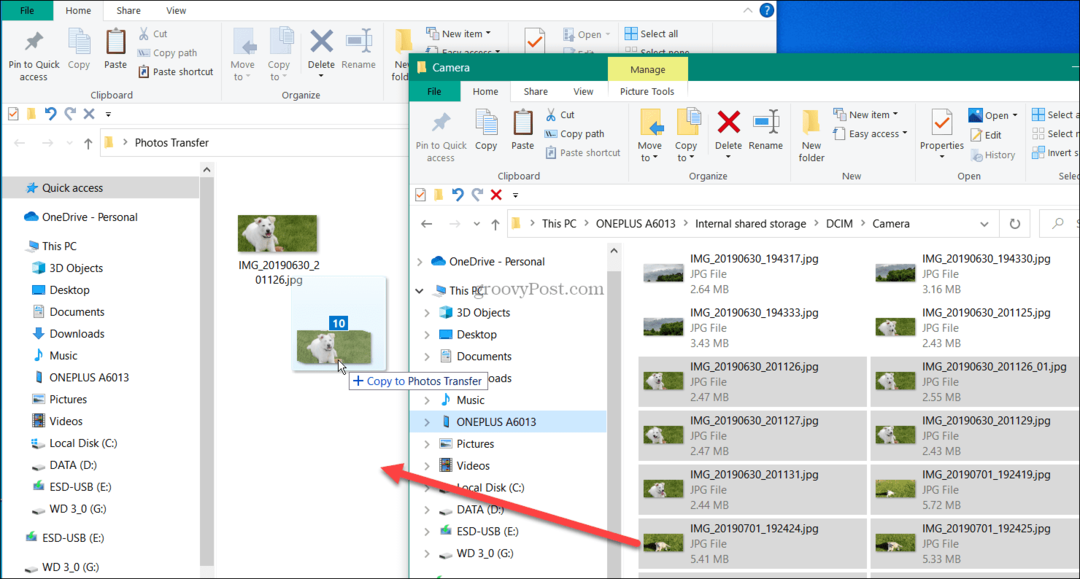
- Отключите телефон Android.
- Убедитесь, что iCloud Photos выключен, подключите iPhone к компьютеру и запустите iTunes.
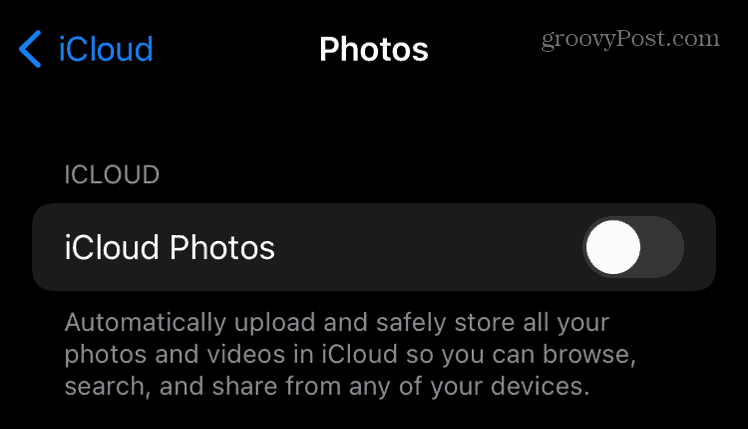
- Щелкните значок своего устройства в верхнем левом углу iTunes.
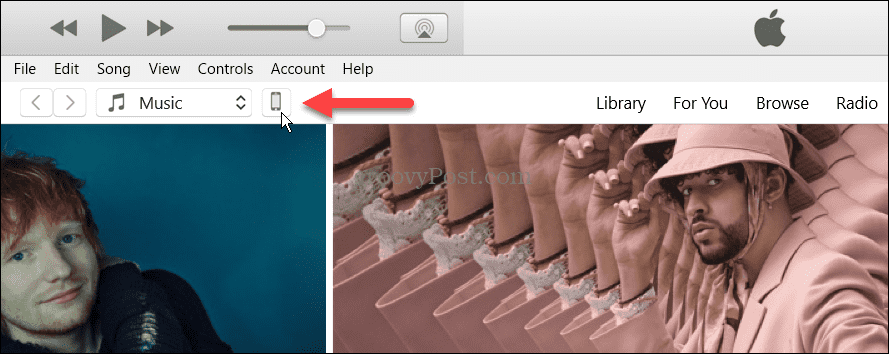
- Выбирать Фото в левой колонке и проверьте Синхронизировать фотографии вариант справа.
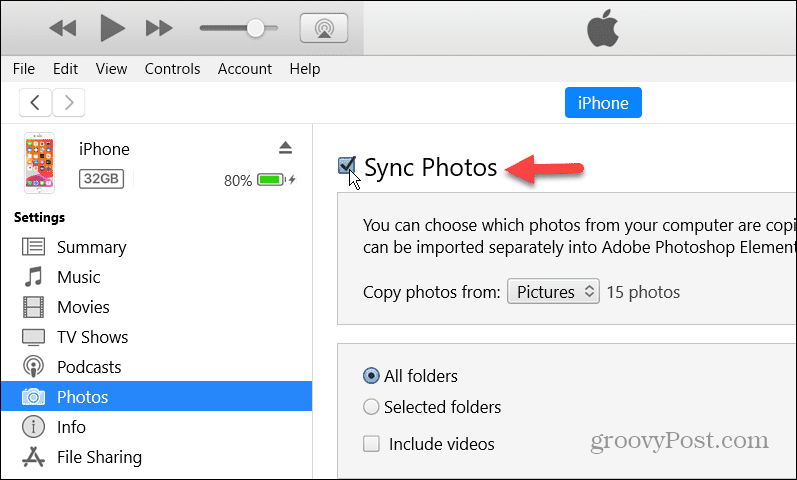
- Щелкните раскрывающееся меню рядом с Скопируйте фотографии из: раздел и выберите Выберите папку.

- Выберите папку, содержащую фотографии, которые вы скопировали с Android.
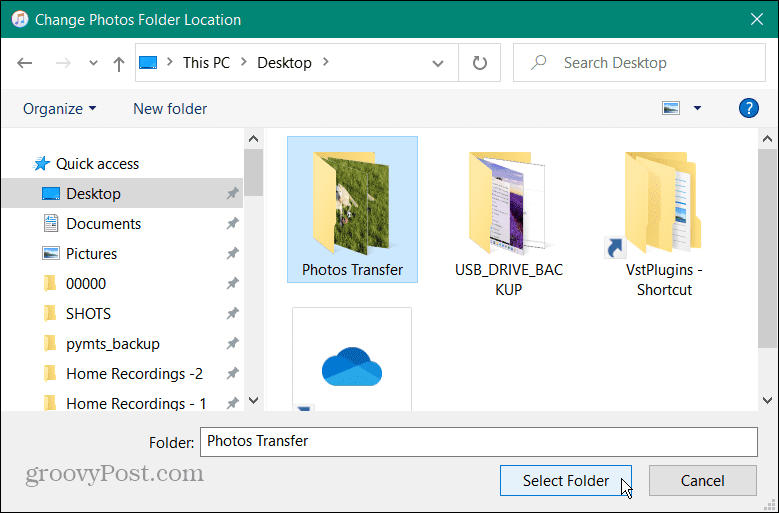
- Выберите Применять Кнопка — iTunes синхронизирует фотографии с вашим iPhone.
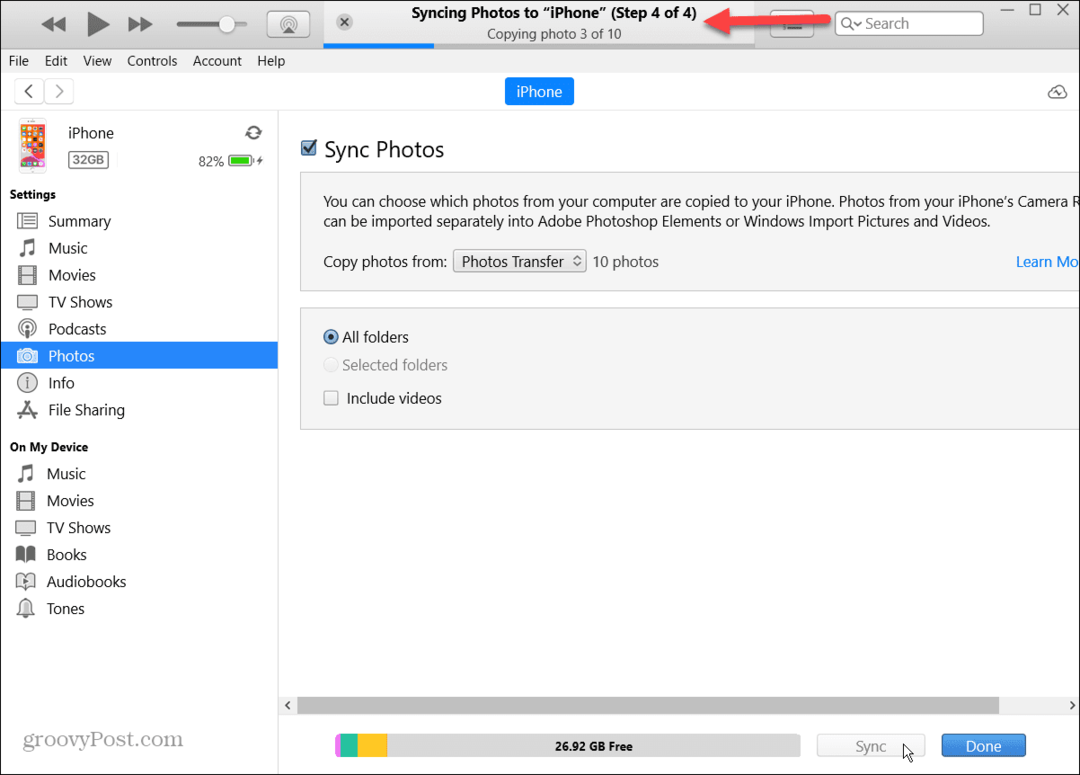
Успешно управляйте своими фотографиями
Если вы переходите со смартфона Android на iPhone и вам нужно перенести свои фотографии, процесс очень прост, используя один из вышеперечисленных вариантов. Хотя использование приложения или iCloud обеспечивает простую беспроводную передачу, вы всегда можете использовать свой компьютер для обширных коллекций фотографий.
Чтобы узнать больше о синхронизации фотографий, вы можете прочитать перенос фотографий iCloud в Google Фото и сохранение локальных копий. Или, если у вас заканчивается лимит в 5 ГБ, вы можете удалить фото из iCloud.
Также стоит отметить, что вы можете подключить iCloud с фотографиями Windows 11 приложение для доступа к вашим фотографиям и другим данным. И если вы еще не используете Windows 11, вы всегда можете подключиться iCloud с Windows 10 вместо.
Как найти ключ продукта Windows 11
Если вам нужно перенести ключ продукта Windows 11 или просто выполнить чистую установку ОС,...
