Как найти и удалить внешние ссылки в Excel
Microsoft Office офис Майкрософт Эксель Герой Excel / / April 26, 2023

Последнее обновление:

Устаревшие или неработающие внешние ссылки могут вызвать проблемы с электронными таблицами Excel. Из этого руководства вы узнаете, как найти и удалить внешние ссылки в Excel.
Microsoft Excel — мощное приложение для работы с электронными таблицами с множеством полезных функций. Одной из таких полезных функций является возможность ссылаться на данные, находящиеся за пределами самой электронной таблицы. Excel позволяет добавлять ссылки на данные в другие электронные таблицы и использовать эти данные, как если бы они были частью вашей текущей электронной таблицы.
Однако иногда эти внешние ссылки могут вызывать проблемы. Они могут быть устаревшими, сломанными или иметь другие проблемы. Вы также можете не захотеть включать внешние ссылки, если вы отправляете файл кому-то еще, у кого нет доступа к файлам, на которые они ссылаются.
Избавиться от внешних ссылок из ваших электронных таблиц Excel обычно довольно просто, но вы можете обнаружить, что есть некоторые упрямые ссылки, от которых избавиться труднее. Если вы хотите узнать, как найти и удалить внешние ссылки в Excel, выполните следующие действия.
Как разорвать внешние ссылки в Excel
В Excel есть функция, которая помогает вам находить внешние ссылки и дает вам возможность разорвать эти ссылки, если они вам больше не нужны. Хотя это очень полезно, он не всегда находит все ссылки в вашем документе, особенно если ссылки находятся где-то еще, кроме ячейки.
Тем не менее, это определенно хорошее место для начала, если вы хотите найти и удалить внешние ссылки Excel.
Чтобы разорвать внешние ссылки в Excel:
- Откройте книгу Excel, содержащую ваши внешние ссылки.
- Нажмите на Данные вкладка
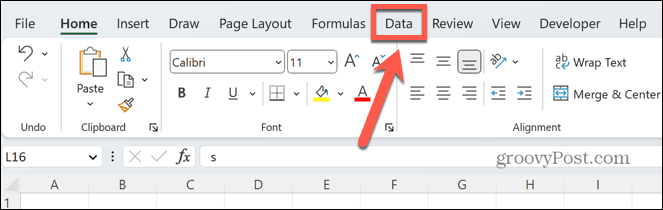
- в Запросы и подключения часть ленты щелкните Редактировать ссылки. Если эта кнопка неактивна, это означает, что Excel не может найти внешние ссылки.
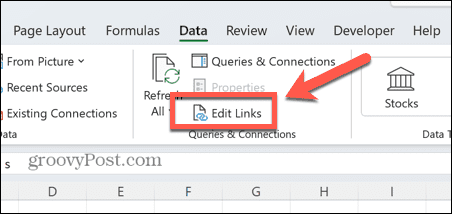
- Вы увидите список всех документов, на которые ссылаются извне.
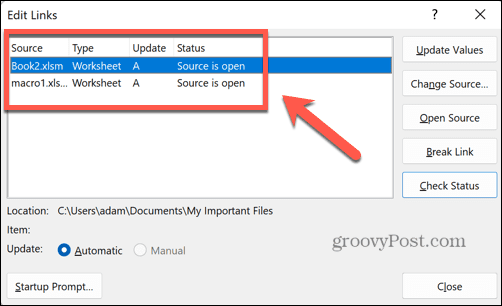
- Нажмите на ссылку, которую вы хотите сломать. Чтобы выбрать несколько ссылок, удерживайте Ctrl при выборе каждой ссылки или нажмите Ctrl+А чтобы выбрать их все.
- Нажмите Разорвать ссылку. Это преобразует содержимое любых ячеек, которые ссылаются на внешние файлы, в их текущие значения.

- Если вы уверены, что хотите удалить ссылки, нажмите Разорвать ссылки подтвердить.

- Выбранные вами ссылки теперь должны быть неработающими. Если вы решили сломать их все, Редактировать ссылки Кнопка теперь должна быть неактивна, указывая на то, что Excel больше не может находить внешние ссылки в вашем документе.
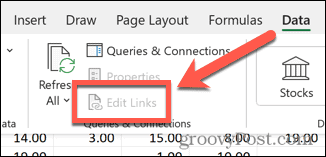
Как найти и удалить внешние ссылки в объектах
К сожалению, описанный выше метод может не удалить все внешние ссылки в вашей электронной таблице. В других местах еще могут скрываться. Если это так, вы можете найти и удалить их вручную.
Одно место, которое вы можете найти, — это объекты Excel, такие как фигуры или текстовые поля.
Чтобы найти и удалить внешние ссылки в объектах Excel:
- в Дом нажмите кнопку Найти и выбрать икона.
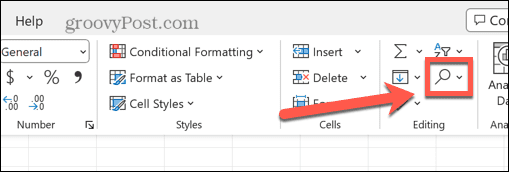
- Выбирать Перейти к специальному.
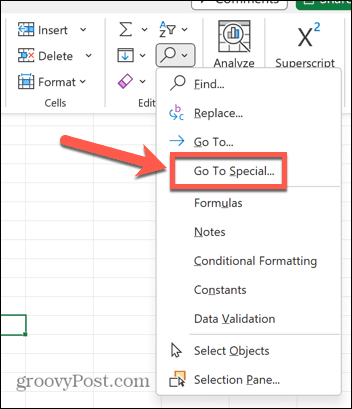
- В нижней части окна нажмите Объекты.
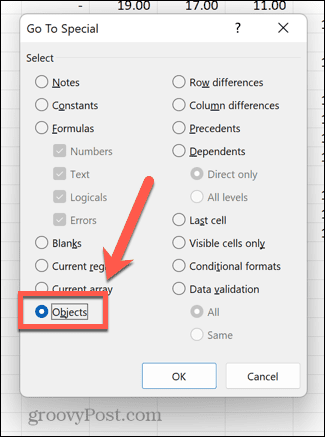
- Нажмите ХОРОШО и любые объекты в вашей электронной таблице будут выбраны. Для перемещения по объектам нажмите Вкладка.
- Для каждого объекта найдите в строке формул любые ссылки на внешние рабочие листы. Если вы их найдете, вы можете удалить эти внешние ссылки прямо в строке формул.
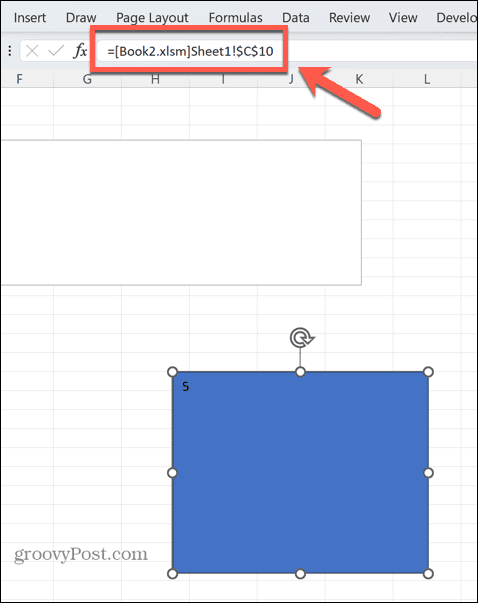
- Наведите указатель мыши на объект, чтобы увидеть, связан ли он с каким-либо конкретным файлом.
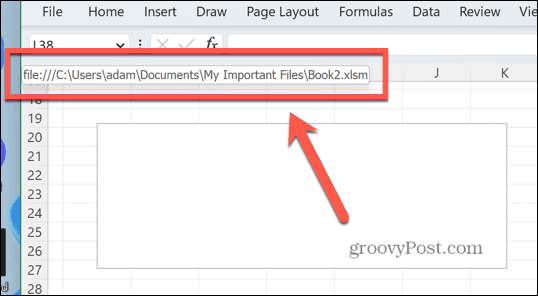
- Если объект ссылается на файл, щелкните его правой кнопкой мыши и выберите Удалить ссылку.
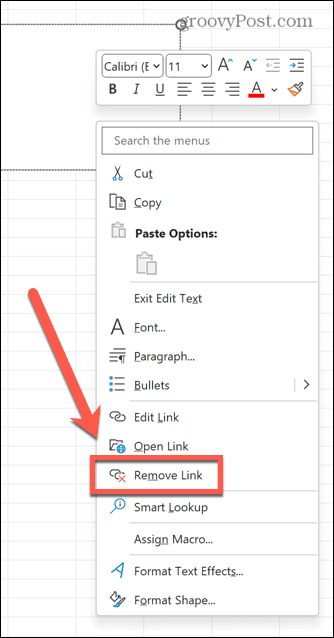
Как найти и удалить внешние ссылки в диаграммах
Внешние ссылки также можно найти в диаграммах Excel. Не существует простого способа поиска этих ссылок в диаграммах, поэтому вам придется работать с диаграммами вручную.
Чтобы найти и удалить ссылки в диаграммах Excel:
- Щелкайте по разным частям диаграммы. В ряду данных диаграммы или даже в заголовке диаграммы могут быть внешние ссылки.
- Когда вы нажимаете на каждую часть диаграммы, ищите внешние ссылки в строке формул. Если вы найдете какие-либо, вы можете удалить или заменить их.
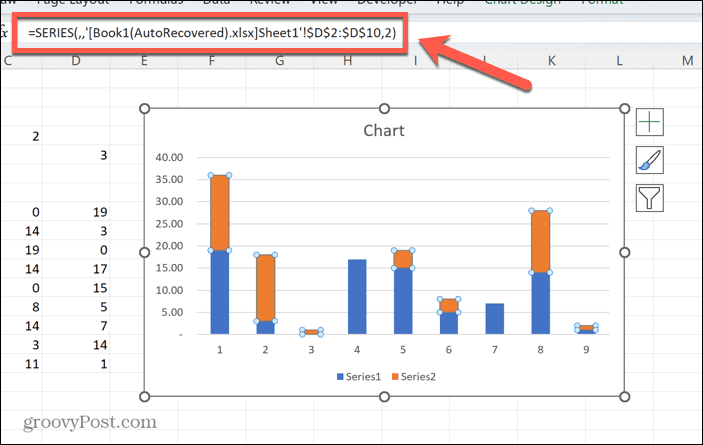
- Если ваша диаграмма включает несколько рядов данных, вам нужно щелкнуть каждый из них по очереди, чтобы проверить его.
Как найти и удалить внешние ссылки в сводных таблицах
Сводные таблицы — еще одно место, где могут скрываться внешние ссылки. Еще раз вам нужно будет изучить каждую сводную таблицу в вашей электронной таблице; нет простого способа найти их все сразу.
Чтобы найти внешние ссылки в сводных таблицах Excel:
- Щелкните где-нибудь в сводной таблице.
- Нажмите на Анализ сводной таблицы вкладка
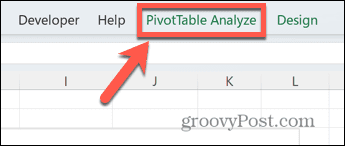
- Выбирать Изменить источник данных.
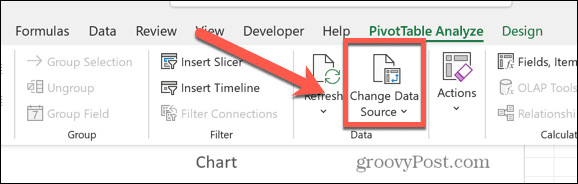
- Изучите Таблица/диапазон поле для любых внешних ссылок, которые вы можете удалить при необходимости.
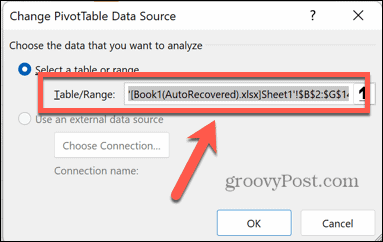
Как найти и удалить внешние ссылки в именованных диапазонах
Умный способ быстро обратиться к нескольким ячейкам в Excel — создать именованные диапазоны. На эти именованные диапазоны можно ссылаться в формулах или даже просто для быстрого перехода к нужным ячейкам. Иногда эти именованные диапазоны могут относиться к ячейкам за пределами вашей текущей электронной таблицы. Другими словами, они содержат внешние ссылки.
Чтобы найти внешние ссылки в именованных диапазонах в Excel:
- Нажмите на Формулы вкладка
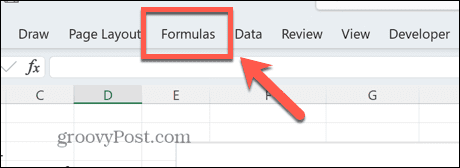
- в Определенные имена раздел, нажмите Менеджер имён.
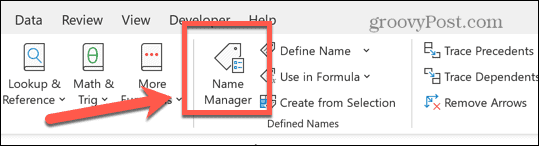
- Посмотрите в Относится к столбец для любых внешних ссылок.
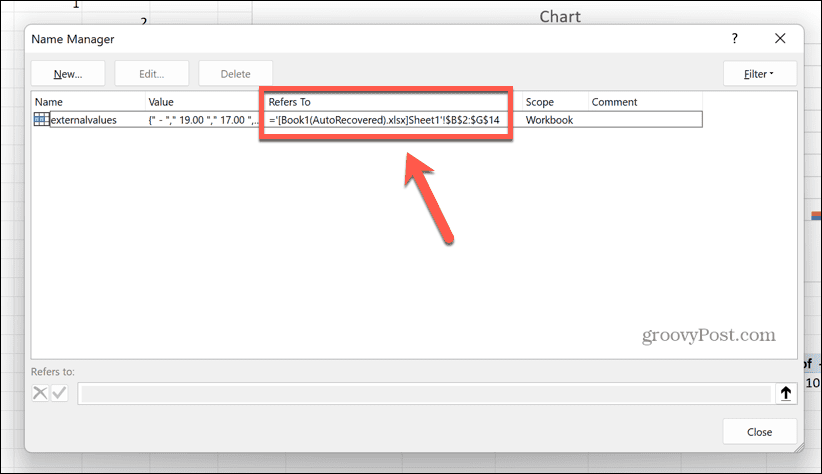
- Если вы хотите удалить именованный диапазон, содержащий внешние ссылки, щелкните Удалить.
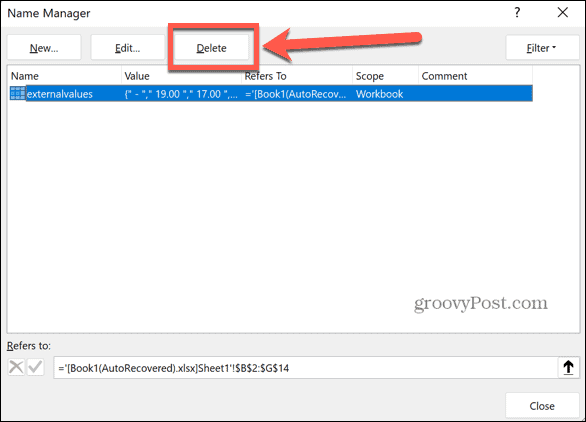
Как найти и удалить внешние ссылки в ячейках
Вы также можете искать внешние ссылки в ячейках вручную с помощью Excel. Найти и заменить инструмент. Это стоит попробовать, если вы пробовали все вышеперечисленное, но в вашей электронной таблице все еще скрываются некоторые упрямые внешние ссылки.
Чтобы найти внешние ссылки в ячейках Excel:
- в Дом вкладка, нажмите Найти и выбрать> Найти или нажмите Ctrl+F.
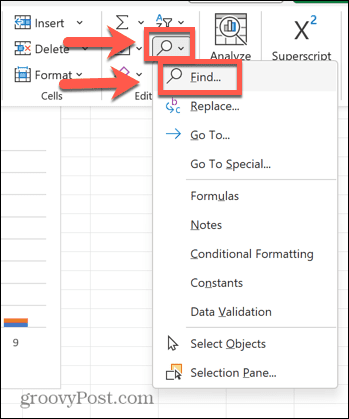
- У вас есть несколько вариантов того, что ввести в Найти то, что Вы можете ввести квадратную скобку ([), так как внешние ссылки всегда даются в квадратных скобках. Однако это найдет любые другие квадратные скобки в вашей электронной таблице.
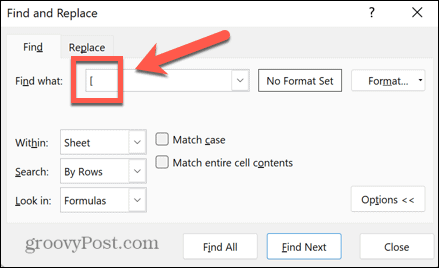
- Кроме того, вы можете выполнить поиск .XL поскольку любая связанная электронная таблица будет включать один из форматов файлов .XLS, .XLSX или .XLSM.
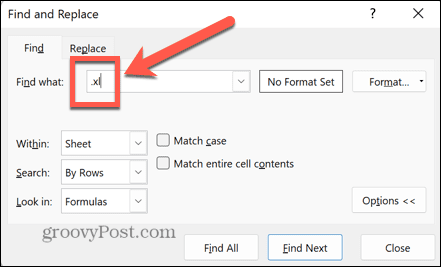
- Выберите поиск во всей книге или на текущем листе.
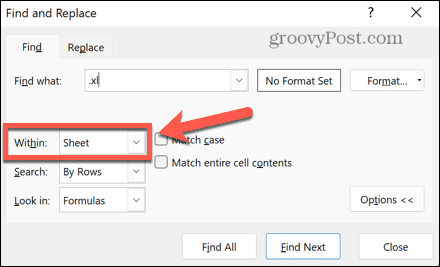
- Установить Заглянуть ценность для Формулы.
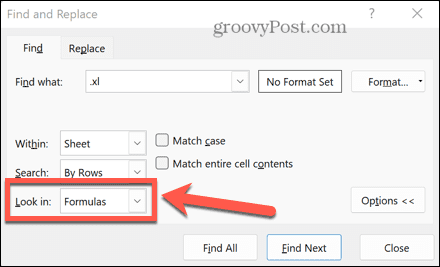
- Нажмите Найти все.
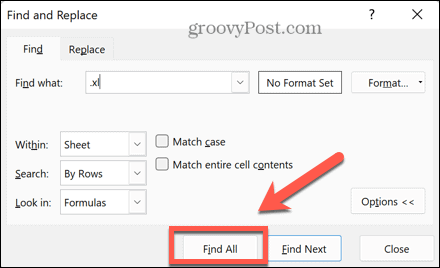
- Если возвращаются какие-либо результаты, вы можете выбрать один из них для переноса в эту ячейку.
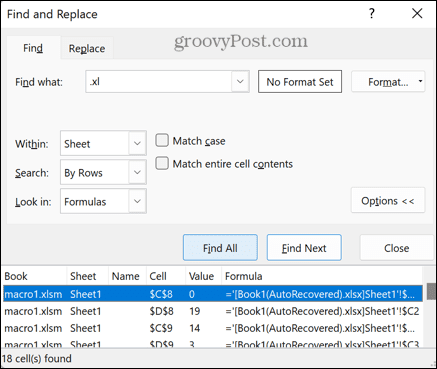
- Чтобы выбрать несколько ячеек, удерживайте Ctrl при выборе каждой ссылки.
- Чтобы выбрать все ячейки в результатах, нажмите Ctrl+А.
- Теперь вы можете удалить ячейки, содержащие внешние ссылки, если хотите.
Эксель в Экселе
Изучение того, как находить и удалять внешние ссылки в Excel, гарантирует, что вы сможете удалить все ненужные или мертвые ссылки из своей электронной таблицы. Это также означает, что если вы отправите электронную таблицу кому-то другому, у вас не будет проблем с отсутствующими ссылками.
Существует множество других навыков работы с Excel, которым вы можете научиться, чтобы вывести свои электронные таблицы на новый уровень. Например, вы можете научиться подсчет ячеек, содержащих текст в Excel. Ты можешь выучить как включить или отключить макросы в Excel. Вы даже можете научиться создать генератор случайных чисел.
Как найти ключ продукта Windows 11
Если вам нужно перенести ключ продукта Windows 11 или просто выполнить чистую установку ОС,...
