Как сбросить настройки звука в Windows 11
Microsoft Windows 11 Герой / / April 26, 2023

Последнее обновление:

Если у вас возникли проблемы со звуком или аудиоустройствами на вашем ПК, вы можете сбросить настройки звука в Windows 11, чтобы решить проблему. В этом руководстве объясняется, как это сделать.
Вы используете свой ПК с Windows 11 для записи подкастов, музыки, просмотра контента с объемным звуком или прослушивания высококачественного звука? Скорее всего, вы изменили настройки звука или их изменило приложение.
Поэтому, если вы перестанете использовать свой компьютер для работы со звуком или удалите звуковые устройства, вам может потребоваться сбросить настройки звука в Windows 11. Или, если вы не получаете желаемого качества звука или вообще не получаете звука, вы можете сбросить настройки звука и начать с нуля.
Какой бы ни была причина, по которой вам нужно восстановить настройки звука по умолчанию в Windows 11, есть разные способы управления ими. Например, вы можете сбросить звуковые устройства и объемы приложений, драйверы аудиоустройств и системные звуки в Windows 11.
Сбросить звуки для всех приложений в Windows 11
Вы можете настроить параметры звука в видео или музыкальных приложениях с помощью микшера громкости в Windows 11, и вам необходимо сбросить его.
Чтобы сбросить микшер громкости в Windows 11:
- Откройте меню «Пуск» и выберите Настройки.
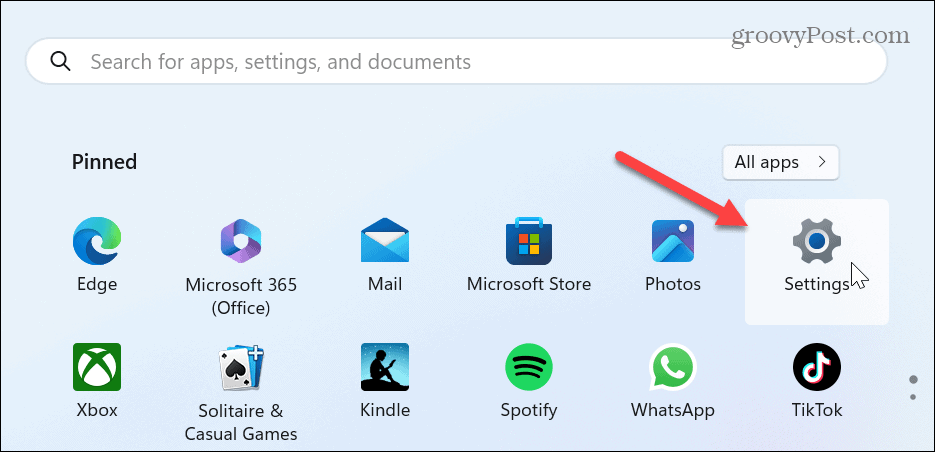
- Выбирать Система в левой колонке и нажмите кнопку Звук вариант справа.
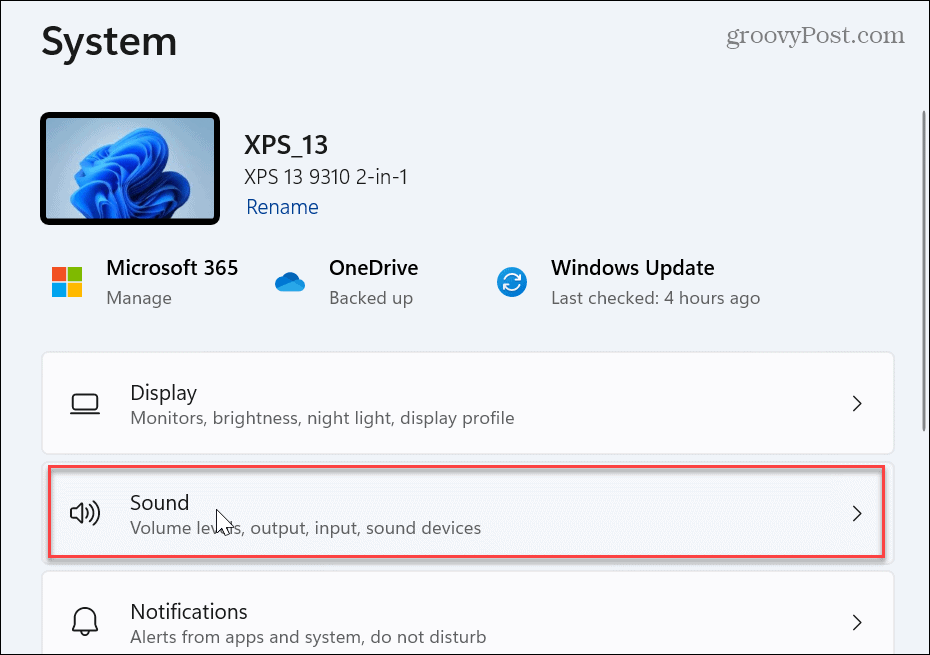
- Прокрутите вниз до Передовой раздел и выберите Микшер громкости.
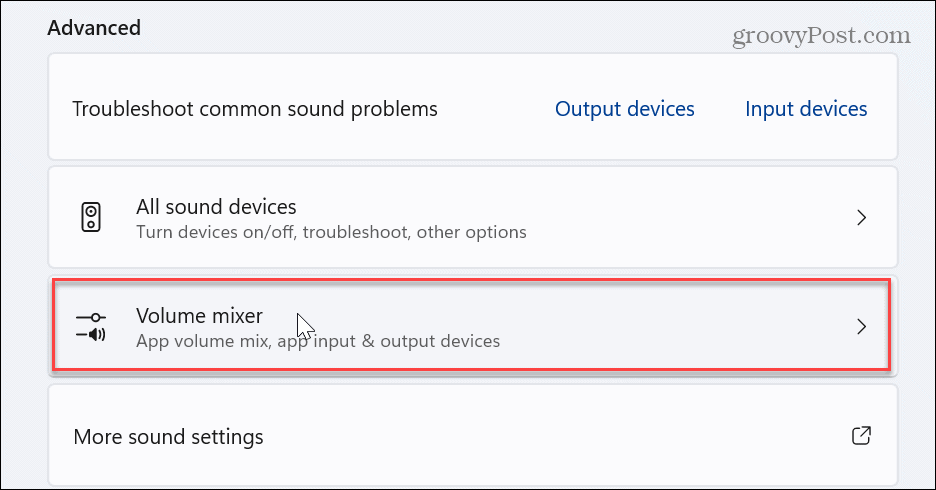
- В разделе «Приложения» нажмите кнопку Перезагрузить кнопка рядом с Сбросьте звуковые устройства и громкость для всех приложений до рекомендуемых значений по умолчанию. вариант.
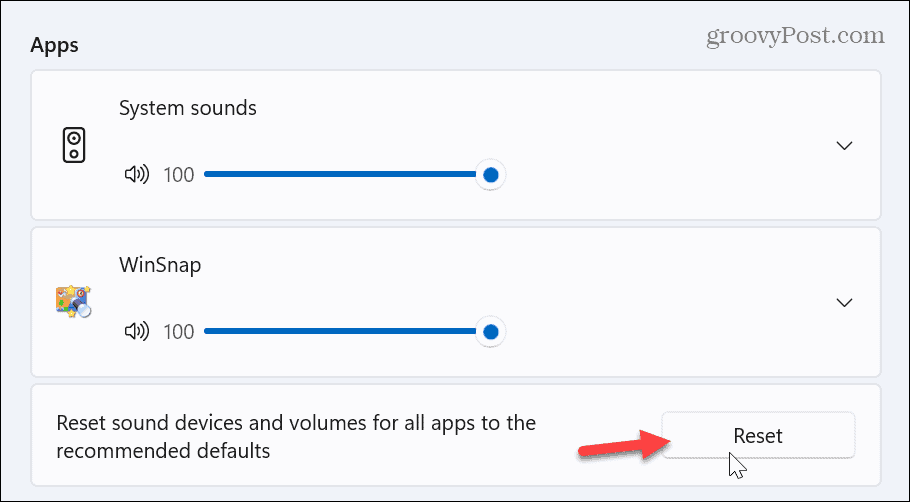
- После сброса звуковых устройств и громкости приложений рядом с кнопкой появится галочка. Перезагрузить кнопка.
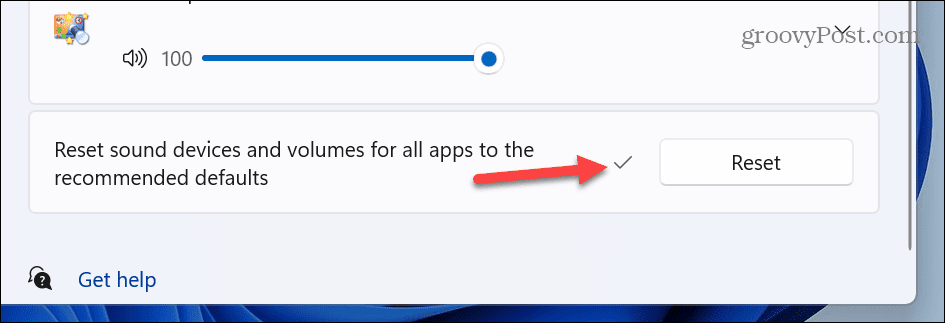
Сброс индивидуальных настроек звукового устройства
Вам может потребоваться сбросить все настройки, если у вас есть несколько подключенных звуковых устройств, например, динамики, микшеры или наушники. Таким образом, вы можете сбросить отдельные устройства до их настроек по умолчанию.
Чтобы сбросить настройки отдельных звуковых устройств:
- Открыть Настройки.
- Перейдите к Звук > Дополнительно и выберите Дополнительные настройки звука.
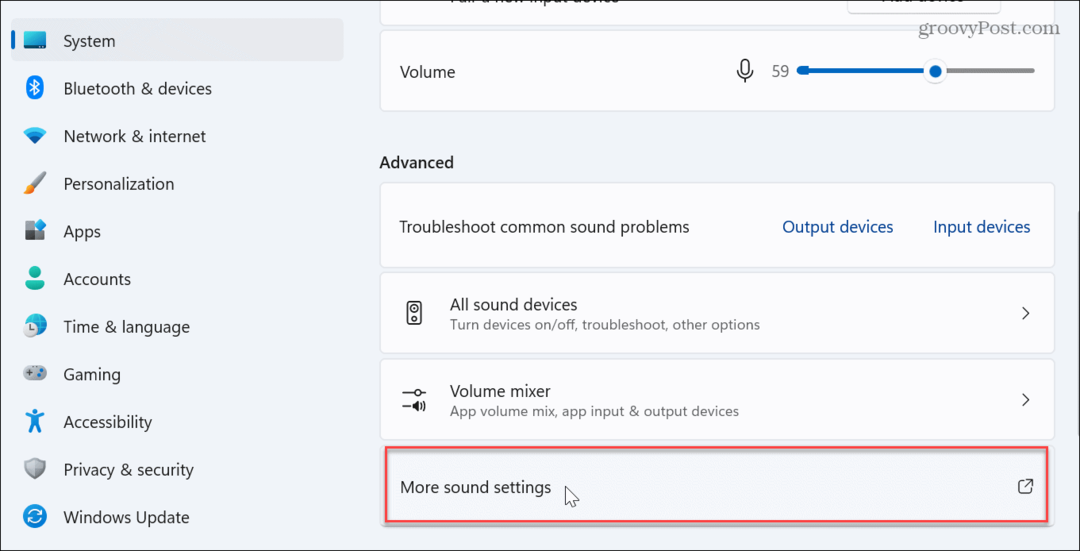
- Когда Звук появится окно, убедитесь, что Воспроизведение выбрана вкладка и дважды щелкните устройство, которое вы хотите сбросить.
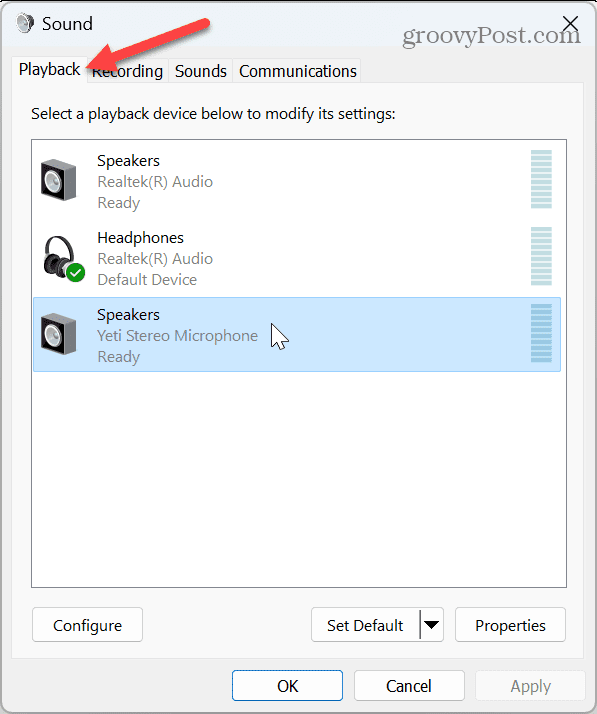
- Выберите Передовой вкладка на устройстве Характеристики окно и нажмите кнопку Восстановить значения по умолчанию кнопка.
Примечание: Звуковое устройство уже имеет настройки по умолчанию, если кнопка неактивна.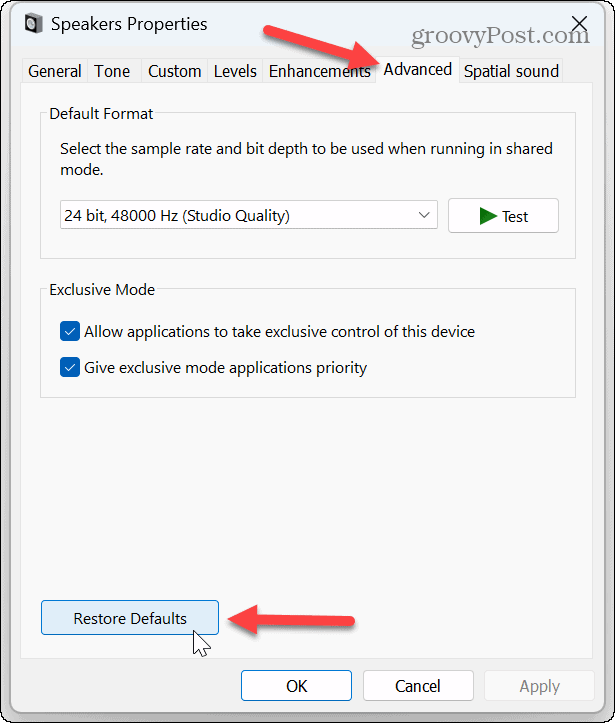
Сбросить громкость для устройств
Если ваши настройки громкости выключены, вы можете настроить уровни баланса громкости чтобы помочь сбалансировать звук между наушниками и внешними динамиками. Это также устраняет проблему, когда некоторые приложения звучат громче, чем другие.
Чтобы сбросить громкость в Windows 11:
- Открыть Настройки.
- Идти к Система > Звук > Выход и нажмите на Динамики Вариант для соответствующего устройства.
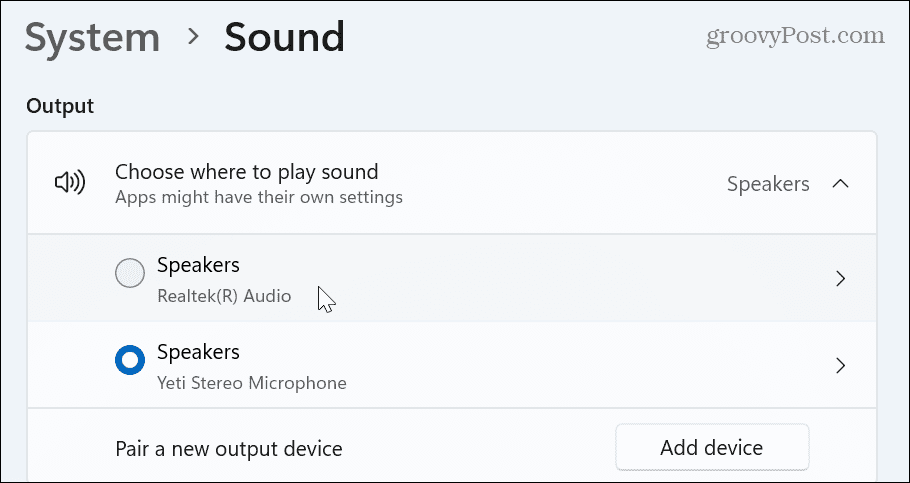
- в Звук раздел, установите все уровни громкости на один уровень и убедитесь, что для параметра «Улучшения звука» установлено значение Эффекты устройства по умолчанию.
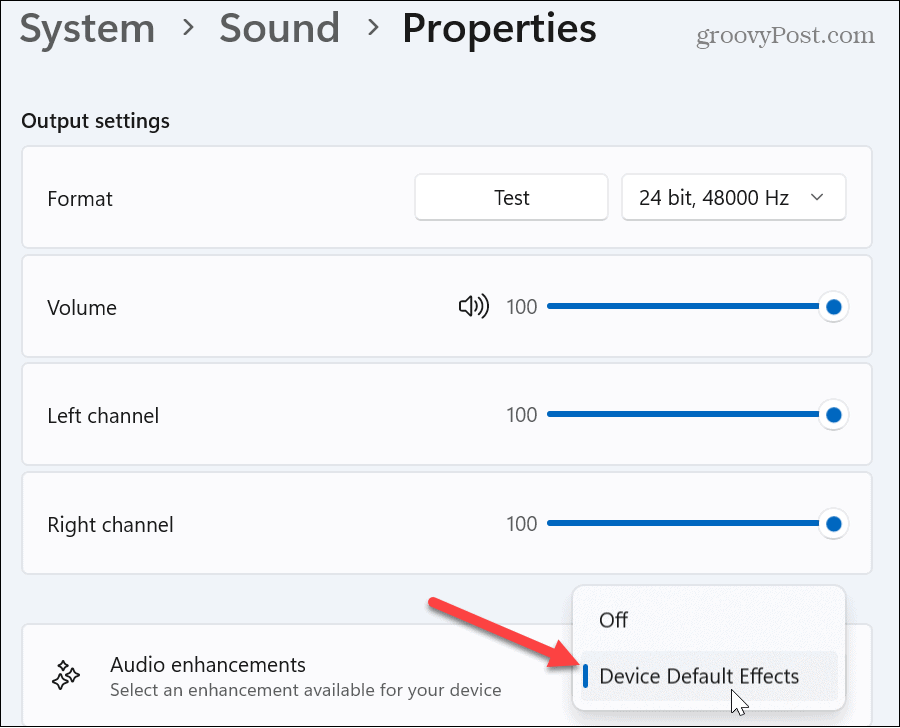
Сбросить аудиодрайверы
Если у вас возникли проблемы со звуком на звуковых устройствах в Windows 11 и сброс устройств не работает, это может быть проблема с драйвером. Часто драйверы устройств устаревают или требуют переустановки.
Чтобы переустановить звуковые драйверы:
- Ударь Клавиша Windows + R сочетание клавиш для запуска Бегать диалог.
- Тип devmgmt.msc и нажмите ХОРОШО или нажмите Входить.
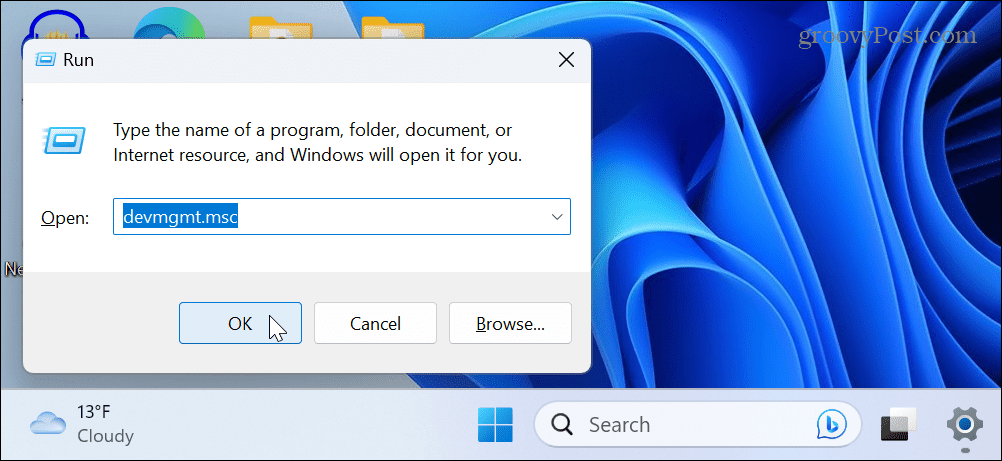
- Развернуть Звуковые, видео и игровые контроллеры дерево при открытии диспетчера устройств.
- Щелкните правой кнопкой мыши звуковое устройство и выберите Удалить устройство из меню.
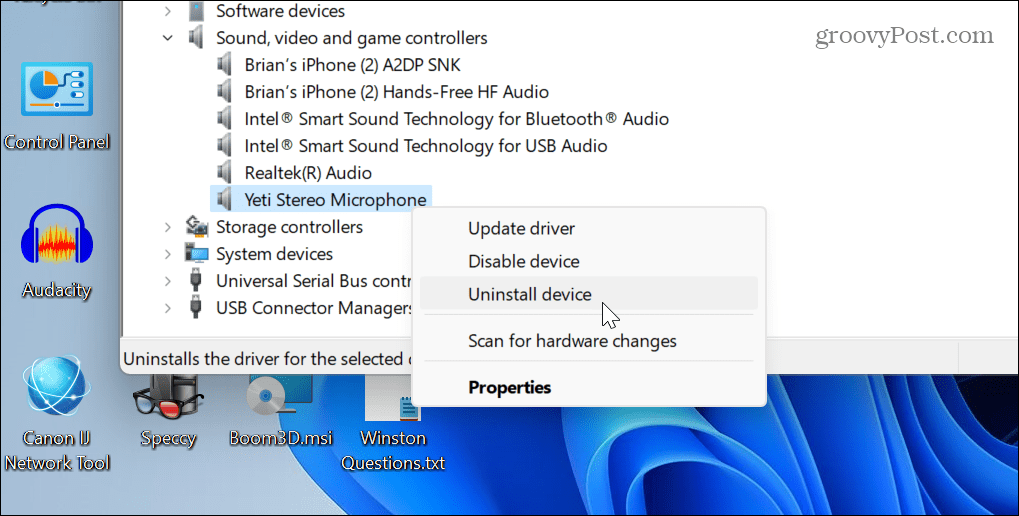
- Нажмите на Удалить кнопку, когда появится подтверждающее сообщение.
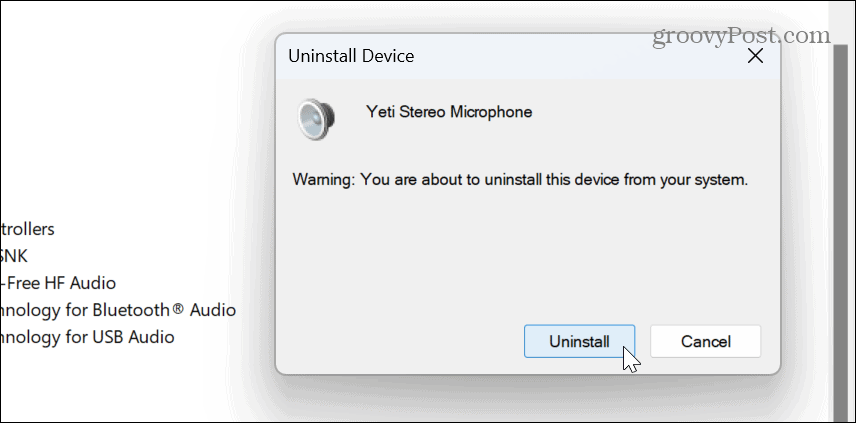
-
Перезагрузите Windows 11, а во время перезагрузки Windows автоматически переустановит драйвер устройства.

Что касается драйверов, также важно отметить, что если у вас есть высококачественная звуковая карта или устройство аудиоинтерфейса, вам может потребоваться установить драйвер вручную. Кроме того, вы можете получить новые драйверы, проверив веб-сайт устройства.
Перезапустите службу Windows Audio.
Другой вариант, который вы можете использовать, если ваш звук работает неправильно, — это перезапустить службу Windows Audio. Конечно, сделать это несложно, если знать, где искать.
Чтобы сбросить службу Windows Audio:
- Нажимать Клавиша Windows + R открыть Бегать диалог.
- Тип services.msc и нажмите ХОРОШО или нажмите Входить.
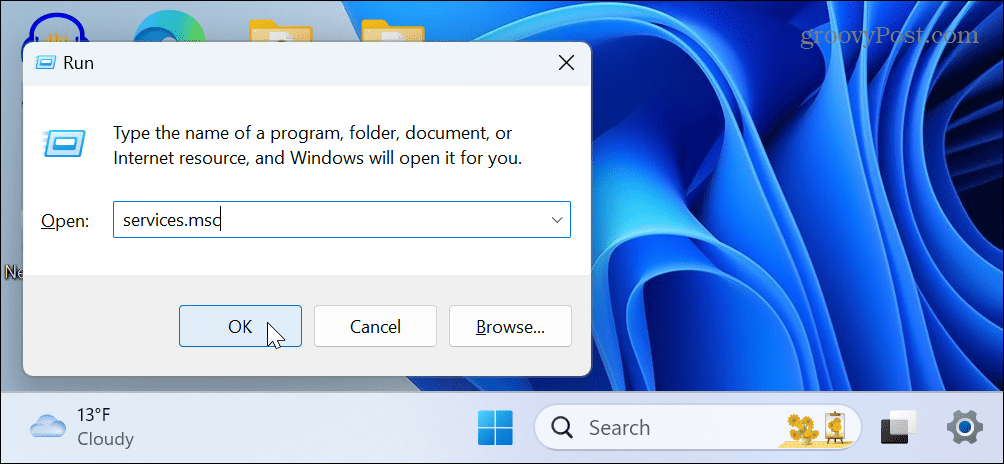
- Щелкните правой кнопкой мыши Windows Аудио услугу и выберите Перезапуск из меню.
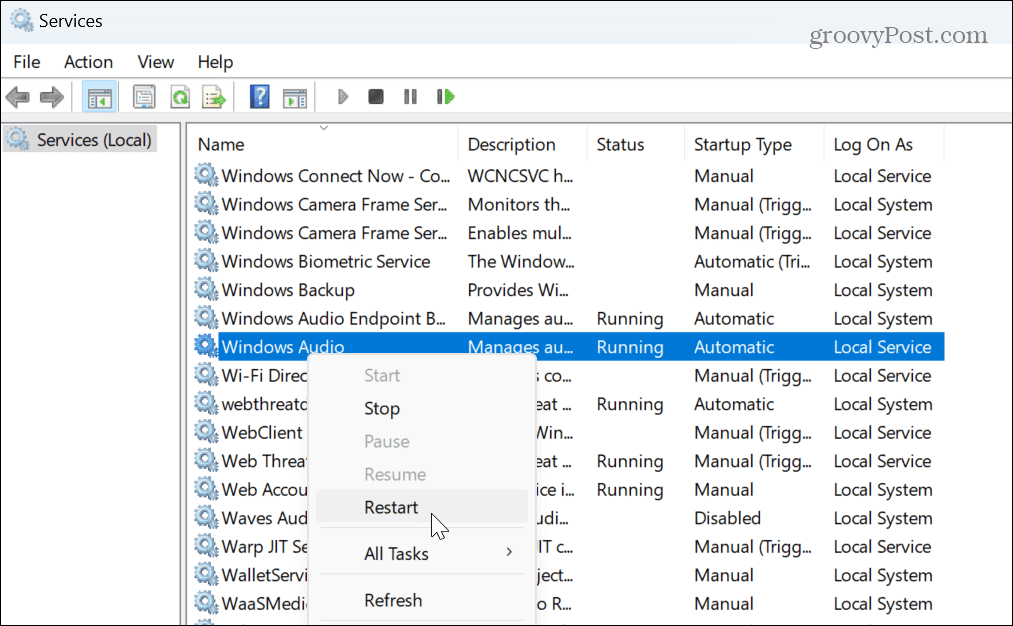
- Перезапуск службы займет всего минуту, и вы сможете увидеть прогресс.
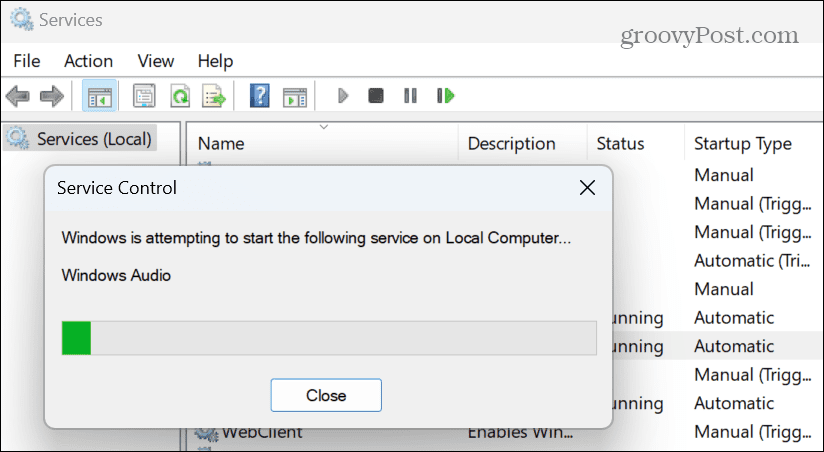
После перезапуска службы проверьте, работает ли ваше аудиоустройство. Обратите внимание, что это не сбрасывает настройки звука; он только перезапускает службу фонового звука.
Сбросить системные звуки в Windows 11
Если у вас возникли проблемы с тем, что системные звуки не воспроизводятся или воспроизводятся звуки, которые вам не нравятся, вы можете сбросить звуковую схему до значения по умолчанию.
Чтобы сбросить системные звуки:
- Открыть Настройки.
- Направляйтесь к Система > Звук > Дополнительно и выберите Дополнительные настройки звука из списка.
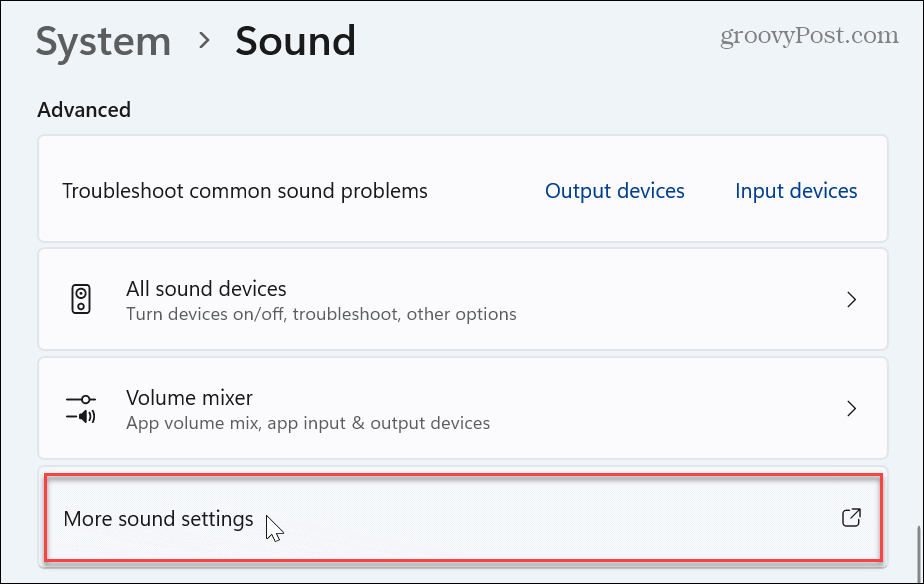
- Когда появится окно Звук, выберите Звуки вкладка вверху.
- Выбирать Windows по умолчанию из выпадающего меню под параметром «Звуковая схема».
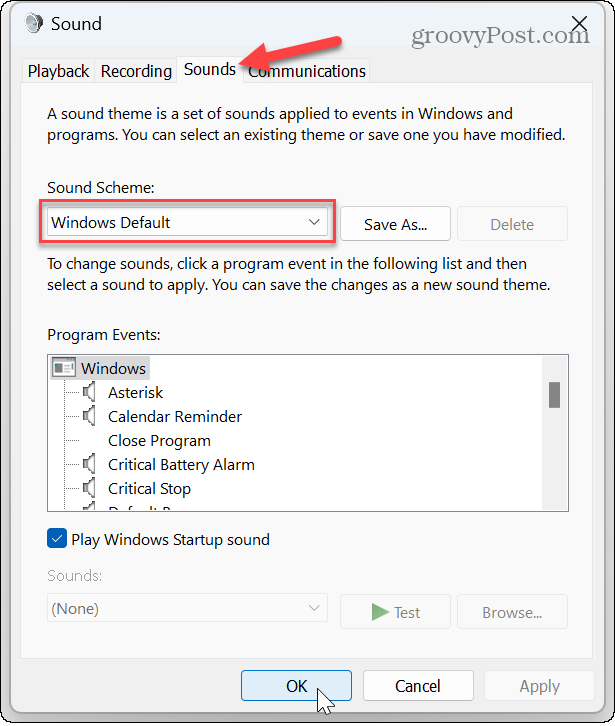
- Нажмите Применять и ХОРОШО для проверки звуковой схемы системы Windows по умолчанию.
Управление звуком и настройками звука в Windows 11
Если вы используете свой компьютер для работы со звуком, звуки и другие настройки звука могут выйти из строя через некоторое время. Однако вы можете сбросить настройки звука в Windows 11, выполнив описанные выше действия.
Есть и другие параметры звука и звука, которыми вы можете управлять в Windows 11. Например, если у вас есть один динамик или вы хотите, чтобы звук звучал в одном наушнике, вы можете включить или отключить монофонический звук на вашем ПК. Или, если вы делаете подкаст или на Увеличить вызов, узнать, как перестать слышать себя в микрофон.
Еще одна забавная функция, которую вы, возможно, захотите попробовать, — это использование голосовой доступ в Windows 11. Кроме того, если вам нужен лучший способ управления классическими и современными настройками звука, Приложение EarTrumpet для Windows бесценен. И если ваш микрофон доставляет вам неприятности, научитесь протестировать микрофон в Windows 11.
Как найти ключ продукта Windows 11
Если вам нужно перенести ключ продукта Windows 11 или просто выполнить чистую установку ОС,...
