Как применить рекомендации по энергопотреблению в Windows 11
Microsoft Windows 11 Герой / / April 20, 2023

Последнее обновление:

В Windows 11 теперь есть функция применения рекомендаций по энергосбережению, позволяющая снизить энергопотребление. Узнай больше об этом здесь.
Цены на энергоносители в США и Европе растут уже несколько лет. К сожалению, ваш компьютер может потреблять довольно много энергии, но недавно добавленная функция в Windows 11 позволяет применять рекомендации по энергопотреблению.
Функция рекомендаций по энергопотреблению собирает настройки вашего ПК, что приводит к увеличению энергопотребления. Вы можете применить эти рекомендации, чтобы уменьшить энергопотребление и увеличить срок службы батареи.
Рекомендации для каждого ПК будут различаться в зависимости от его аппаратного обеспечения и датчиков, но Windows 11 позволит вам настроить параметры при работе от батареи или от сети. Чтобы применить рекомендации по энергопотреблению в Windows 11, выполните следующие действия.
Что такое рекомендации по энергопотреблению на ПК с Windows 11?
Функция рекомендаций по энергопотреблению была добавлена в Windows 11 с недавним мартовским обновлением. Он предоставляет различные настройки, которые вы можете применить для снижения энергопотребления вашего ПК. Например, регулировка яркости экрана и
Рекомендуемые настройки не только продлевают срок службы батареи и сокращают счета за электроэнергию, но и помогают уменьшить выбросы углекислого газа. Итак, давайте посмотрим, где находятся энергетические рекомендации и как их использовать.
Как применить рекомендации по энергопотреблению в Windows 11
Рекомендации по энергопотреблению в Windows 11 — это новый раздел в Настройки где вы можете включить их по частям или применить их все одним махом.
Чтобы использовать рекомендации по энергопотреблению в Windows 11:
- нажмите Ключ Windows и запустить Настройки (или нажмите Клавиша Windows + I открыть его напрямую).
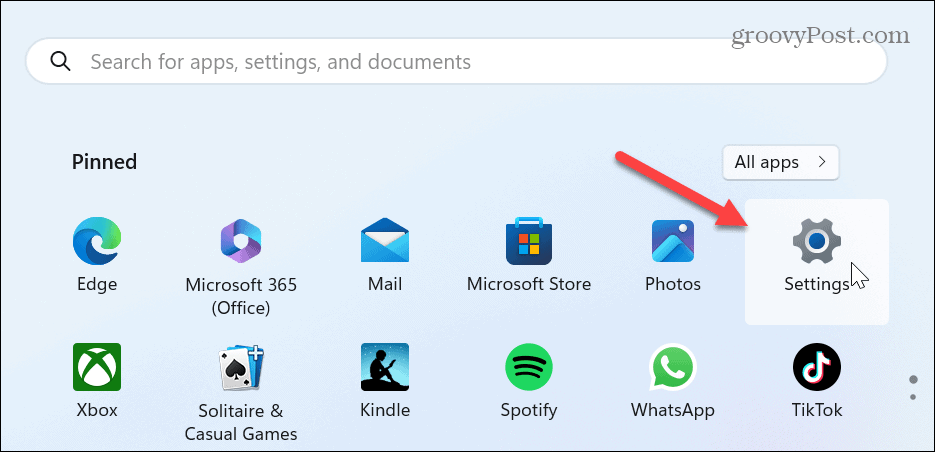
- Нажмите Система из столбца слева, прокрутите вниз и выберите Питание и батарея вариант справа.
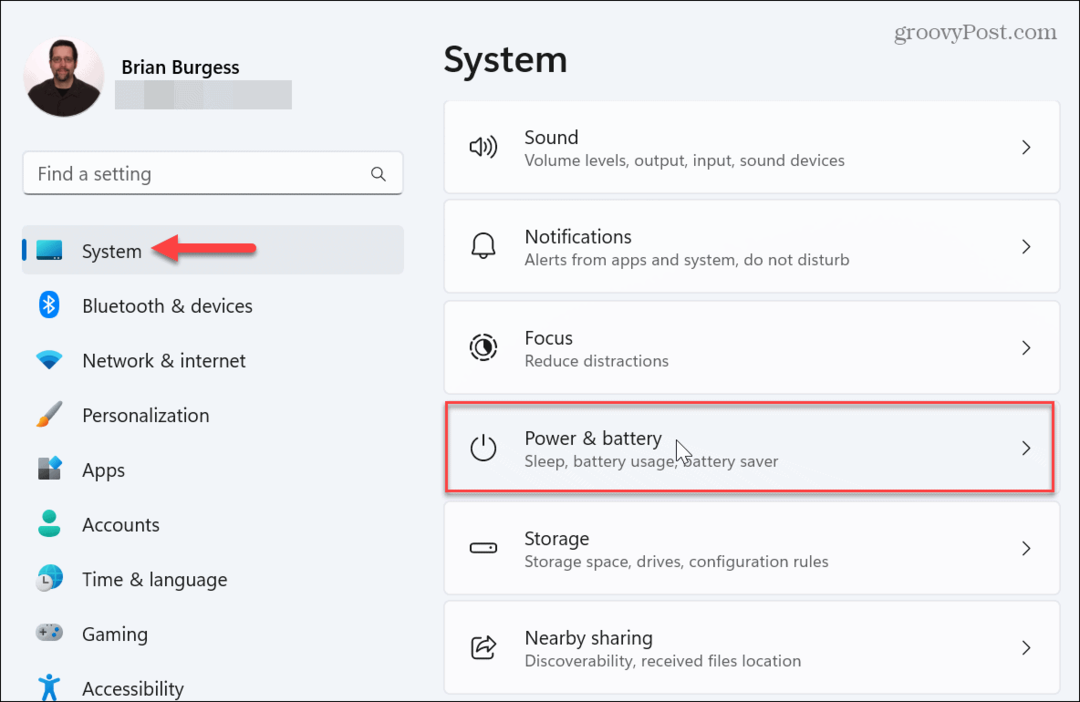
- Под Уровень заряда батареи графика, нажмите на Рекомендации по энергии вариант.
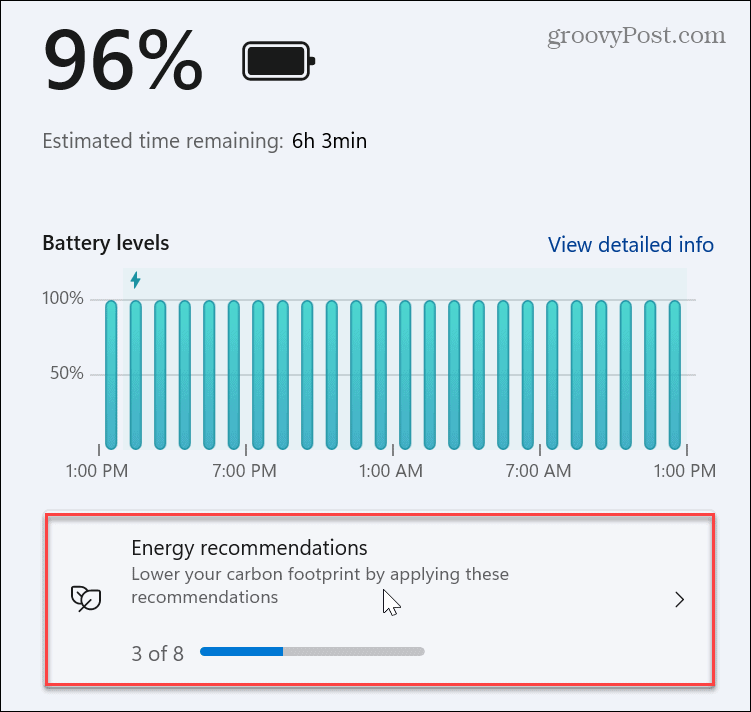
- Пройдитесь по списку и примените энергетические рекомендации. Вы можете выбрать отдельные рекомендации или применить их все, нажав кнопку Применить все кнопка вверху.
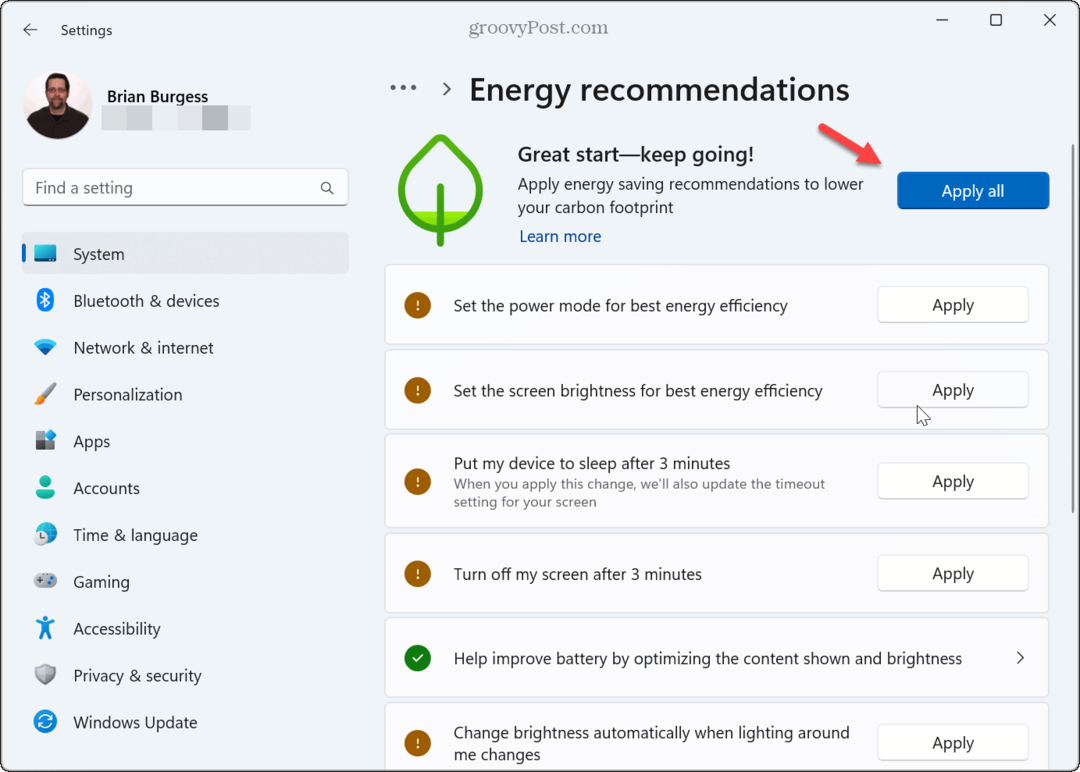
- После того, как вы примените рекомендацию, у вас будет возможность изменить настройки. Например, здесь мы выбрали вариант энергии, Выключить мой экран через 3 минуты. Нажав на нее, вы перейдете к параметрам питания, где вы можете внести дополнительные изменения в настройки экрана и сна.
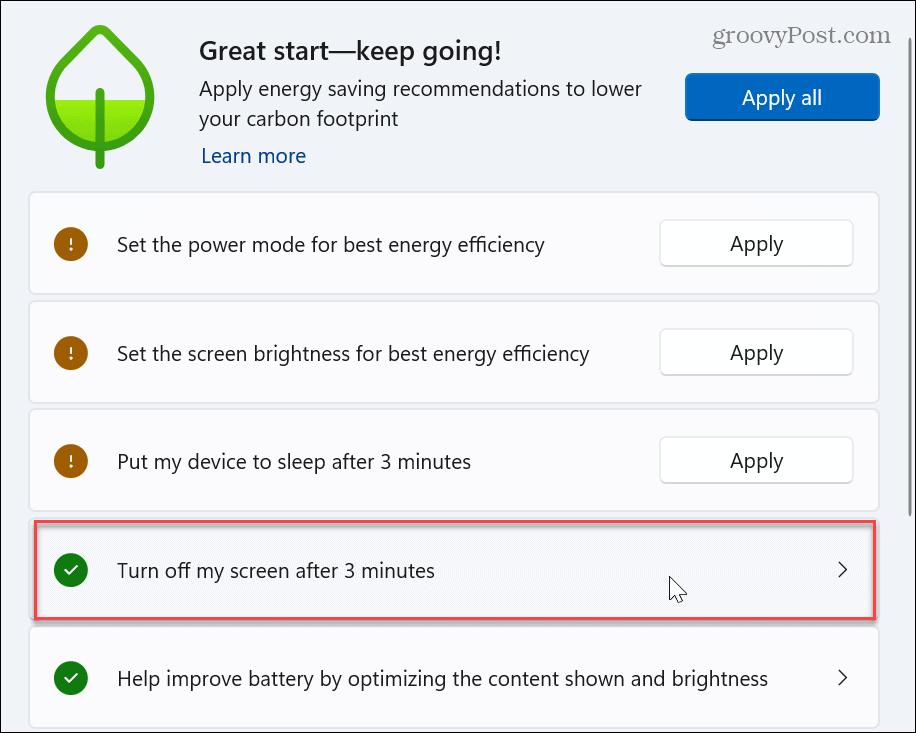
- Если вы примените параметр для оптимизации яркости отображаемого содержимого, вы можете перейти к Показать свойства раздел в настройках.
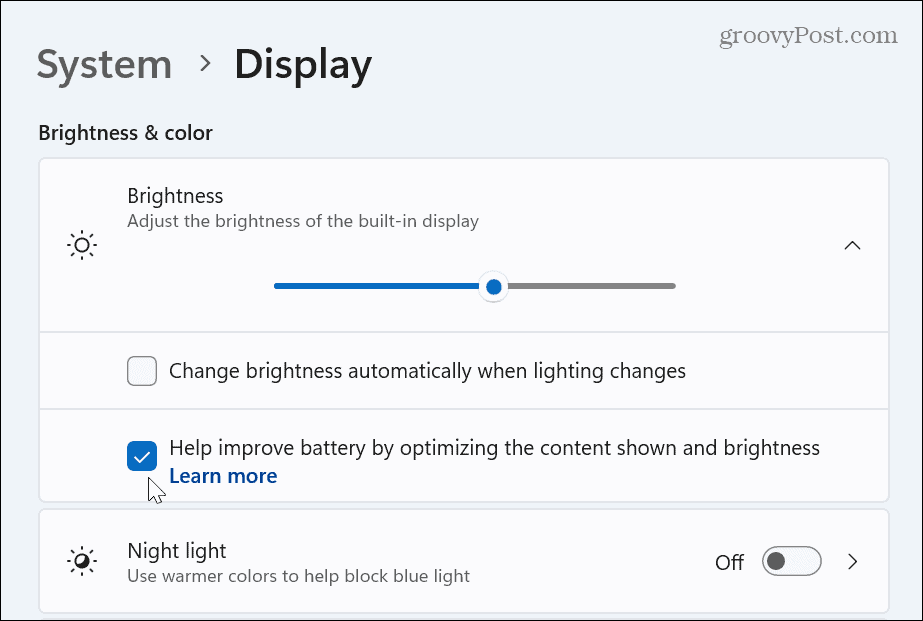
Опять же, обратите внимание, что рекомендации по энергопотреблению, которые вы видите на своем компьютере, могут отличаться от ваших друзей или коллег. Кроме того, доступные параметры будут различаться между вашим настольным компьютером и ноутбуком.
Хотя применение всех рекомендаций может показаться разумным, вы можете использовать их по отдельности, так как вы не хотите, чтобы производительность и производительность системы страдали. Кроме того, если у вас есть ноутбук, подключенный к док-станции, вам необходимо соответствующим образом настроить параметры питания.
Контролируйте энергопотребление ПК с Windows
Новый раздел рекомендаций по энергопотреблению в настройках представляет собой центральное место, где вы можете снизить энергопотребление вашего ПК и увеличить срок службы батареи. Если вы не уверены, какие из них применить, вы можете применить их все и настроить отдельные параметры питания, пока не найдете золотую середину между производительностью и энергосбережением.
Например, если Windows поместит ваш ПК в спящем режиме каждые три минуты могут помешать вашей продуктивности и выполнению задач. Кроме того, рекомендации по энергопотреблению позволяют перейти к индивидуальным настройкам мощности, щелкнув настройки и изменив настройки мощности дальше.
Чтобы узнать больше о параметрах питания, узнайте, как включить или отключить Спящий режим в Windows через PowerShell. В дополнение к энергетическим рекомендациям вы можете установить Режим эффективности в Microsoft Edge. Или вас могут не интересовать энергетические рекомендации и вы предпочитаете создать индивидуальный план питания это работает лучше для вас.
Как найти ключ продукта Windows 11
Если вам нужно перенести ключ продукта Windows 11 или просто выполнить чистую установку ОС,...

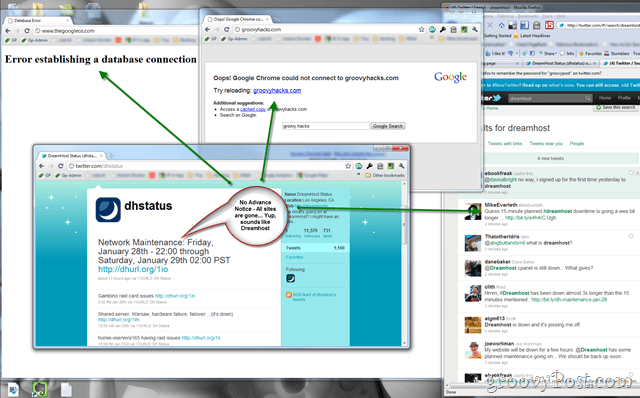
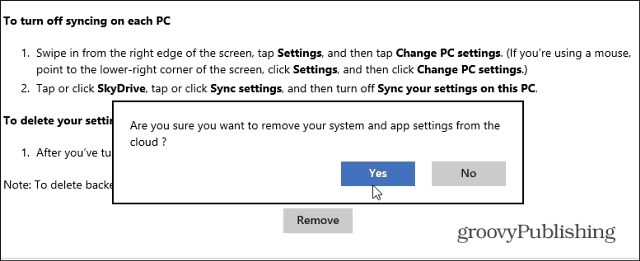
![Добавлен обновленный чертеж Google Docs [groovyNews]](/f/c34e2186c5b3310372ab89fbfc4256c1.png?width=288&height=384)