
Последнее обновление:

Знаете ли вы, что вы можете изменить оболочку, которую вы используете в Терминале на вашем Mac? Узнайте, как в этом руководстве.
Когда вы используете терминал на своем Mac, он будет использовать оболочку по умолчанию. Однако нет причин, по которым вы должны придерживаться этого значения по умолчанию. Если вы являетесь поклонником другой оболочки, которая предлагает полезные функции, недоступные в оболочке по умолчанию, вы можете вместо этого перейти на предпочитаемую оболочку.
Это легко сделать — вы можете изменить его только для текущих сеансов или изменить оболочку входа по умолчанию. Если вы готовы заменить bash на zsh или zsh на dash, вот как изменить оболочку терминала по умолчанию на Mac.
Что такое Шелл?
Оболочка — это программа, которая помогает вам взаимодействовать с операционной системой вашего компьютера. Оболочка интерпретирует команды, которые вы вводите в окне терминала. Хотя компьютеры Mac имеют оболочки по умолчанию, вы можете выбрать другую оболочку.
Для компьютеров Mac всегда использовалась оболочка по умолчанию. бить (оболочка Bourne-Again) вплоть до выпуска macOS Catalina, когда она была заменена на зш по умолчанию.
Однако zsh используется только для новых учетных записей пользователей. Если вы обновили свой Mac или перенесли на новый Mac из резервной копии, вы все еще можете использовать bash, даже если вы используете macOS Catalina или более позднюю версию.
Каждая оболочка имеет уникальные функции, а некоторые из них могут иметь полезные функции, отсутствующие в вашей текущей оболочке. Например, zsh предоставляет функции автозаполнения и автокоррекции, недоступные в bash.
Как узнать, какую оболочку использует ваш Mac
Если вы хотите узнать, какую оболочку вы используете на своем Mac, вы можете сделать это в окне терминала.
Есть несколько способов сделать это — один простой, но он работает не для каждой оболочки. Другой — немного выдумка, но он должен работать независимо от того, какую оболочку вы используете.
Чтобы узнать, какую оболочку использует ваш Mac:
- Откройте Терминал окно.
- Введите следующую команду и нажмите Входить:
эхо $0
- Вы увидите текущую оболочку, которую используете.
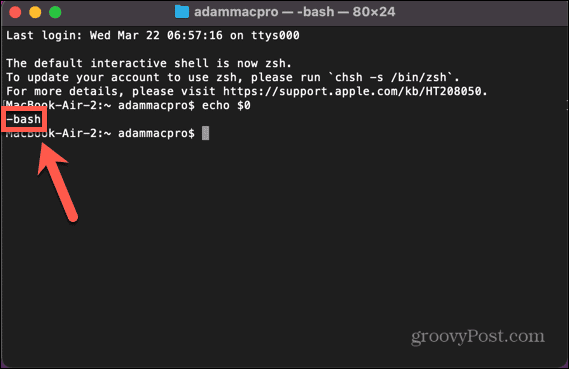
- Если этот метод не работает, попробуйте ввести бессмысленную команду. Чтобы убедиться, что вы не ввели подлинную команду по ошибке, введите довольно длинную строку случайных букв.
- Команда не будет найдена, а используемая оболочка будет указана перед командой.
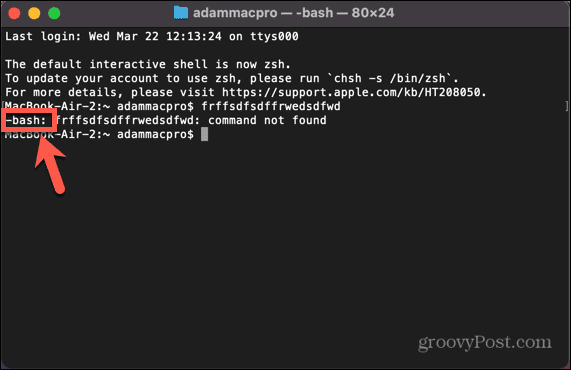
Как изменить оболочку по умолчанию в настройках системы
Вы можете изменить оболочку по умолчанию, используемую вашим Mac, через Настройки системы меню. Это позволяет вам выбирать из множества вариантов оболочки.
Чтобы изменить оболочку по умолчанию в настройках системы:
- Нажмите на Яблоко икона.
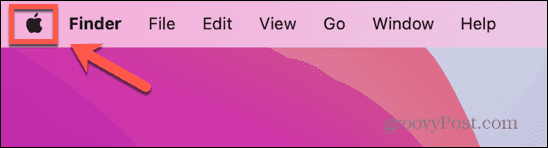
- Выбирать Настройки системы.
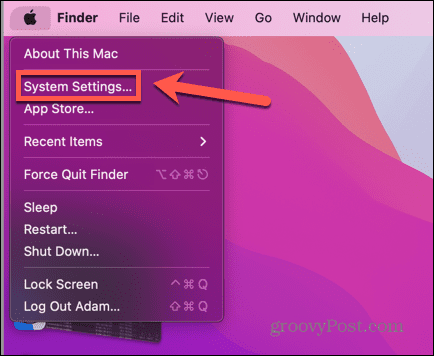
- В левом меню нажмите Пользователи и группы.
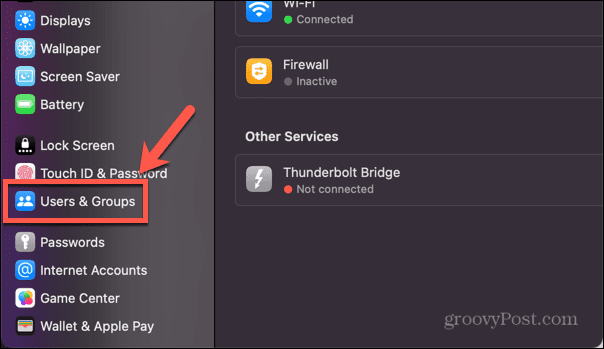
- Удерживайте Ал и щелкните правой кнопкой мыши свое имя пользователя.
- Нажмите Расширенные настройки.
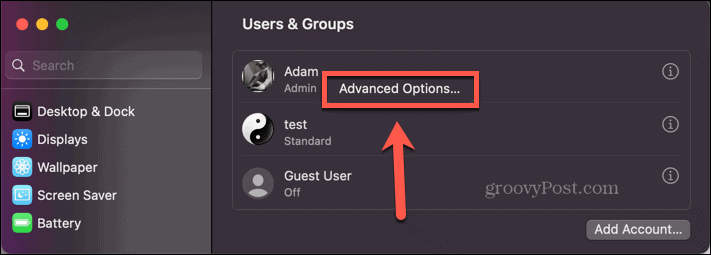
- Введите ваш пароль.
- Под Вход в оболочку, щелкните раскрывающийся список, показывающий вашу текущую оболочку.
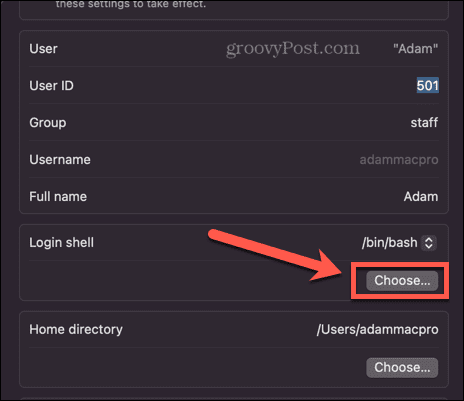
- Выберите один из вариантов.
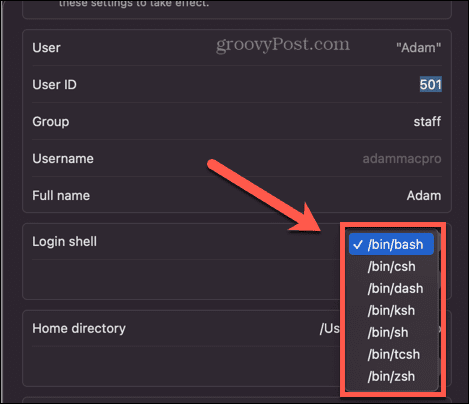
- Если у вас установлены альтернативные оболочки, нажмите Выбирать и перейдите к местоположению вашей оболочки.
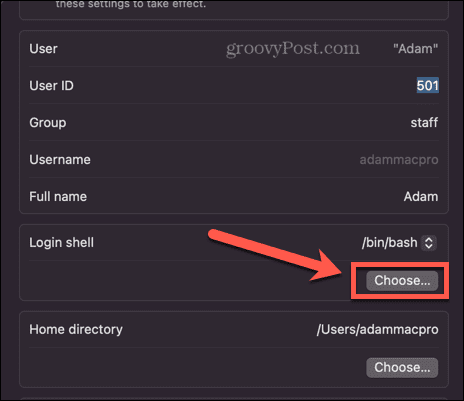
- Нажмите ХОРОШО и ваша оболочка по умолчанию будет установлена. Это оболочка, которая будет использоваться каждый раз, когда вы входите в свою учетную запись пользователя.
Как изменить оболочку по умолчанию в терминале
Если вы хотите изменить оболочку по умолчанию, вы можете сделать это прямо в Терминале. Введите одну команду, и оболочка по умолчанию будет изменена на оболочку по вашему выбору. Вам нужно будет знать путь к оболочке, на которую вы хотите перейти; список можно найти в настройках системы, как описано в разделе выше.
Чтобы изменить оболочку по умолчанию в Терминале:
- Откройте Терминал окно.
- Введите следующее:
чш -с
- Введите путь к вашей оболочке. Если вы не уверены в правильности пути, вы можете увидеть список параметров на снимке экрана для шага 8 в разделе выше. Например, чтобы перейти на zsh, полная команда будет выглядеть так:
chsh -s /bin/zsh
- Нажимать Входить.
Если вы воспользуетесь одним из приведенных выше методов, чтобы узнать, какая оболочка запущена, вы заметите, что оболочка не изменилась. Это связано с тем, что ваше изменение не вступит в силу, пока вы не закроете и снова не откроете Терминал. Как только вы это сделаете, вы обнаружите, что Терминал переключился на выбранную вами оболочку.
Как изменить оболочку без изменения значения по умолчанию
Что делать, если вы хотите использовать только определенную оболочку для текущего сеанса терминала, но хотите оставить оболочку по умолчанию такой, какая она есть? Вместо того, чтобы менять оболочку по умолчанию туда и обратно, вы можете изменить оболочку, которую использует Терминал, в настройках Терминала.
Чтобы изменить оболочку без изменения значения по умолчанию:
- Открыть Терминал.
- Нажмите на Терминал меню.
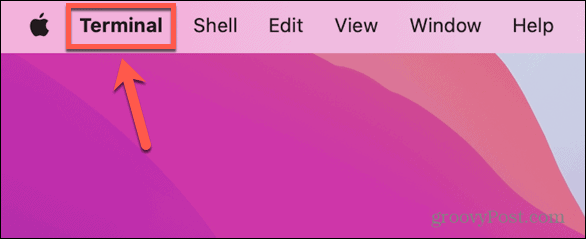
- Выбирать Настройки.
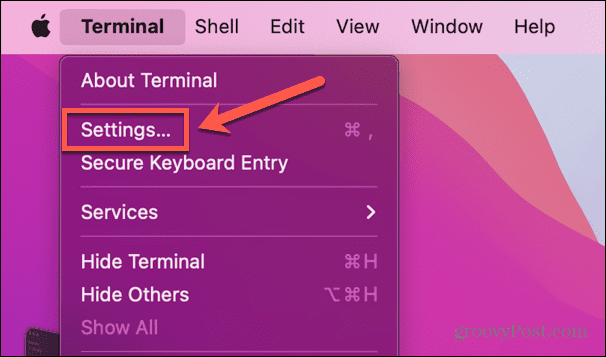
- в Общий вкладка, под Оболочки открываются с помощью нажмите Команда (полный путь).
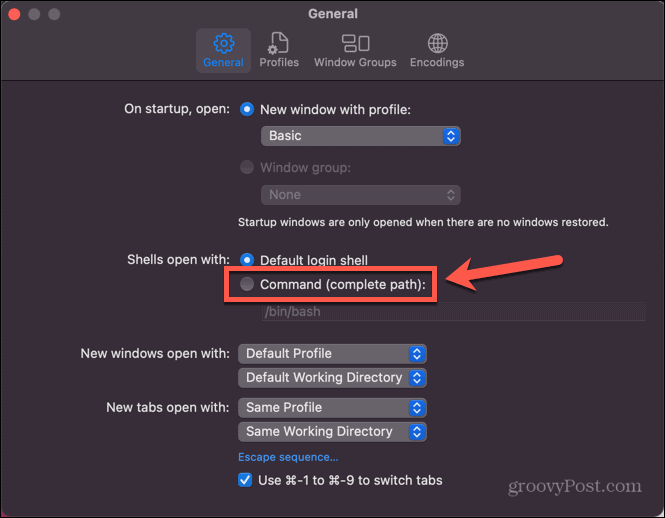
- Введите путь к оболочке, которую вы хотите использовать. Вы можете увидеть список путей на снимке экрана для шага 8 в позапрошлом разделе.
- Закройте окно настроек, а затем закройте Терминал.
- Перезапустите Терминал — он будет использовать выбранную вами оболочку.
- Если вы хотите вернуться к оболочке входа по умолчанию, повторите шаги 1–3 и выберите Оболочка входа по умолчанию.
Управление настройками терминала в macOS
Изучение того, как изменить оболочку терминала по умолчанию на Mac, позволит вам использовать вашу любимую оболочку, а не придерживаться стандартной. Существует множество других способов настроить свой Mac по своему вкусу.
Если вы постоянно используете два приложения одновременно, вы можете узнать, как использовать разделенный экран на Mac. Если вам нужно работать с более чем двумя приложениями, вы можете узнать, как использовать Диспетчер сцены на Mac чтобы упростить многозадачность. И если вы хотите получить максимальную отдачу от своего экранного пространства, вы можете узнать как изменить разрешение экрана на Mac.
Как найти ключ продукта Windows 11
Если вам нужно перенести ключ продукта Windows 11 или просто выполнить чистую установку ОС,...



