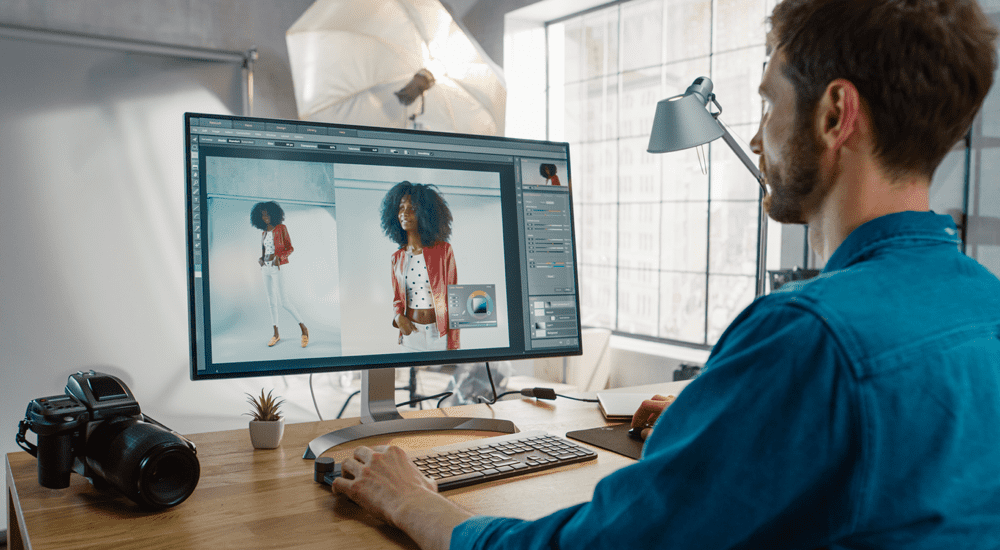Как вставить Google Sheets в Google Docs
Google листы Google Гугл документы Герой / / April 13, 2023

Последнее обновление:
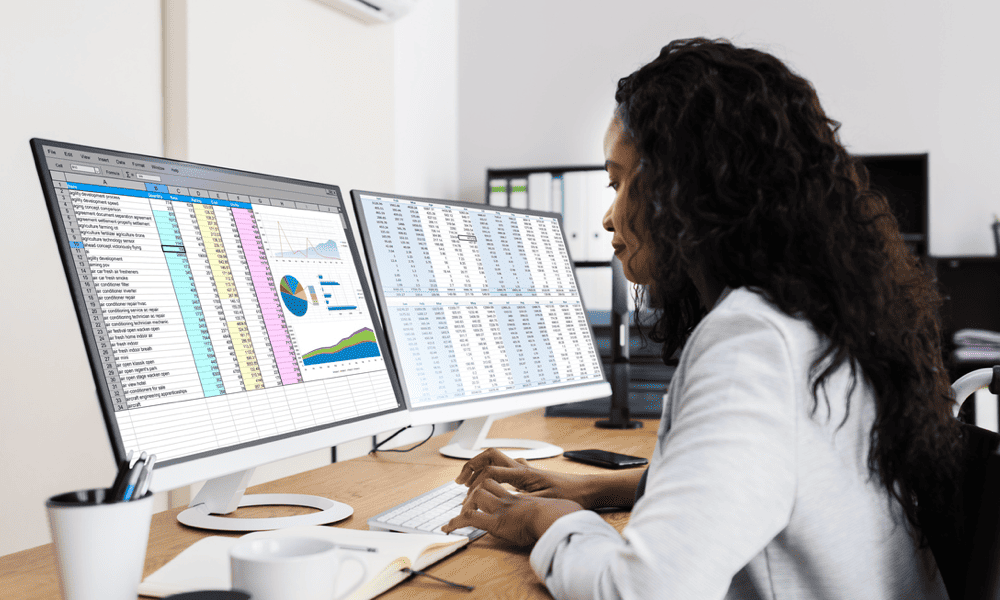
Хотите включить данные из электронной таблицы Google Sheets в документ Google Docs? Следуйте этому руководству, чтобы начать.
У вас есть данные Google Sheets, которыми вы хотите поделиться в документе Google Docs. В этом нет ничего необычного — например, вы можете захотеть представить некоторые данные в отчете.
Но как вы собираетесь это делать? Это не простой процесс, но вы можете поделиться своими данными Таблиц в документе Документов, либо связав данные, либо вставив их напрямую.
Хотите вставить Google Sheets в Google Docs? Вот что вам нужно сделать.
Как скопировать и вставить данные Google Sheets в Google Docs
Самый простой способ вставить Google Sheets в Google Docs — скопировать и вставить данные. Этот метод позволяет быстро передавать данные в виде таблицы, которую можно перемещать, редактировать и форматировать соответствующим образом.
В зависимости от того, как вы хотите, чтобы ваш документ работал, вы также можете поддерживать связь между документами Sheets и Docs. Однако вы также можете вставить данные как одноразовую копию, чтобы разорвать связь между двумя приложениями.
Чтобы скопировать и вставить данные из Google Sheets в Google Docs:
- Откройте электронную таблицу Google Sheets и выберите диапазон ячеек, которые вы хотите вставить.
- Нажимать Ctrl + С (или Команда + С на Маке). Либо щелкните правой кнопкой мыши и выберите Копировать.
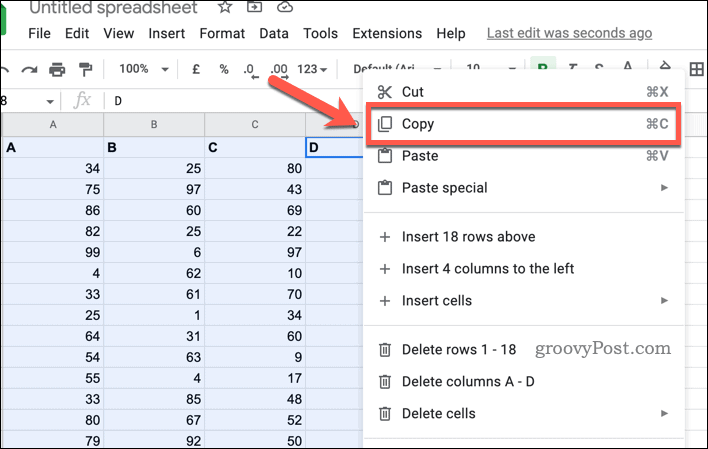
- Затем откройте документ Google Docs и поместите курсор туда, куда вы хотите вставить данные.
- Нажимать Ctrl + В (или Команда + В на Маке). Либо щелкните правой кнопкой мыши и выберите Вставить.
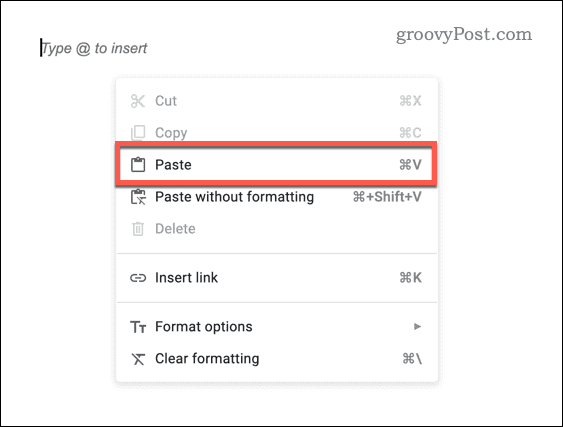
- Вам будет предложено выбрать способ вставки данных. Выбери между:
- Ссылка на электронную таблицу. Это сохранит связь данных с исходной электронной таблицей, так что любые изменения данных будут отражены как в электронной таблице Google Sheets, так и в документе.
-
Вставить несвязанный. Это позволит вставить данные в том виде, в каком они есть сейчас, в ваш документ Google Docs. Однако любые изменения в Google Sheets не будут отражены впоследствии.
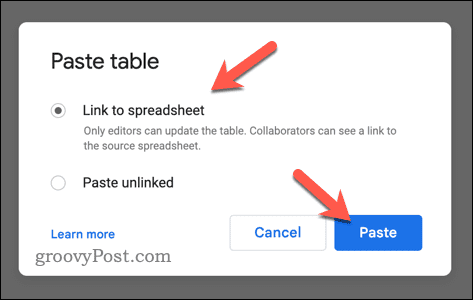
Данные сразу появятся в вашем документе в виде таблицы.
Как связать диаграмму из Google Sheets в Google Docs
Другой способ вставить Google Sheets в Google Docs — связать данные в виде диаграммы. Этот метод позволяет визуально отображать данные с помощью различных диаграмм, таких как круговые диаграммы, гистограммы, линейные диаграммы и т. д.
Он также имеет некоторые преимущества. Диаграмма будет обновляться автоматически, если вы вносите изменения в Google Sheets, и вы можете настроить ее внешний вид, используя различные параметры.
Чтобы связать диаграмму из Google Sheets с Google Docs:
- Откройте электронную таблицу Google Sheets и создайте диаграмму, используя ваши данные. Вы можете сделать это, выбрав диапазон данных и перейдя к Вставлять > Диаграмма.
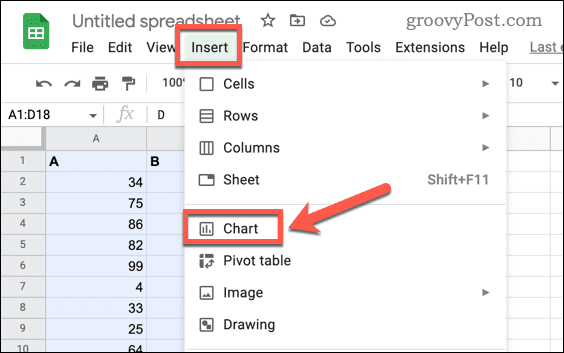
- Настройте параметры диаграммы в соответствии с вашими предпочтениями. Вы можете изменить тип диаграммы, добавить заголовки и метки, изменить цвета и шрифты и многое другое.
- Затем откройте документ Google Docs и поместите курсор туда, куда вы хотите вставить диаграмму.
- Идти к Вставлять > Диаграмма > Из листов.
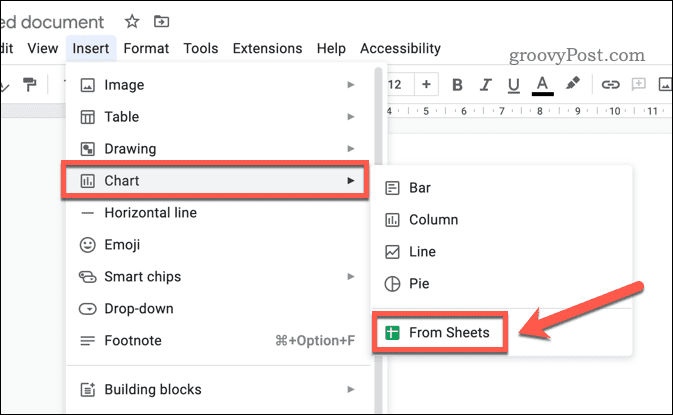
- Выберите электронную таблицу, содержащую вашу диаграмму, и нажмите Выбирать.
- Выберите диаграмму, которую вы хотите импортировать, и нажмите Импортировать.
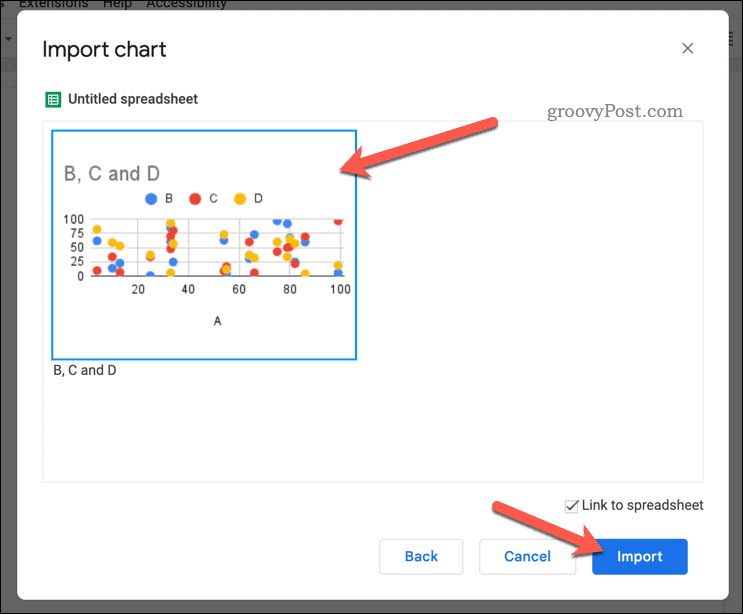
Вы также можете отредактировать или удалить диаграмму после ее вставки, щелкнув ее и используя всплывающие параметры панели инструментов.
Запись ваших данных с помощью Google Docs
Вы можете быстро вставить данные из Google Sheets в документ Google Docs, выполнив описанные выше действия. Это может помочь вам более эффективно представлять данные в различных приложениях.
Хотите объединить свои данные? Ты можешь объединить таблицы в Google Docs чтобы объединить ваши наборы данных. Вы также можете подумать о других типах контента, таких как вставка видео в Google Docs.
Закончили работу с документом? Если вы хотите передать его коллеге или клиенту, вы можете легко передать право собственности на документ Google Docs. Наконец, вы можете подумать о том, как дальше форматировать данные Google Slides, например изменение числовых форматов для ваших значений чтобы лучше отражать ваши данные.
Как найти ключ продукта Windows 11
Если вам нужно перенести ключ продукта Windows 11 или просто выполнить чистую установку ОС,...