
Последнее обновление:
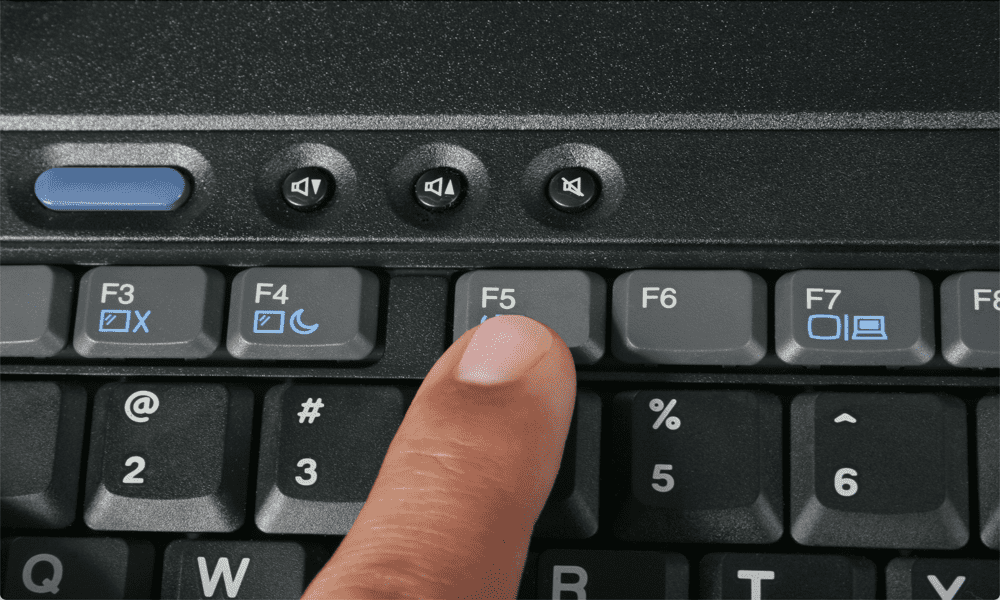
Если ваш палец F5 начинает болеть, вы можете заставить Chrome автоматически обновлять страницу. Узнайте, как настроить автоматическое обновление страницы в Chrome, здесь.
Время от времени может быть полезно обновлять страницу, чтобы убедиться, что у вас есть самая актуальная информация.
Может быть, вы делаете ставку на товар на eBay и не хотите, чтобы вас перебили, или вы заказали новую блестящую игрушку и хотите знать, что она готова к доставке.
Вы можете обновить страницу вручную, но есть вероятность, что она вам быстро надоест. К счастью, есть способы заставить Chrome работать за вас с небольшой помощью. Можно заставить веб-страницу автоматически обновляться через регулярные промежутки времени, чтобы вам не приходилось этого делать.
Если вы готовы дать своей кнопке F5 отдых, продолжайте читать, чтобы узнать, как настроить автоматическое обновление страницы в Chrome.
Как настроить автоматическое обновление страницы с помощью расширения
Эффективный способ сделать автоматическое обновление страницы в Chrome — использовать расширение. Доступно несколько различных вариантов, большинство из которых предлагают схожие функции.
В этом примере мы будем использовать Простое автоматическое обновление, но вы можете предпочесть другое расширение. Основные функции Easy Auto Refresh можно использовать бесплатно, хотя вам придется зарегистрироваться, если вы хотите использовать некоторые из более продвинутых функций.
Чтобы настроить автоматическое обновление страницы с помощью Easy Auto Refresh:
- Открыть Хром и перейдите к Интернет-магазин Chrome.
- Нажмите Поиск в магазине.
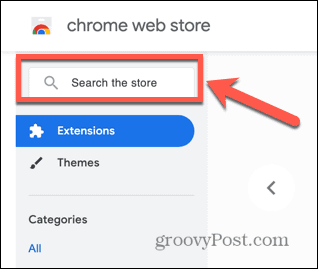
- Входить Простое автоматическое обновление и нажмите Enter.
- Нажмите на Простое автоматическое обновление в результатах.
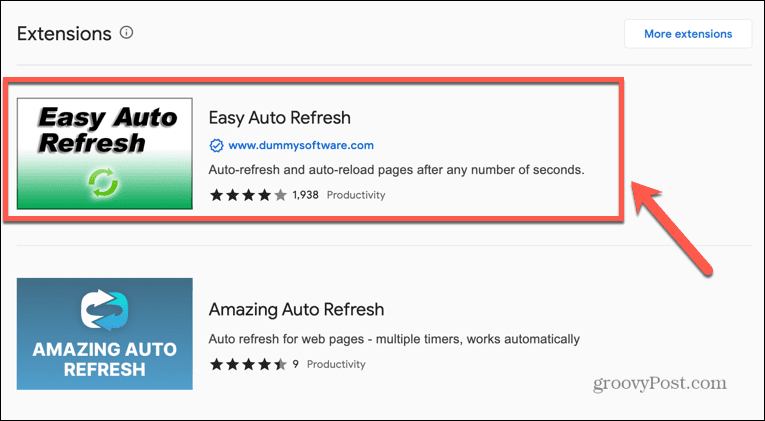
- В правом верхнем углу страницы нажмите Добавить в Chrome.
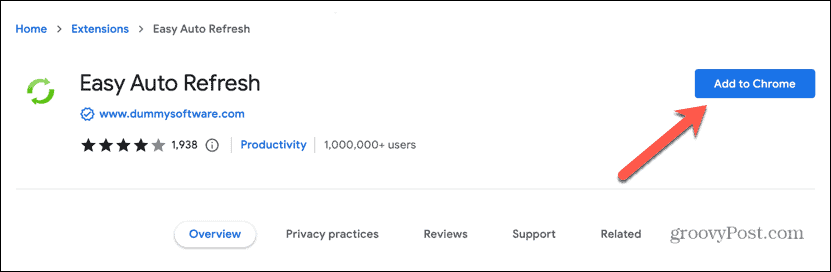
- Если вы довольны предоставлением необходимых разрешений, нажмите Добавить расширение.
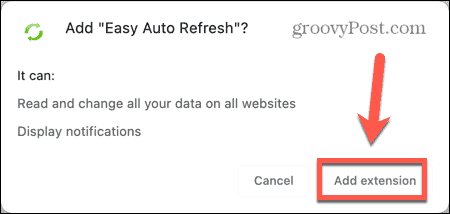
- Справа от адресной строки нажмите кнопку Расширения икона.
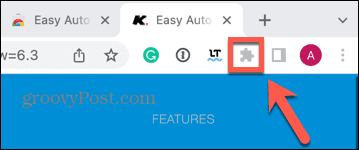
- Нажмите на Приколоть значок рядом с Простое автоматическое обновление чтобы добавить расширение на панель инструментов.
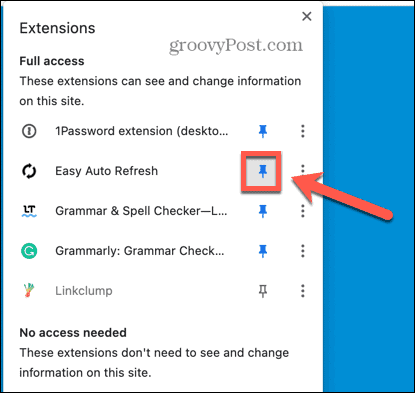
- Перейдите на страницу, которую вы хотите автоматически обновить.
- Нажмите на Простое автоматическое обновление икона.
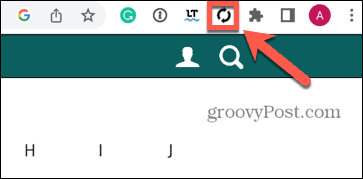
- Введите Обновить время в секундах и нажмите Начинать.
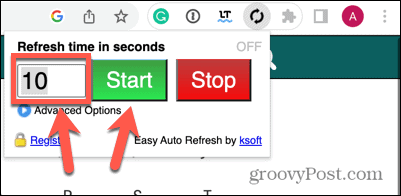
- Вы увидите обратный отсчет на значке расширения.
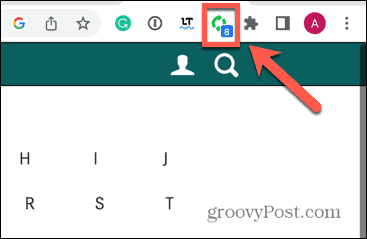
- Когда он достигнет нуля, ваша страница обновится.
- Страница будет обновляться с тем же интервалом, пока вы не вмешаетесь.
- Чтобы страница не обновлялась, нажмите кнопку Простое автоматическое обновление значок еще раз и нажмите Останавливаться.
Как настроить автоматическое обновление страницы с помощью веб-сайта
Вы также можете настроить автоматическое обновление страницы с помощью веб-сайта. Эти страницы позволяют вам ввести URL-адрес, а затем установить, как часто вы хотите, чтобы страница обновлялась. Опять же, есть множество сайтов, которые предлагают аналогичную функцию.
В этом примере мы будем использовать PageRefresher.com.
Чтобы настроить автоматическое обновление страницы с помощью PageRefresher.com:
- Открыть Хром и перейдите к PageRefresher.com.
- Введите URL-адрес страницы, которую вы хотите обновить.
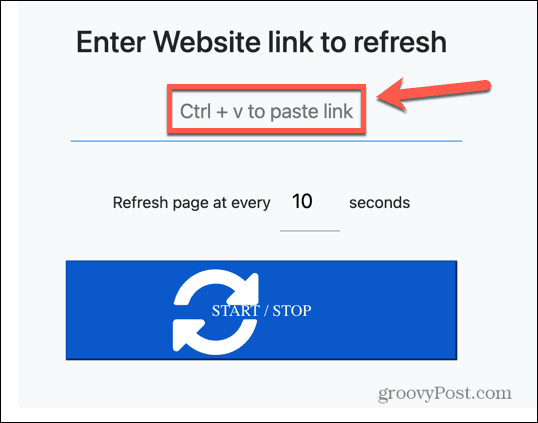
- Установите время обновления и нажмите Старт/Стоп. Страница должна открыться в новой вкладке. По истечении указанного времени страница обновится.
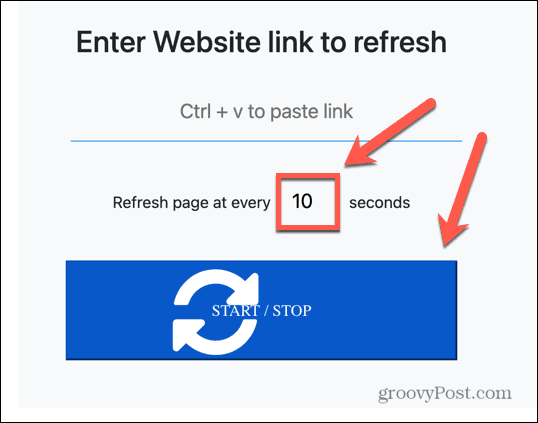
- Чтобы остановить обновление страницы, вернитесь на вкладку PageRefresher.com и нажмите Старт/Стоп.
Как настроить автоматическое обновление страницы с помощью JavaScript
Если вам неудобно предоставлять расширению Chrome доступ к вашим страницам или вам не нравятся рекламные объявления, сопровождающие на многих веб-сайтах с обновлением страниц, вы можете обновить страницу самостоятельно, добавив некоторый код JavaScript непосредственно в адрес. бар.
Это будет хорошо работать для многих веб-сайтов, хотя некоторые сайты могут работать не так, как предполагалось, из-за дизайна этих страниц.
Чтобы настроить автоматическое обновление страницы с помощью JavaScript:
- Открыть Хром и перейдите на веб-сайт, который вы хотите автоматически обновить.
- Щелкните в адресной строке.
- Тип JavaScript: а затем вставьте следующий код:
document.getElementsByTagName("тело")[0].innerHTML = "
- Если вы попытаетесь вставить код, включающий «javascript:» перед ним, Chrome удалит его из адреса, поэтому вам нужно сначала ввести его вручную.
- Нажимать Входить.
- Код будет автоматически обновлять страницу каждые 10 секунд. Чтобы изменить это, измените «10» в самом конце кода на желаемое количество секунд.
Страница будет постоянно обновляться. Чтобы остановить это, перезагрузите страницу.
Полный контроль над вашими страницами в Google Chrome
Изучение того, как настроить автоматическое обновление страницы в Chrome, может быть полезно знать в ряде ситуаций. Независимо от того, участвуете ли вы в торгах на eBay или отчаянно хотите получить это обновление, когда ваша пицца уже в пути, описанные выше методы позволят вам уберечь себя от повторяющейся нагрузки на F5.
Если вы являетесь поклонником Google Chrome, вы можете узнать множество других полезных советов и приемов. Когда вы устали от того, что Chrome потребляет все ваши ресурсы, когда у вас открыто несколько вкладок, вы можете включить вкладки для экономии памяти в Google Chrome. Если вы страдаете от нестабильности анимации, вы можете узнать, как включить или отключить плавную прокрутку в Chrome следующий.
Как найти ключ продукта Windows 11
Если вам нужно перенести ключ продукта Windows 11 или просто выполнить чистую установку ОС,...
