Как переключить метки с миль на километры в Google Maps
Google Карты Гугл Герой / / April 07, 2023

Последнее обновление:
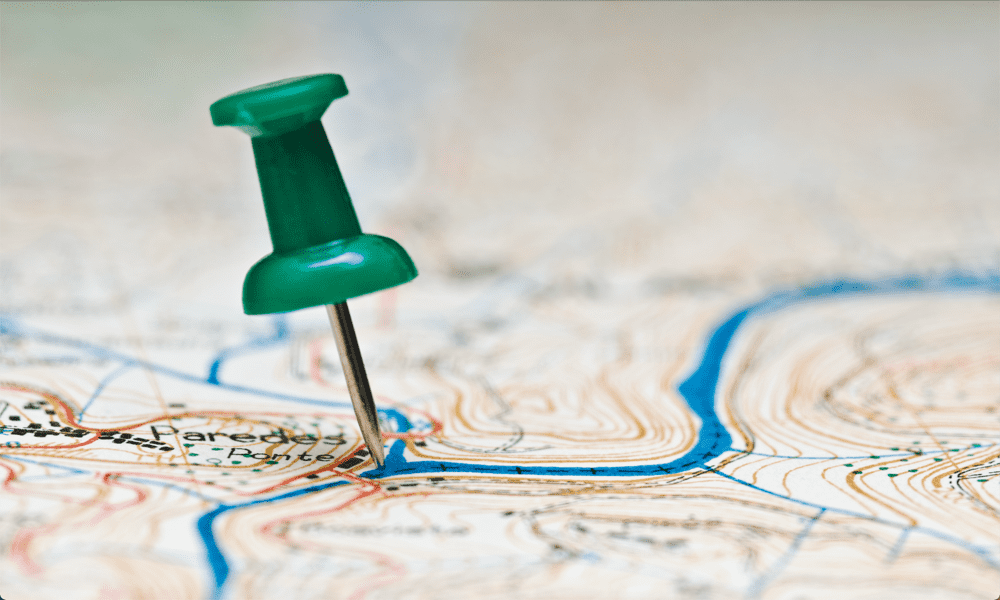
Карты Google показывают вам неправильные единицы измерения расстояния? Из этого руководства вы узнаете, как переключаться с миль на километры в Картах Google (и обратно).
По умолчанию Google Maps предположительно использует ваше текущее местоположение, чтобы выбрать, какие единицы измерения вам показывать. Если вы находитесь в США, он должен показать вам мили. Если вы находитесь в континентальной Европе, он должен показывать вам километры. Однако некоторые пользователи сообщают, что это не всегда так.
К счастью, можно решить для себя, используют ли Карты Google британские единицы измерения (мили и футы) или метрические (километры и метры), хотя как это сделать, не так очевидно, как вы могли бы ожидать.
Если вы готовы перейти на метрику, вот как переключить метки с миль на километры в Картах Google.
Как переключиться с миль на километры в Google Maps на мобильном телефоне
Если вы используете Карты Google на мобильном устройстве, масштаб карты будет показывать расстояние как в имперских, так и в метрических единицах. Однако этот масштаб появляется по умолчанию только при увеличении или уменьшении масштаба. Однако вы можете сделать так, чтобы он отображался постоянно, как описано в следующем разделе.
При создании направлений настройка по умолчанию автоматически определяет, какие единицы измерения использовать в зависимости от вашего местоположения. Довольно просто выбрать единицы измерения, которые вы хотите использовать.
Чтобы переключиться с миль на километры в Картах Google на мобильном устройстве:
- Запуск Карты Гугл.
- Нажмите на значок своей учетной записи Google.
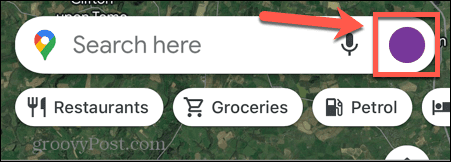
- Вы не увидите этот значок, если вы уже искали местоположение. Закройте это место, щелкнув значок Икс в верхней части экрана, и должен появиться значок вашей учетной записи Google.
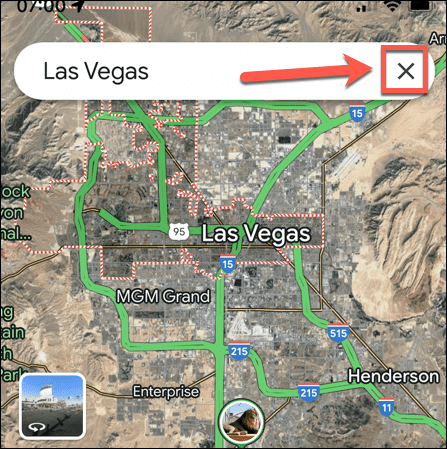
- Кран Настройки.
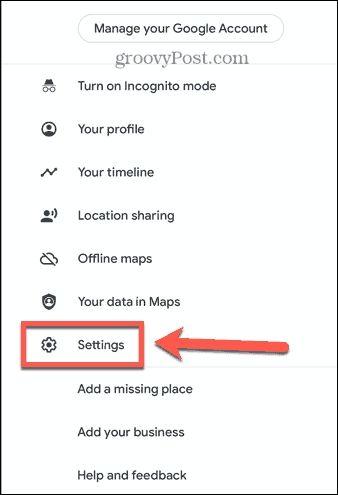
- Под Использование карт выбирать Единицы измерения расстояния.
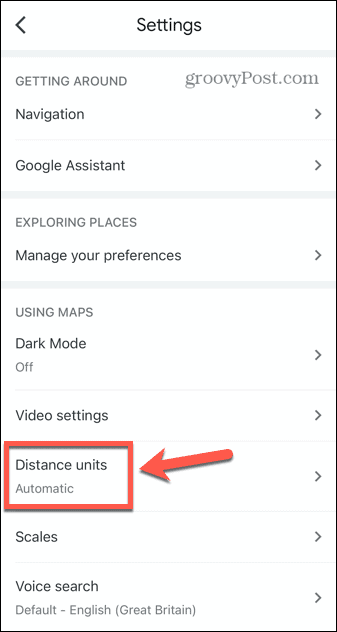
- Кран км.
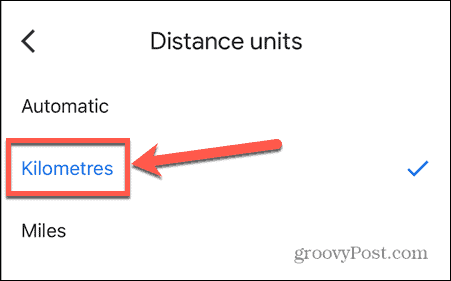
- Ваши расстояния в направлениях теперь будут указаны в метрах и километрах.
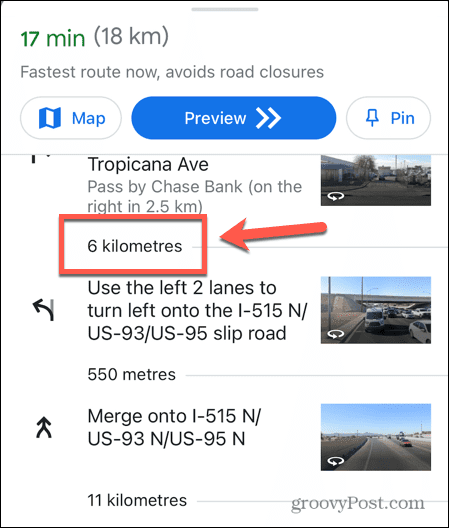
Как сохранить масштаб на карте на мобильном телефоне
Наличие масштаба карты как в имперских, так и в метрических единицах полезно, но тот факт, что масштаб появляется только при увеличении и уменьшении масштаба, — нет.
К счастью, можно заставить масштаб всегда оставаться на карте.
Чтобы сохранить масштабы на карте в Google Maps для мобильных устройств:
- Открыть Карты Гугл.
- Когда вы увеличиваете или уменьшаете масштаб карты, вы увидите шкалу, показывающую как мили, так и километры.

- Как только вы прекратите масштабирование, масштаб исчезнет.
- Чтобы сделать эту шкалу постоянной, коснитесь значка своей учетной записи Google.
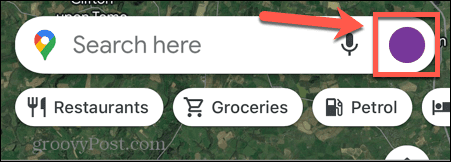
- Если вы не видите значок своей учетной записи Google, закройте текущее местоположение на карте, щелкнув значок Икс в верхней части экрана.
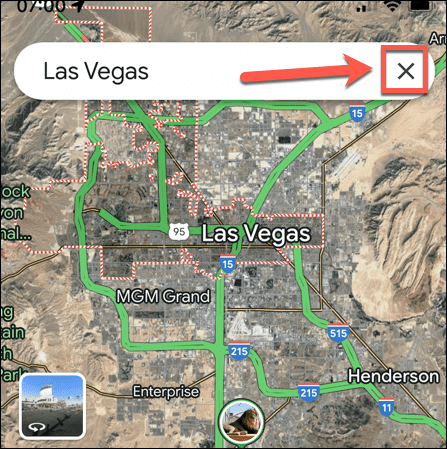
- Кран Настройки.
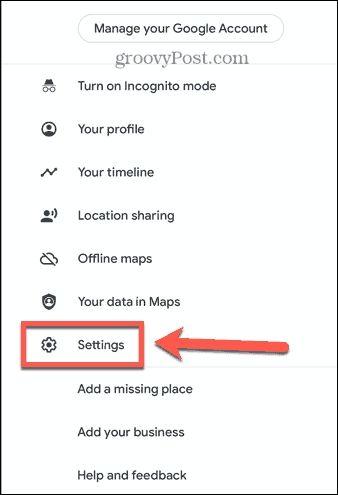
- Под Использование карт выбирать Весы.
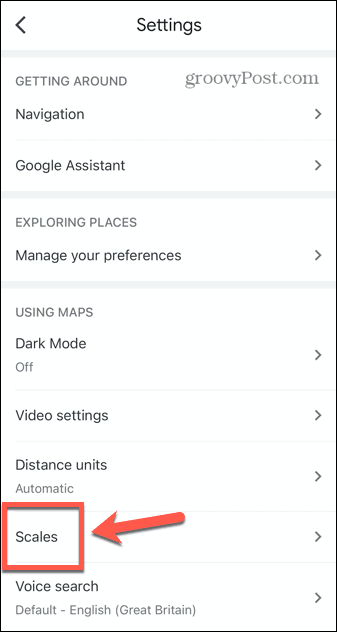
- Кран Всегда.
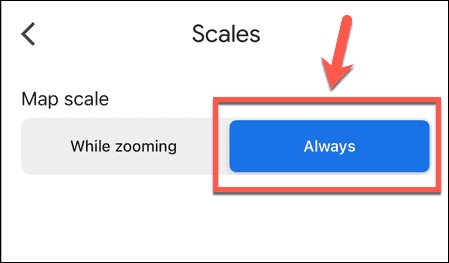
- Масштаб теперь будет отображаться на ваших картах, даже если вы не увеличиваете масштаб.
Как переключить шкалу с миль на километры в Картах Google на рабочем столе
Как ни странно, несмотря на то, что для работы на экране требуется значительно больше места, чем в мобильной версии, Карты Google для настольных компьютеров отображают масштаб только в имперских или метрических единицах. Хотя на мобильных устройствах вы можете видеть обе шкалы одновременно, на настольных компьютерах вам придется приложить немного усилий, чтобы получить желаемую шкалу.
К счастью, изменить измерения можно всего одним щелчком мыши, хотя это совсем не очевидно, пока вы не узнаете, как это сделать.
Чтобы переключить масштаб с миль на километры в Картах Google на ПК или Mac:
- Открыть Карты Гугл на вашем ПК или Mac.
- В самом низу экрана вы увидите линейку масштаба, которая будет отображаться в милях или километрах.
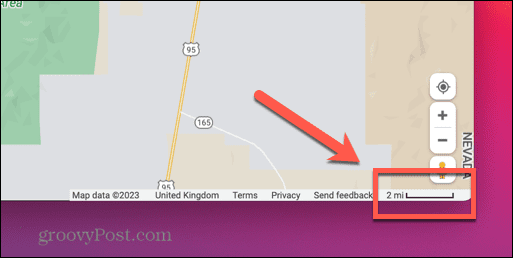
- Нажмите на шкалу, и она изменится с миль на километры или наоборот.
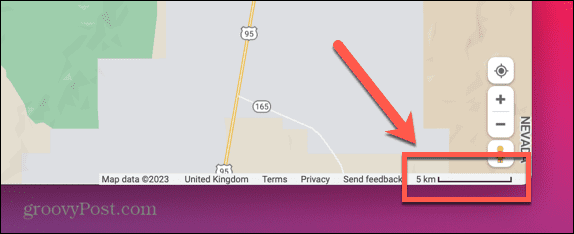
- Чтобы изменить масштаб обратно, нажмите на него еще раз.
Как переключиться с миль на километры для маршрутов Google Maps на ПК или Mac
И снова Google Maps для мобильных устройств побеждает версию для настольных компьютеров. Это потому, что когда вы меняете единицы измерения по умолчанию на мобильных устройствах, они останутся прежними для всех последующих поисков.
На ПК или Mac вы можете менять единицы измерения только для каждой отдельной поездки. Как только вы создадите новый набор направлений, они вернутся к единицам измерения по умолчанию, и изменить их будет невозможно. Другими словами, если Карты Google не используют единицы измерения, которые вы хотите, вам придется менять их каждый раз, когда вы ищете маршруты.
Чтобы переключиться с миль на километры для маршрутов в Картах Google на ПК или Mac:
- Открыть Карты Гугл на вашем ПК или Mac:
- Введите пункт назначения в поле поиска и нажмите Входить.
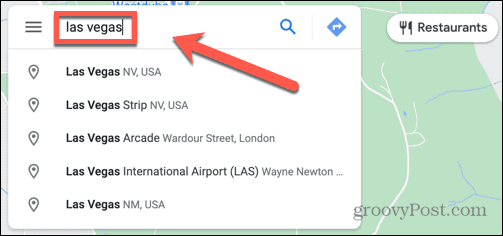
- Нажмите Направления.
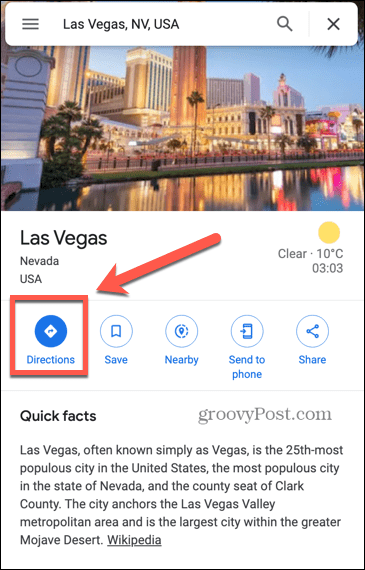
- Введите начальное местоположение.
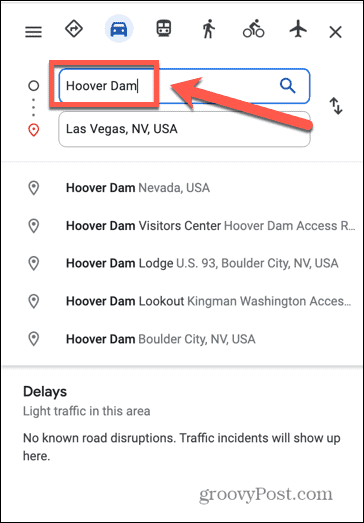
- Нажимать Входить и ваши направления будут созданы с расстояниями, показанными в милях.
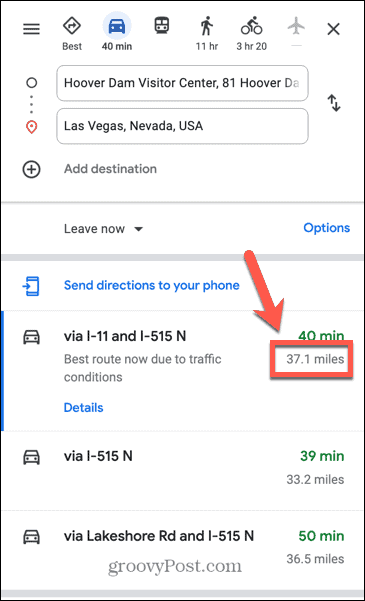
- Нажмите Параметры.
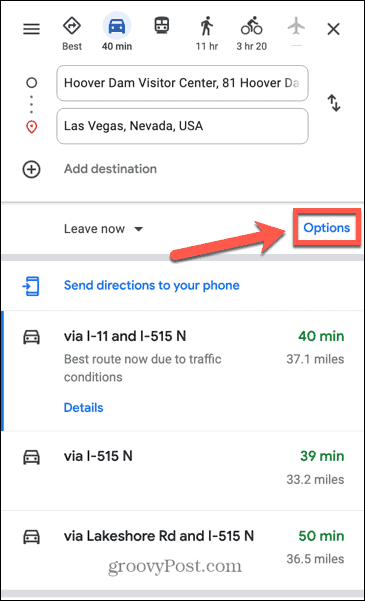
- Под Единицы измерения расстояния выбирать км.
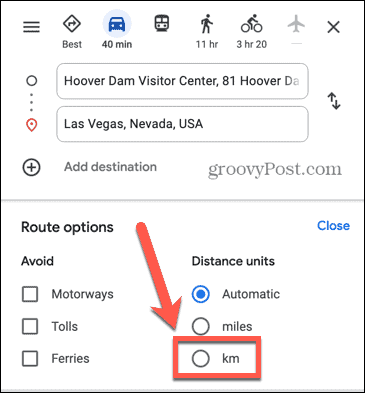
- Теперь ваши расстояния будут отображаться в километрах.
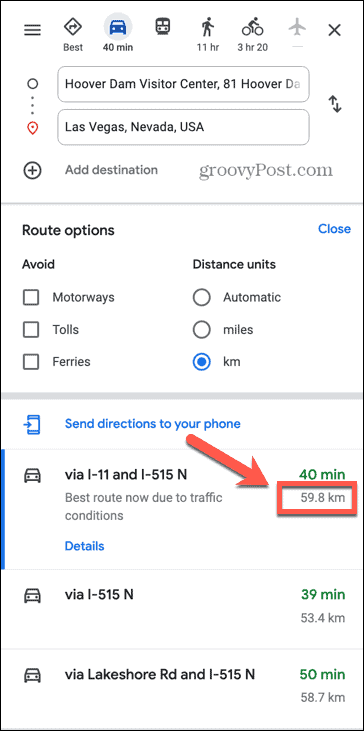
- Чтобы вернуться к милям, нажмите Параметры снова и выберите мили.
- Либо создайте новый набор направлений, и единицы измерения расстояния вернутся к настройкам по умолчанию.
Использование Google Карт
Знание того, как переключать метки с миль на километры в Картах Google, не сразу очевидно. Это также сложнее, чем должно быть, особенно на ПК или Mac. Однако, как только вы узнаете, как это сделать, вы сможете переключаться между метрическими и имперскими системами в свое удовольствие.
Есть много других полезных советов и приемов для Google Maps. Если вы хотите выглядеть более впечатляюще, вы можете узнать как сделать гугл карты 3д. Беспокоитесь о том, что Карты Google сохранят все места, которые вы искали? Учиться как очистить историю поиска Google Maps.
Если вы обнаружите, что Карты Google не так точны, как вам хотелось бы, вы можете узнать как откалибровать гугл карты следующий.
Как найти ключ продукта Windows 11
Если вам нужно перенести ключ продукта Windows 11 или просто выполнить чистую установку ОС,...



