Как экспортировать почту Windows Live в Outlook 2010
Прогноз Windows Live основы Windows Live Mail / / March 18, 2020
Последнее обновление

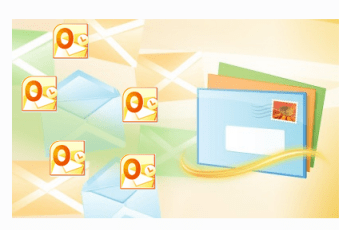
Пошаговое руководство по созданию снимков экрана для миграции с Windows Live Mail на Microsoft Outlook 2010 и другие клиенты Exchange.
Windows Live Mail - это бесплатный почтовый клиент от Microsoft, который следует по стопам Outlook Express (Windows XP) и Windows Mail (Виндоус виста). Хотя Windows Live Mail является идеальным инструментом для доступа к веб-почте Windows Live Mail (@ live.com) или Hotmail учетные записи электронной почты из Windows 7, нет смысла использовать это в дополнение к Microsoft Outlook, если у вас есть Это. Таким образом, если вы переходите на Microsoft Outlook или другой продукт Microsoft Exchange, лучше всего консолидировать рабочий процесс электронной почты, экспортируя сообщения Windows Live Mail в Outlook. Этот учебник основан на Microsoft Outlook 2010, но он работает с Outlook 2007 и более ранними версиями.
Шаг 1
Запустите Windows Live Mail. Вы также можете запустить Microsoft Outlook сейчас. Это спасет вас на шаг впереди.
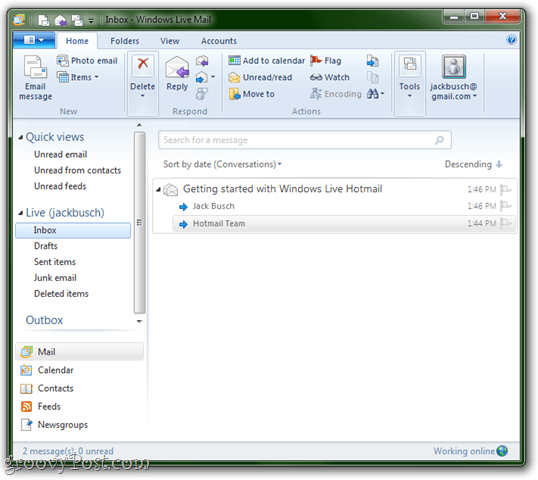
Шаг 2
щелчок файл меню (это самая верхняя левая вкладка) и выберите Экспорт электронной почты > Сообщения электронной почты.
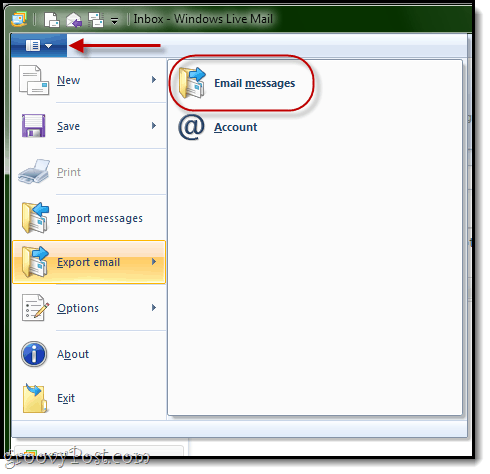
Шаг 3
В приглашении Выбрать программу выберите Microsoft Exchange и щелчок следующий.
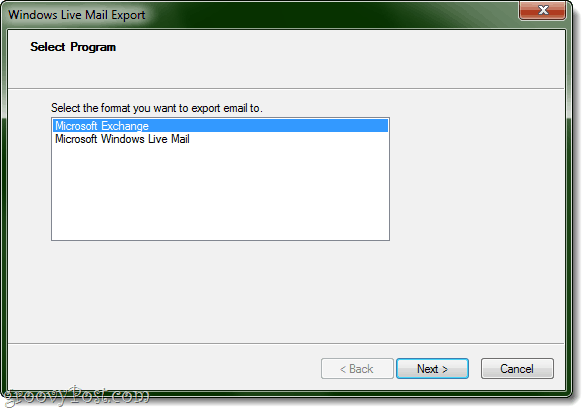
щелчок Ok когда попросили подтверждение.
Шаг 4
Если у вас еще нет открытого Outlook, Windows Live Mail спросит вас, в какой профиль вы хотите экспортировать. Скорее всего, у вас будет только один профиль: прогноз. Только щелчок Ok.
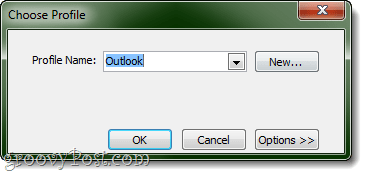
Если у вас уже открыт Outlook, вам не будет предложено выбрать профиль. Вместо этого Windows Live Mail предполагает, что вы хотите экспортировать сообщения в открытый профиль. Я думаю, что это лучший способ сделать что-то, даже если у вас есть несколько профилей, так как это гарантирует, что сообщения попадают в нужное место.
Шаг 5
Выберите папки, которые вы хотите экспортировать. Вы можете сделать все из них или ограничить экспорт одной или несколькими папками. щелчок Ok.
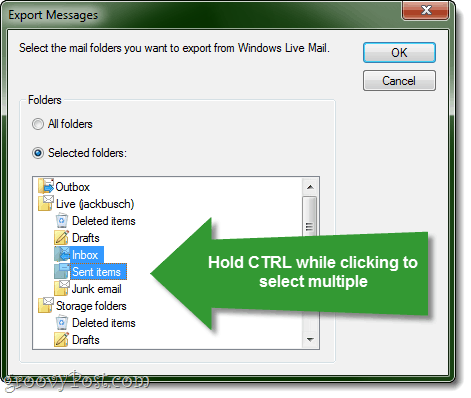
Чтобы выбрать несколько папок, удерживайте CTRL при нажатии.
Шаг 6
Нажмите Finish, когда экспорт будет завершен.
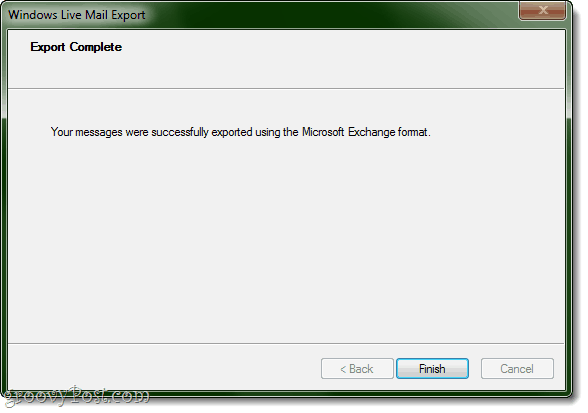
Шаг 7
Проверьте, сработало ли это. Зайдите в Outlook и проверьте под Файл данных Outlook для папок, которые вы экспортировали.
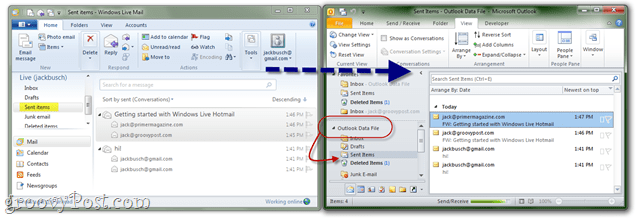
Вот и все, что нужно сделать. Дайте нам знать, если это работает для вас!
Постскриптум Вы также можете проверить наш учебник по Как импортировать электронные письма из Gmail в Google Apps с помощью Outlook или Thunderbird
