Как найти и заменить форматирование в Microsoft Word и Excel
Microsoft Office Microsoft Word Microsoft Майкрософт Эксель Герой / / March 17, 2020
Последнее обновление

С таким большим количеством параметров форматирования, которые легко доступны на ленте, Find and Replace является редко используемой, хотя и мощной альтернативой. Вот как это использовать.
Когда дело доходит до изменения форматирования документа Word или электронной таблицы Excel, у вас есть несколько вариантов. Вы можете перейти на вкладку «Дизайн» на ленте и внести изменения, которые влияют на весь документ. Вы можете оставаться на вкладке «Главная» и играть со шрифтами и стилями при перемещении по документу или просто щелкнуть правой кнопкой мыши текст, который хотите изменить, и вызвать меню «Шрифт» или «Абзац». Или, если вам нравится внешний вид определенного абзаца, вы можете использовать «Форматировщик», чтобы скопировать его в другие.
Первый метод автоматический, но негибкий. Другие требуют, чтобы вы прокручивали и вносили изменения вручную. Но есть и компромисс: вы можете использовать Найти и заменить.
Нет, это не только для поиска слов
Возможно, вы знаете, использовать Find and Replace, когда вам нужно изменить несколько экземпляров любого текста, но сверхспособность инструмента также приводит к форматированию. Измените внешний вид всего текста, который был отформатирован определенным образом, или измените сам текст. Вы даже можете комбинировать опции и получать супер конкретные, сложные результаты. Таким образом, вы можете сохранить любые уникальные изменения, внесенные вами, например, только с определенными параграфами с двойным интервалом, при этом автоматически применяя изменения везде, где они вам нужны.
Для начала просто откройте окно поиска и заменынажмите Больше чтобы развернуть меню, а затем нажмите Формат Кнопка для просмотра списка доступных критериев.
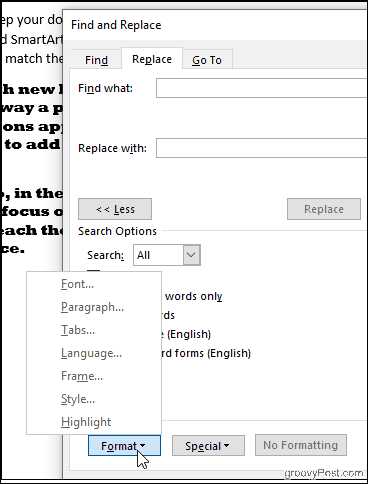
Вы обнаружите, что можете искать любой формат, который появляется в вашем документе: шрифты, макеты абзацев, такие как отступы и выравнивание, или даже способ обтекания текста вокруг изображений. Нажмите на Стиль вариант, например, и вы можете изменить заголовки, маркеры и многое другое. Или выбрать основной момент найти весь выделенный текст.
Давайте проиллюстрируем изменяющие формат возможности Find and Replace на простом примере: изменение некоторых шрифтов.
Поиск и замена шрифтов в Word
Сначала вам нужно найти шрифт, который вы хотите изменить. Для этого нажмите Формат > Шрифт вызвать окно поиска шрифта.
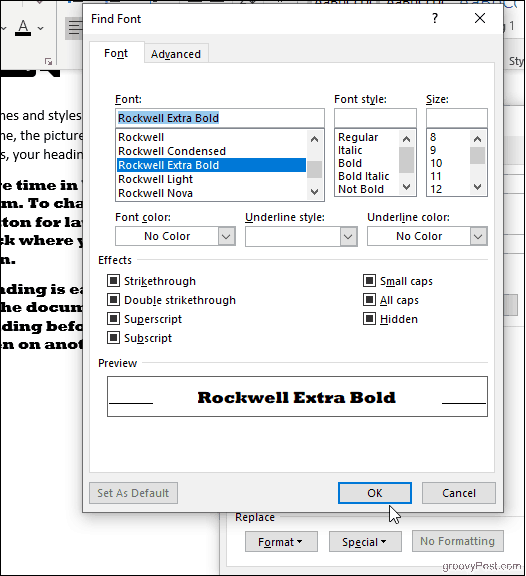
Вы можете выбрать конкретный шрифт, цвет, размер и стиль, который вы ищете, и как только вы нажмете Okвыбранные вами форматы появятся в поле Find what (на рисунке ниже показано, что мы хотим найти все, что отображается в Rockwell Extra Bold). Чтобы искать только форматирование, не вводите ничего внутри полей поиска; оставьте их пустыми. В противном случае, вы можете добавить текст, если вы ищете конкретный контент.
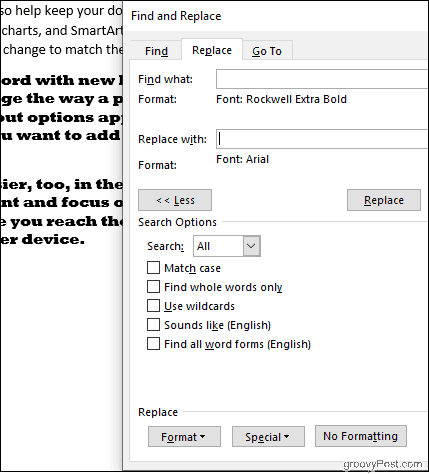
Повторите процесс, чтобы выбрать шрифт замены, если это необходимо. И если вы передумали, просто убедитесь, что курсор находится в соответствующем поле поиска (Найти то, что если вы меняете критерии поиска или Заменить если вы меняете шрифт замены) и измените свой выбор, как и раньше. щелчок Нет форматирования начать все сначала.
В приведенном ниже примере слово изменил большой, жирный шрифт Rockwell нашего документа на Arial.
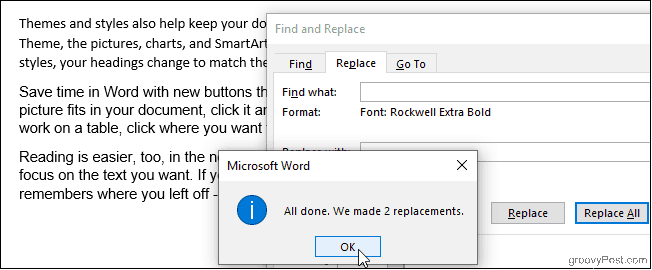
Большинство других опций - «Абзац», «Рамка», «Стиль» - работают практически одинаково, и, поскольку вы можете комбинировать их, вы можете стать довольно креативными. Интересный трюк - поиск слов и указание только шрифта в Заменить поле. Это изменит шрифт текста, который вы искали, без изменения его текста. Допустим, например, что вы решили, что определенное название компании должно отображаться жирным красным шрифтом по всему документу: введите название компании в поле Найти то, что поле и выберите стиль шрифта Bold и красный цвет шрифта для Заменить поле. Это работает и в обратном направлении: ищите по шрифту и заменяйте все, что отображается в этом шрифте, другими словами.
Теперь давайте попробуем это сделать в Excel.
Поиск и замена форматирования в Excel
Excel имеет некоторые похожие настройки. щелчок Параметры в окне поиска и замены. Затем нажмите Формат указать, что вы ищете (и чем вы хотите заменить его, если применимо). Попробуйте нажать Выберите формат из ячейки выбрать примерную ячейку из вашей электронной таблицы, а не настраивать цвета и выравнивания в окне «Найти формат».
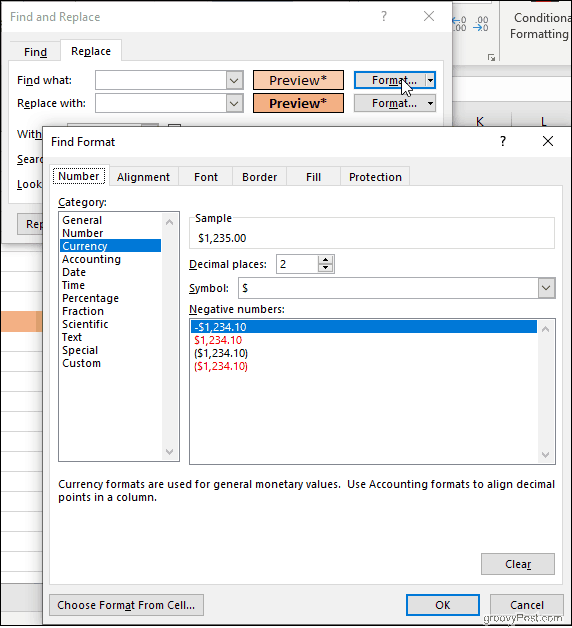
Как только вы выбрали, превосходить заполнит ячейку предварительного просмотра вашими выборами, и вы готовы к работе. Например, найдите ячейки в формате «Валюта» и переключите их в формат учета. Найдите объединенные ячейки или ячейки с определенными стилями границ и цветами заливки. Вы даже можете искать заблокированные или скрытые клетки. Тогда их легко заменить на любое новое форматирование, выбранное вами в Заменить поле.
Используйте «Найти и заменить» для настройки и удобства
С таким большим количеством параметров форматирования, которые легко доступны на ленте, Find and Replace является редко используемой, хотя и мощной альтернативой. Преимущество этого метода по сравнению с настройками формата вкладки «Дизайн» заключается в гибкости выбора элементы и изменять только те, а не навязывать новый стиль для всего текста документа без разбора. И это, безусловно, удобнее, чем выделять куски текста или разделы электронной таблицы курсором. Найти и заменить может пригодиться, так что не забывайте, что он там!



