
Последнее обновление:
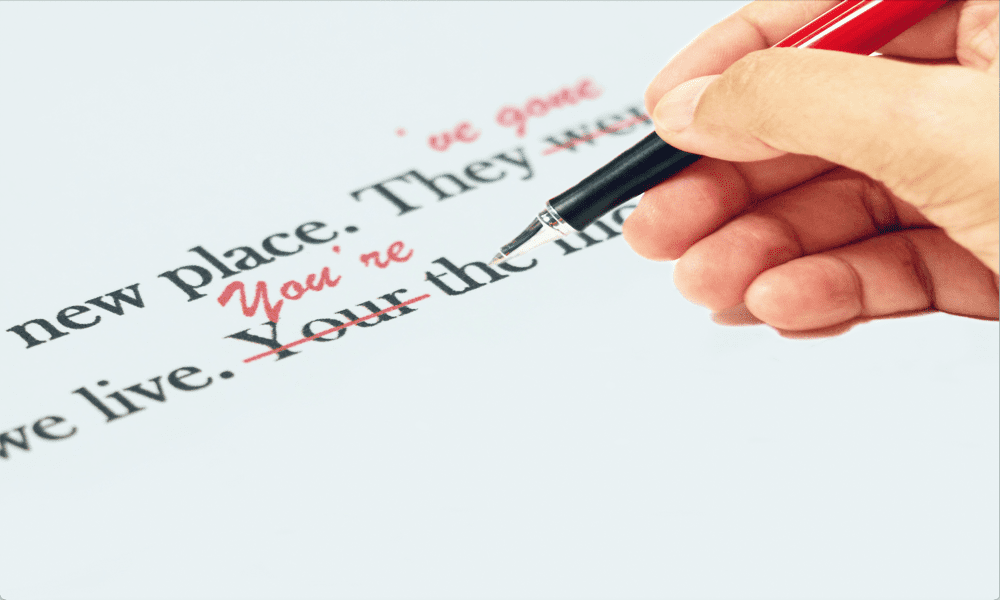
Хотите избежать досадных опечаток при заполнении онлайн-форм? Узнайте, как использовать средство проверки орфографии Firefox.
Мы не склонны много печатать в наших веб-браузерах. Это, конечно, если мы не используем онлайн-приложения для обработки текстов или не делимся своими важными мыслями в социальных сетях.
Тем не менее, когда вы заполняете онлайн-формы, может быть полезно знать, что вы не включаете массу орфографических ошибок в свое резко сформулированное сообщение в службу поддержки клиентов. К счастью, Firefox поставляется со своей собственной проверкой орфографии, чтобы указать на любые кричалки, прежде чем вы нажмете «Отправить».
Если вы хотите узнать, как избежать опечаток в онлайн-формах и сообщениях в социальных сетях, узнайте, как использовать средство проверки орфографии Firefox ниже.
Что такое проверка правописания Firefox?
Firefox имеет встроенную проверку орфографии, которая сравнивает то, что вы вводите при использовании браузера, со своими словарями. Если он обнаружит какие-либо слова, которые, по его мнению, написаны неправильно, он подчеркнет их. Затем у вас есть возможность исправить подчеркнутое слово на одно из предложений Firefox. Вы можете выбирать из ряда доступных словарей и даже добавлять в словарь свои собственные слова.
Проверка орфографии включена по умолчанию, но активна только в текстовых полях, содержащих более одной строки. Любые опечатки, которые вы вводите в однострочные текстовые поля, не будут обнаружены.
Как исправить слово в проверке орфографии Firefox
Исправить слово в Firefox можно всего за пару кликов, что упрощает исправление любых орфографических ошибок, которые может обнаружить Firefox.
Чтобы исправить слово в Firefox:
- Найдите слово, которое было подчеркнуто красным при проверке орфографии.

- Щелкните правой кнопкой мыши слово с ошибкой.
- Выберите одно из предложенных слов в раскрывающемся списке.

- Исправленное слово теперь появится в вашем текстовом поле.
- Если подчеркнутое слово написано правильно, вы можете добавить его в словарь. Это предотвратит его подчеркивание в будущем.
- Чтобы добавить слово в словарь, щелкните правой кнопкой мыши слово с ошибкой и выберите Добавить в словарь.
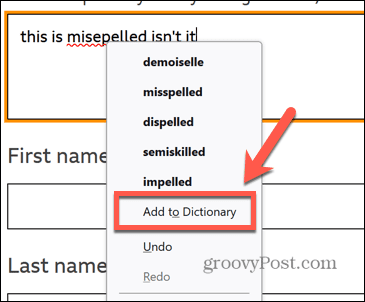
- Любые слова, которые вы добавите в свой личный словарь, будут применяться во всех словарях, которые вы можете использовать.
Как добавить словари в средство проверки орфографии Firefox
Firefox будет использовать словарь по умолчанию для вашей локали, но если вы также пишете на других языках или диалектах, вы можете добавить дополнительные словари для проверки орфографии.
Чтобы добавить словарь в Firefox:
- На веб-странице в Firefox щелкните правой кнопкой мыши любое текстовое поле, состоящее более чем из одной строки.
- Нажмите Языки а затем выберите Добавить словари.
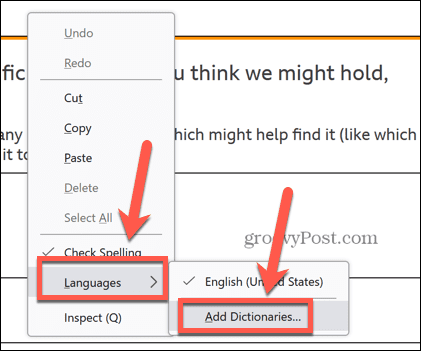
- Откроется новая страница. Выберите словарь, который вы хотите добавить, из списка.
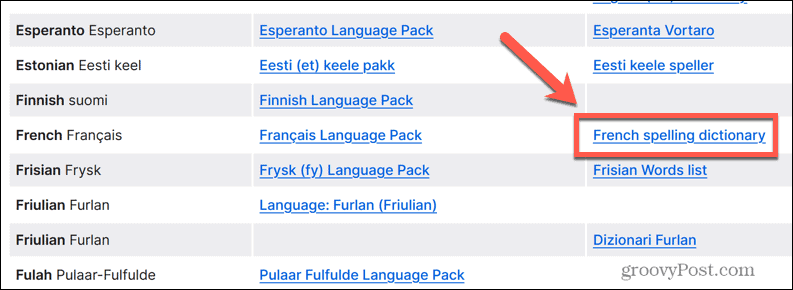
- Нажмите Добавить в Фаерфокс.
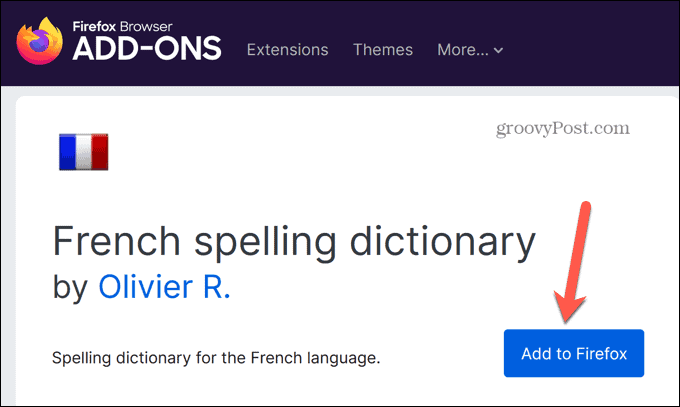
- Чтобы подтвердить, что вы хотите установить словарь, нажмите Добавлять.
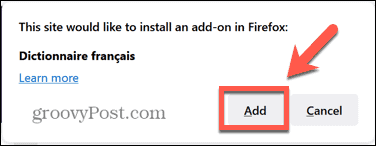
- Теперь словарь добавлен в Firefox.
Как переключать словари в Firefox Spell Checker
Если вы добавите дополнительные словари, вам нужно сообщить Firefox, по какому словарю он должен сверяться. Легко переключаться между словарями, чтобы использовать наиболее подходящий для текста, который вы печатаете.
Вы даже можете выбрать несколько словарей, чтобы проверить текст на нескольких языках одновременно.
Чтобы переключить словари в Firefox:
- В Firefox щелкните правой кнопкой мыши любое многострочное текстовое поле.
- Нажмите Языки и выберите словарь, на который хотите переключиться.
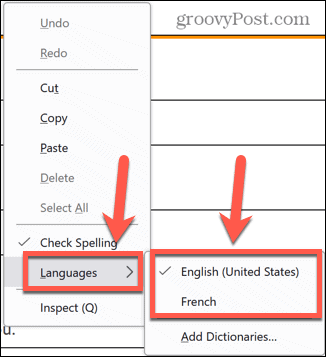
- Вы можете выбрать несколько словарей одновременно. Любой словарь, рядом с которым стоит галочка, будет использоваться в проверке орфографии.
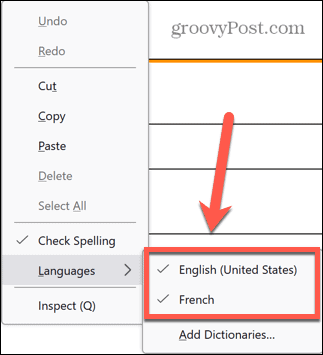
- Чтобы прекратить использование словаря, щелкните его еще раз, чтобы снять флажок.
Как удалить добавленные слова из проверки орфографии Firefox
Вы можете добавлять слова в свой словарь только для того, чтобы понять, что на самом деле вы все время ошибались в написании. В этом случае вы захотите удалить слово из своего словаря, чтобы в будущем средство проверки орфографии выделило его как опечатку. Это не так просто, как вы могли ожидать, и включает в себя непосредственное редактирование списка слов, сохраненного на вашем компьютере.
Чтобы удалить добавленные слова из Firefox:
- Нажмите на меню Firefox икона.
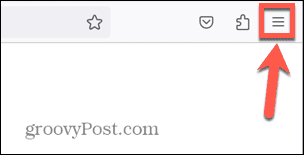
- Нажмите Помощь.
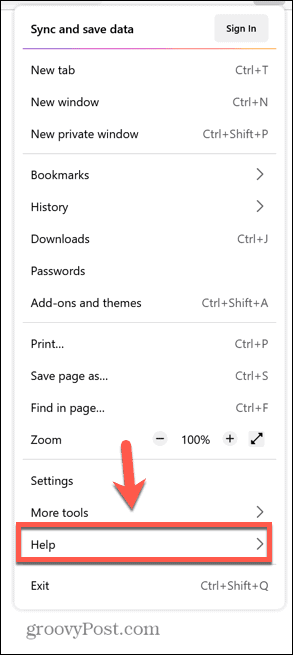
- Выбирать Дополнительная информация об устранении неполадок.
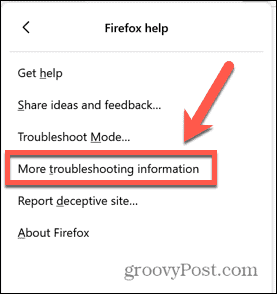
- Найди Папка профиля строку и нажмите Открыть папку в Windows или Показать в поисковике на Mac.
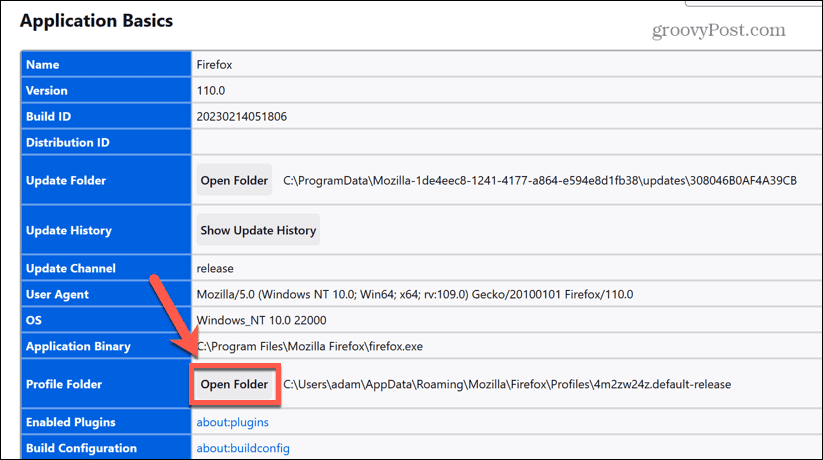
- Прокрутите вниз до персдикт.это файл.
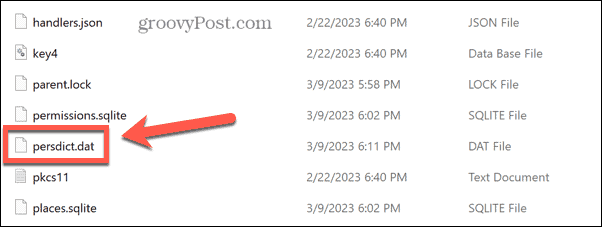
- Откройте файл с помощью текстового редактора. Для этого в Windows щелкните правой кнопкой мыши и выберите Открыть с.
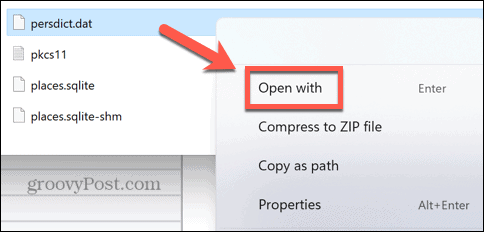
- Нажмите Больше приложений.

- Выбирать Блокнот и нажмите ХОРОШО.
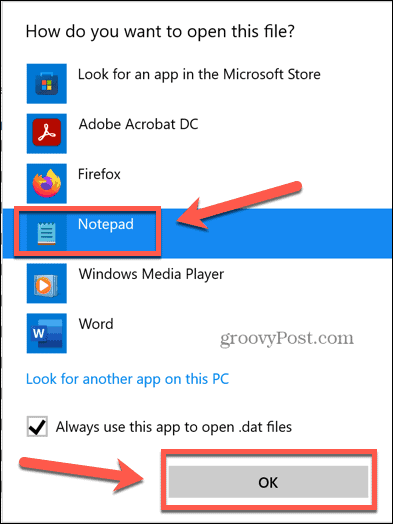
- Прежде чем вносить какие-либо изменения, закройте Firefox.
- В текстовом редакторе найдите слово, которое хотите удалить из словаря.
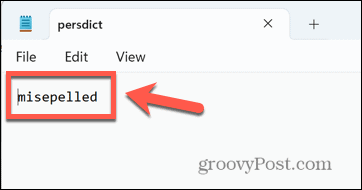
- Удалите слово и нажмите Ctrl+S (или Cmd+S), чтобы сохранить файл.
Сделайте Firefox своим собственным
Изучение того, как использовать средство проверки орфографии Firefox, гарантирует, что вы никогда больше не будете вводить неловкие опечатки в онлайн-формах. Это полезный инструмент, который вы можете настроить в соответствии со своими потребностями.
Есть и другие способы настроить Firefox. Ты можешь выберите поисковые системы, которые вы используете в Firefox. Ты можешь создавать и управлять несколькими профилями в Фаерфоксе. И если вы хотите по-настоящему запачкаться, вы можете доступ и изменение скрытых расширенных настроек в Фаерфоксе.
Как найти ключ продукта Windows 11
Если вам нужно перенести ключ продукта Windows 11 или просто выполнить чистую установку ОС,...
