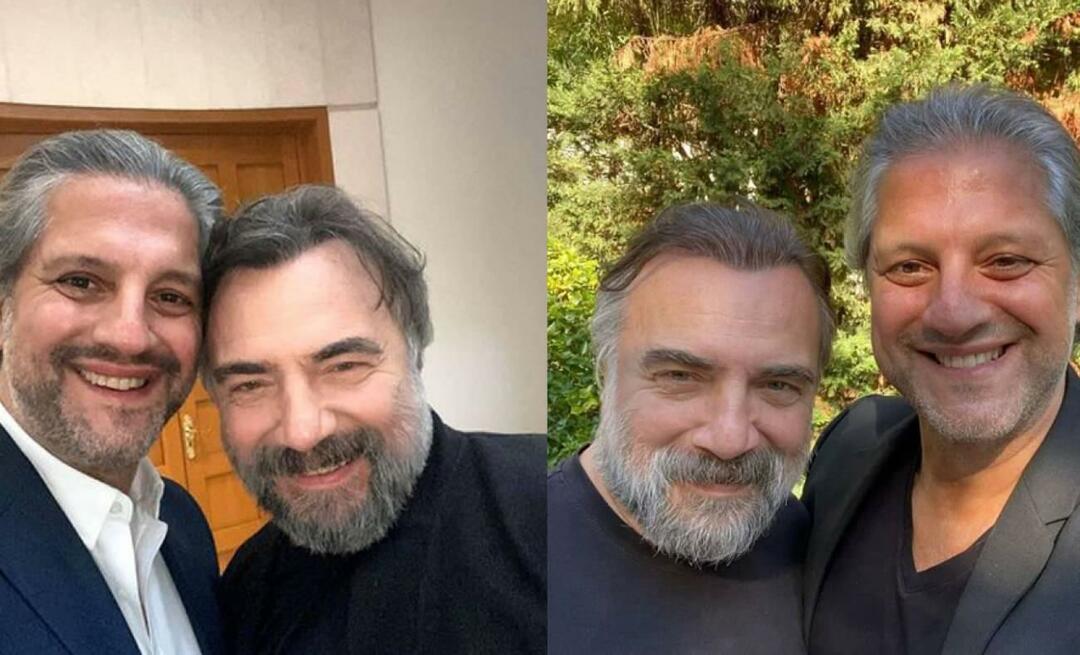Как управлять паролями с помощью Edge Browser в Windows 10
Microsoft Windows 10 Microsoft край / / March 18, 2020
Microsoft быстро совершенствует свой браузер Edge с помощью мощных новых функций. Но вам нужно знать основы, такие как управление паролями.
Microsoft постоянно добавляет новые функции в свой браузер Edge. На самом деле, мы показали вам некоторые из новые улучшения в Edge подходит к Windows 10 Обновление создателей, который должен быть опубликован в апреле этого года.
Если вы новичок в Windows 10 и браузере Edge, вы также должны быть знакомы с его основными функциями. Microsoft Edge, как и другие современные веб-браузеры, позволяет сохранять пароли вашего веб-сайта и управлять ими.
Управление паролями сайта в Edge
- Убедитесь, что Edge настроен на запоминание ваших паролей, нажав кнопку «Дополнительно» в правом верхнем углу; это значок с многоточием (…).
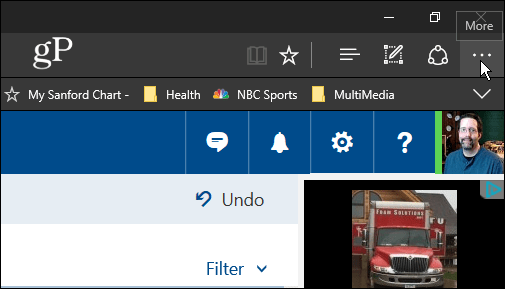
- Голова к Настройки> Просмотр дополнительных настроек и прокрутите вниз до Конфиденциальность и услуги раздел и включите Предлагаем сохранить пароли.
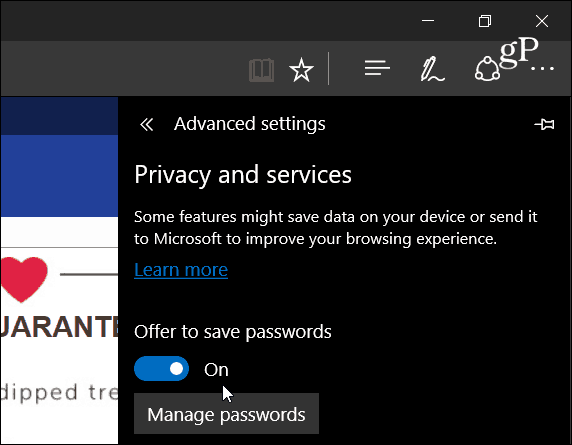
- Теперь перейдите на веб-сайт, который требует пароль и введите свои учетные данные для входа в систему. Внизу экрана появится рамка с вопросом, хотите ли вы, чтобы Edge сохранил пароль; нажмите Да.
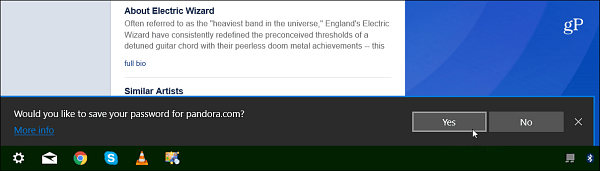
- Выберите Управление паролями кнопка (под переключателем, чтобы включить сохранение пароля), чтобы увидеть список сайтов, которые вы устанавливаете Edge для сохранения. Отсюда вы можете отредактировать пароль сайта, нажав на него. Чтобы удалить пароль, наведите курсор на сайт в списке и нажмите Икс на правой стороне.
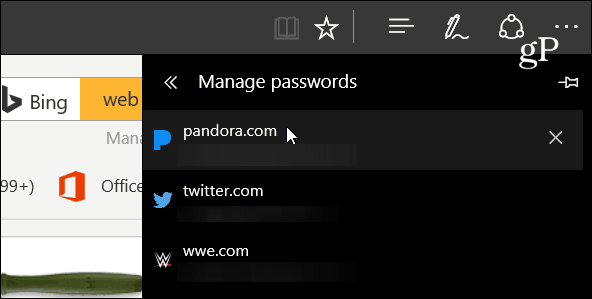
- Вы также можете удалить все сохраненные пароли одним махом в Очистить данные просмотра раздел. Перейти к Настройки> Очистить данные просмотра> Выберите, что очистить и проверьте опцию Пароли. Это остановит Edge от автоматического ввода паролей при посещении страницы входа на сайт.
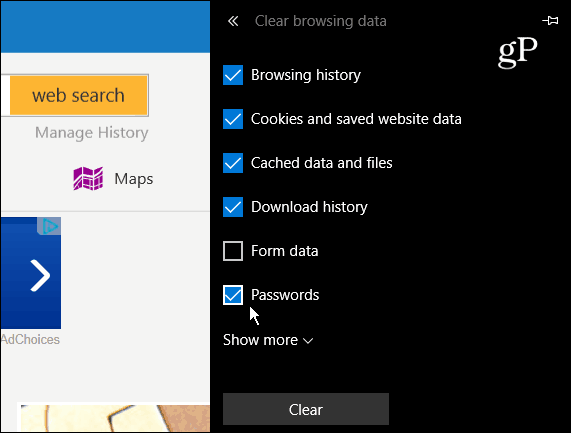
- Вы также можете просмотреть пароли в апплете панели управления под названием Credential Manager. Чтобы добраться до него, просто нажмите клавишу Windows и тип:менеджер по учету и выберите результат в верхней части.
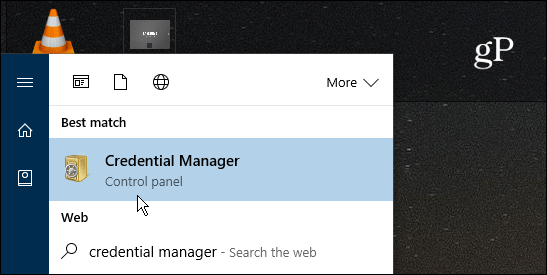
- Выбрать Веб-учетные данные и вы найдете каждую из учетных записей в списке. Пока пароли зашифрованы, вы можете нажать Показать ссылку, чтобы увидеть это. Тем не менее, вам будет предложено сначала ввести пароль учетной записи Windows. Это похоже на главный пароль, который требуется в сторонних менеджерах, таких как LastPass, или в других браузерах, таких как Fire Fox.
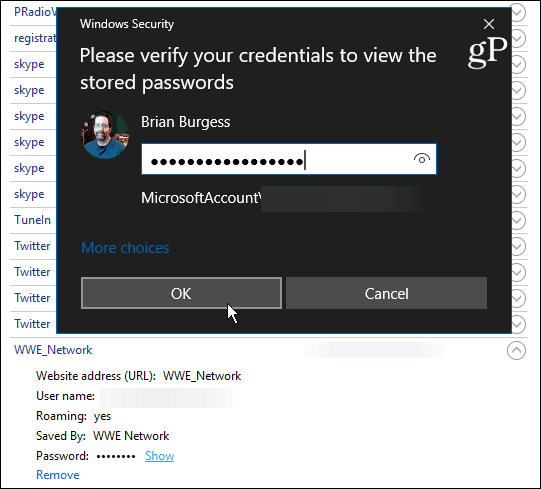
Подводя итоги
Хотя замечательно, что вы можете управлять своими паролями с помощью Edge, но если вы беспокоитесь о безопасности (особенно на компьютере с общим доступом), вы можете рассмотреть возможность использования стороннего инструмента, такого как 1Password или LastPass вместо.
И самое главное, не забудьте включить Двухэтапная проверка на каждом онлайн-сервисе, который его поддерживает. Подробнее об этом, проверьте: Руководство по двухфакторной аутентификации - безопасность вашей жизни в Интернете.
Для получения более полезных советов по обеспечению безопасности ваших учетных записей в Интернете обязательно ознакомьтесь со следующими статьями:
- Как создать надежный пароль, который легко запомнить
- Сделайте ваши пароли более эффективными: уроки от слесаря
- Пароли взломаны: есть лучший способ аутентификации
А что насчет тебя? Используете ли вы Edge или нет, как вы управляете паролями вашего сайта и сохраняете их в безопасности? Оставьте комментарий ниже и дайте нам знать.