Windows 11 вызывает отставание в играх: как исправить
Microsoft Windows 11 Герой / / April 04, 2023

Последнее обновление:

Испытываете проблемы с производительностью во время игры в Windows 11? Ниже мы покажем вам советы о том, как исправить отставание в игре на ПК с Windows 11.
Геймеры в Windows 10 с нетерпением ожидали новых функций и улучшений, которые предоставит ОС. Тем не менее, предотвращение задержки игры представляет интерес, поскольку это одна из постоянных проблем для геймеров на ПК.
В то время как Windows 11 обещает улучшить игровую производительность за счет улучшения Процессор, графический процессор использование, и Технология DirectStorage, задержка игры может быть проблемой в вашей системе. К счастью, есть способы это исправить.
Если у вас возникла проблема с зависанием игр в Windows 11, ниже мы покажем вам некоторые исправления, которые вы можете использовать для улучшения игрового процесса.
Обновите драйверы графического процессора, чтобы исправить отставание игры в Windows 11
Одно из первых мест, на которое следует обратить внимание при задержке игры в Windows 11, — это ваша видеокарта или графический процессор. Например, вам может понадобиться
Чтобы обновить драйвер графического процессора:
- нажмите Ключ Windows, тип Диспетчер устройстви выберите лучший результат.
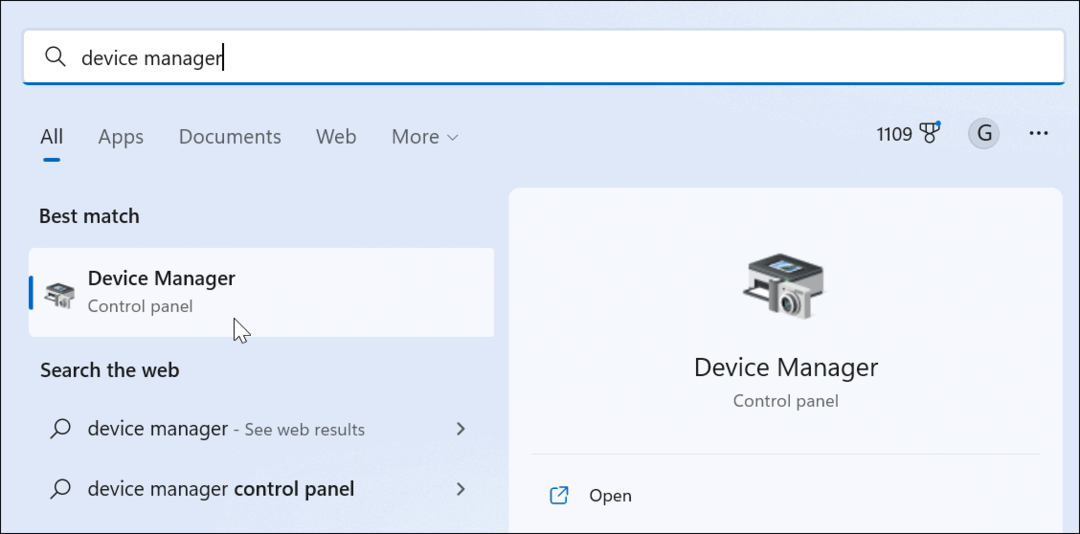
- Развернуть Видеоадаптеры дерево, щелкните правой кнопкой мыши видеокартаи выберите Обновить драйвер.
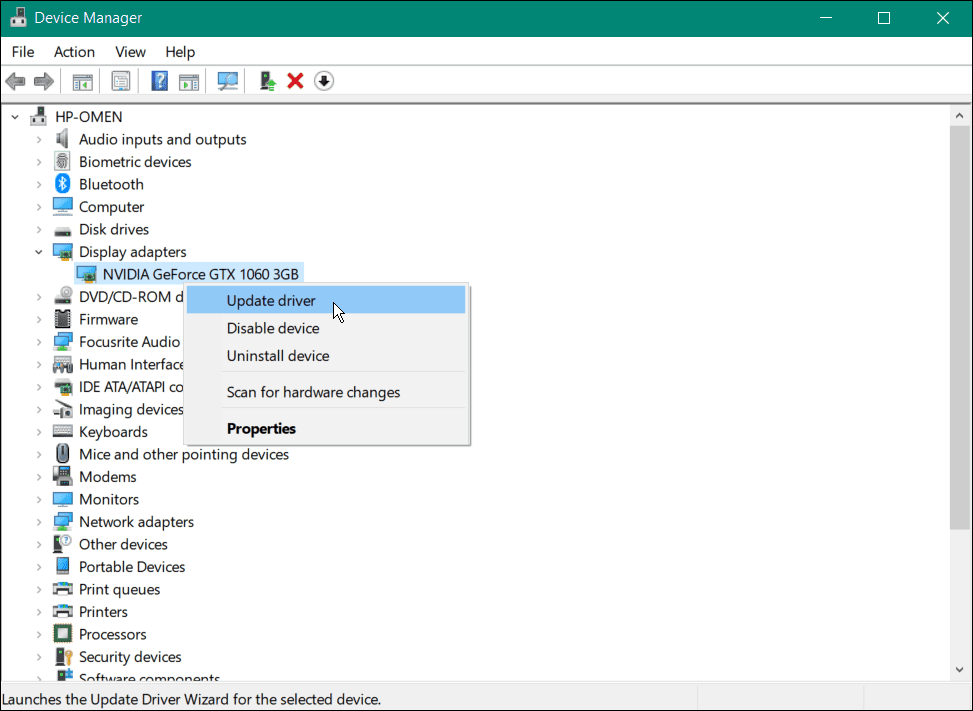
- На следующем экране выберите вариант автоматического поиска драйвера или найдите его на своем компьютере. обновить драйвер вручную.
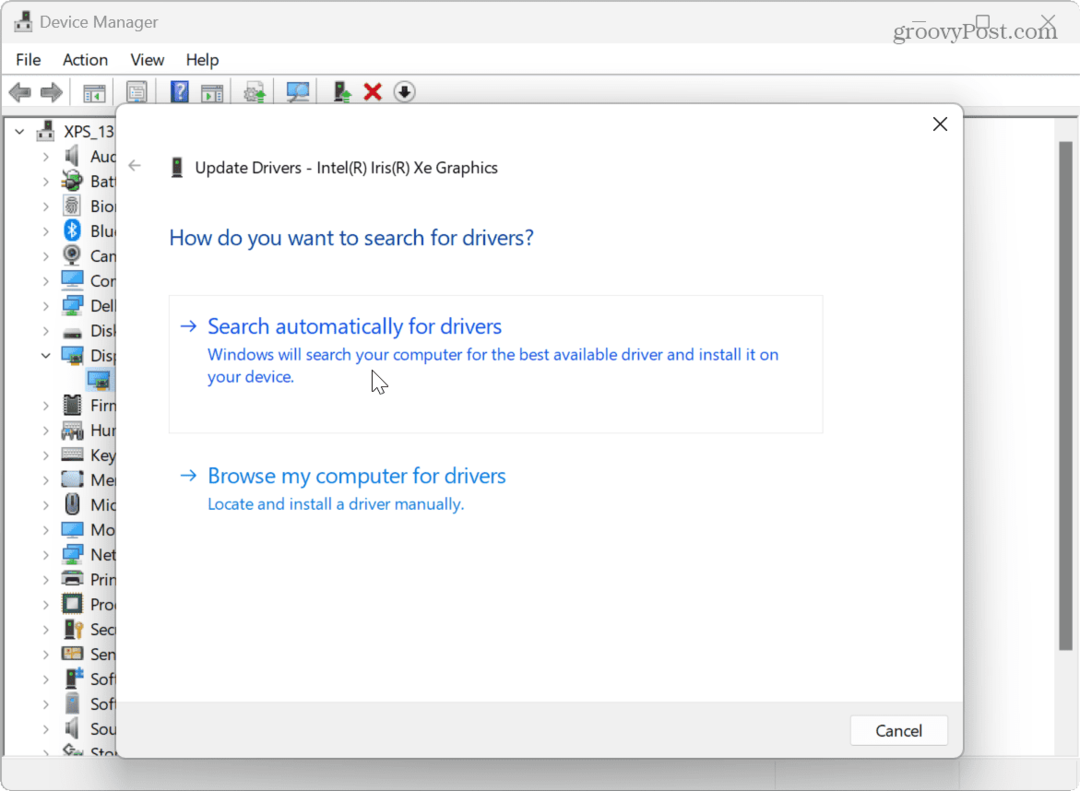
- Попробуйте программное обеспечение производителя графического процессора для обновления драйверов, если новый драйвер не найден. Например, программное обеспечение NVIDIA GeForce Experience часто находит самые свежие и лучшие обновления драйверов.

Обновить Виндовс 11
Хотя Windows, как правило, хорошо поддерживает себя в актуальном состоянии, вы можете вручную проверять наличие обновлений. Например, если есть системная ошибка, из-за которой игра тормозит, или доступно улучшение ОС, их можно решить всего несколькими щелчками мыши.
Чтобы обновить Windows 11:
- нажмите Ключ Windows и открыть Настройки.
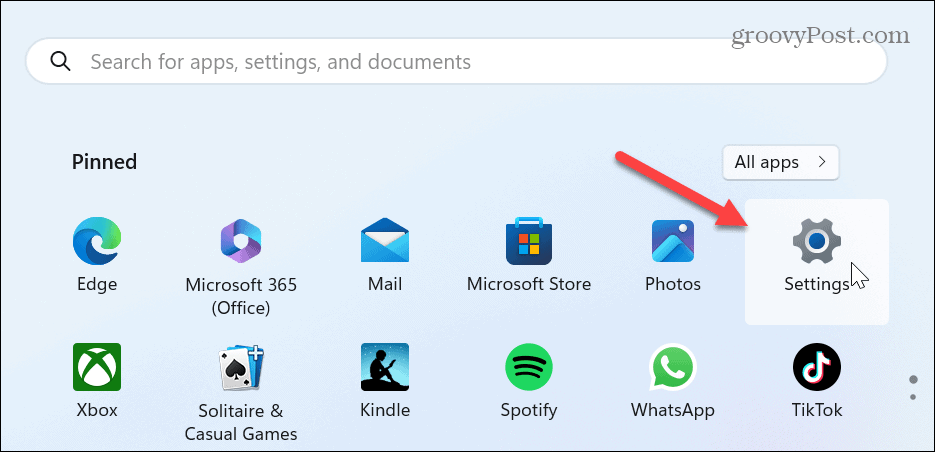
- Когда откроется приложение «Настройки», нажмите Центр обновления Windows в левой колонке и выберите Проверить наличие обновлений кнопка справа.
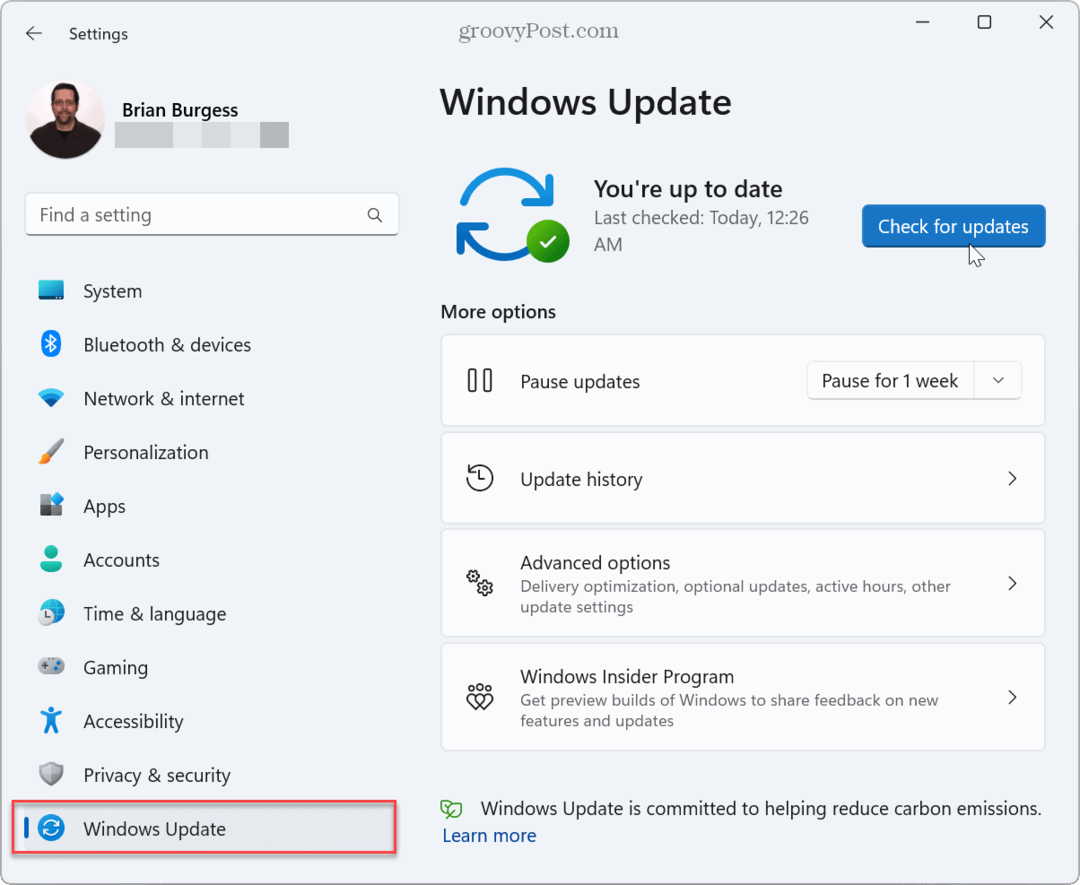
- Загрузите и установите все доступные обновления. Обратите внимание, что вам может понадобиться перезагрузить виндовс 11 для завершения процесса обновления.
Отключите фоновые приложения, чтобы исправить отставание игры в Windows 11
Если у вас есть несколько приложений, которые работают в фоновом режиме, чтобы связаться с материнским кораблем для получения обновлений, сообщений, уведомлений или загрузки файлов, отключение фоновых приложений перед началом игрового сеанса может исправить задержку игры Windows 11.
Чтобы отключить фоновые приложения:
- нажмите Ключ Windows, открытьНастройки, или нажмите Клавиша Windows + I чтобы запустить его напрямую.
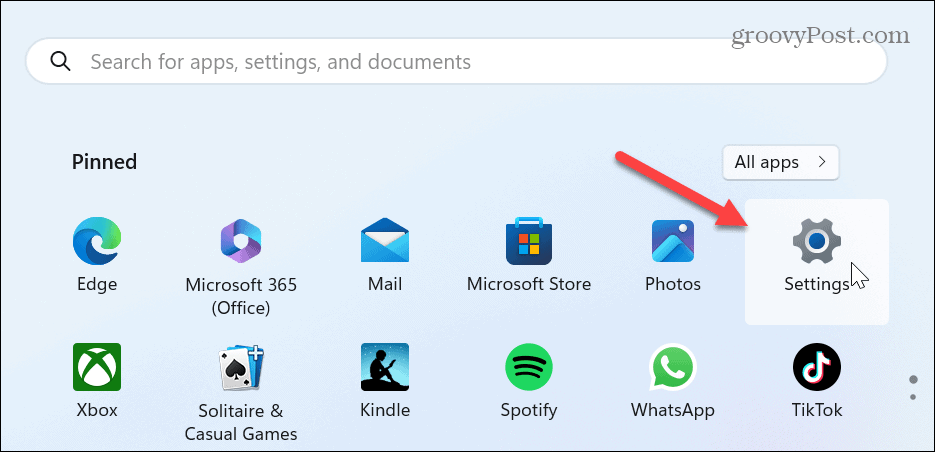
- Выбирать Программы в левой колонке и нажмите Установленные приложения из вариантов справа.
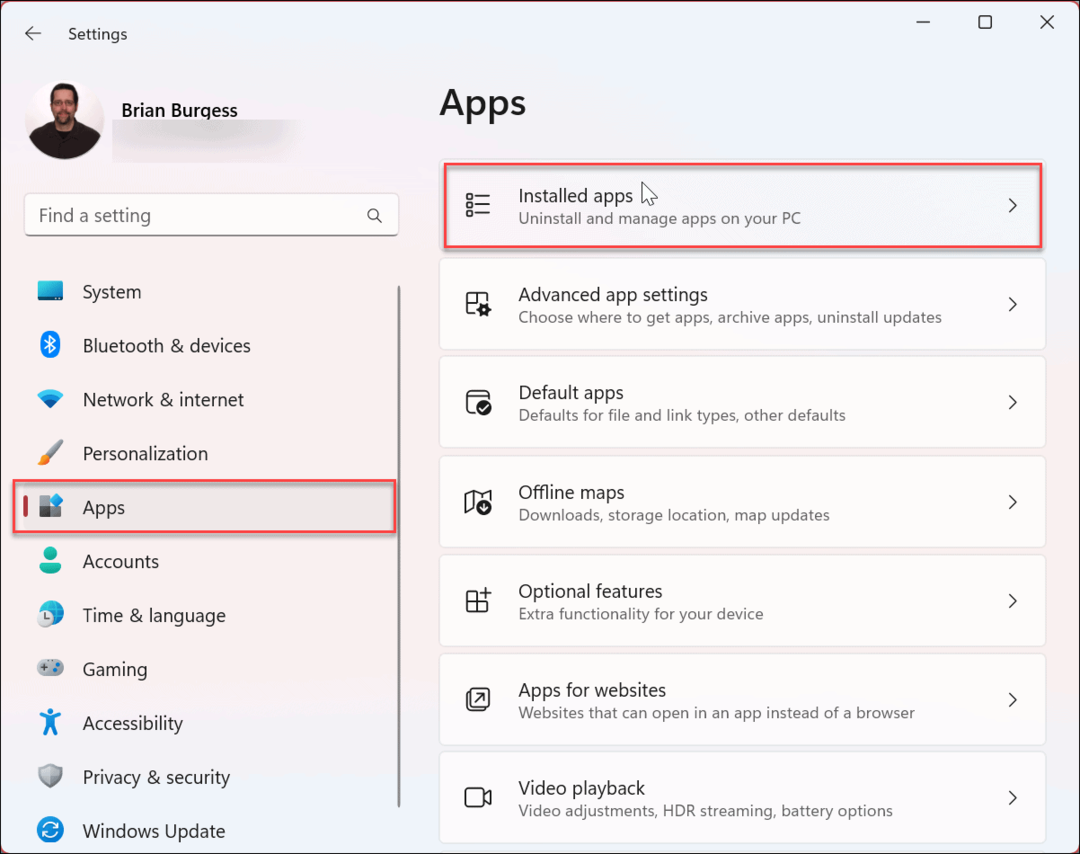
- Введите приложение, запуск которого вы хотите запретить, в поле поиска вверху.
- Нажмите на три точки кнопку рядом с названием приложения и выберите Расширенные настройки из меню.
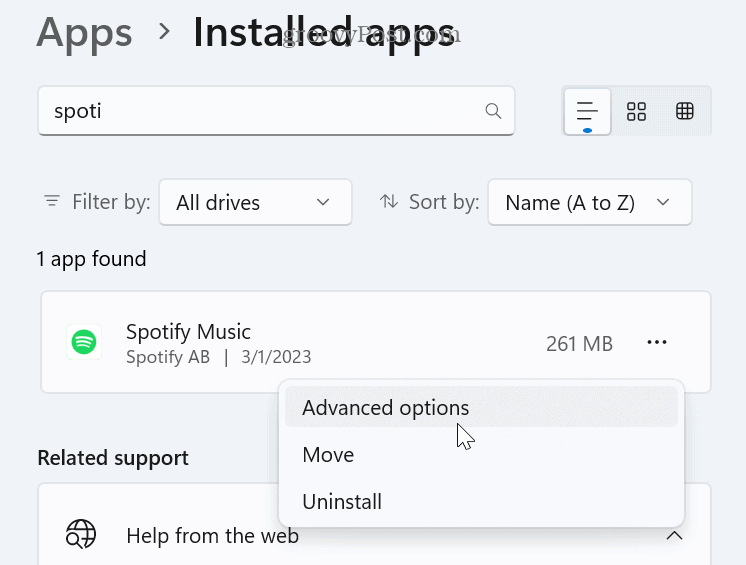
- Под Разрешения фоновых приложений раздел, установите Пусть это приложение работает в фоновом режиме возможность Никогда.
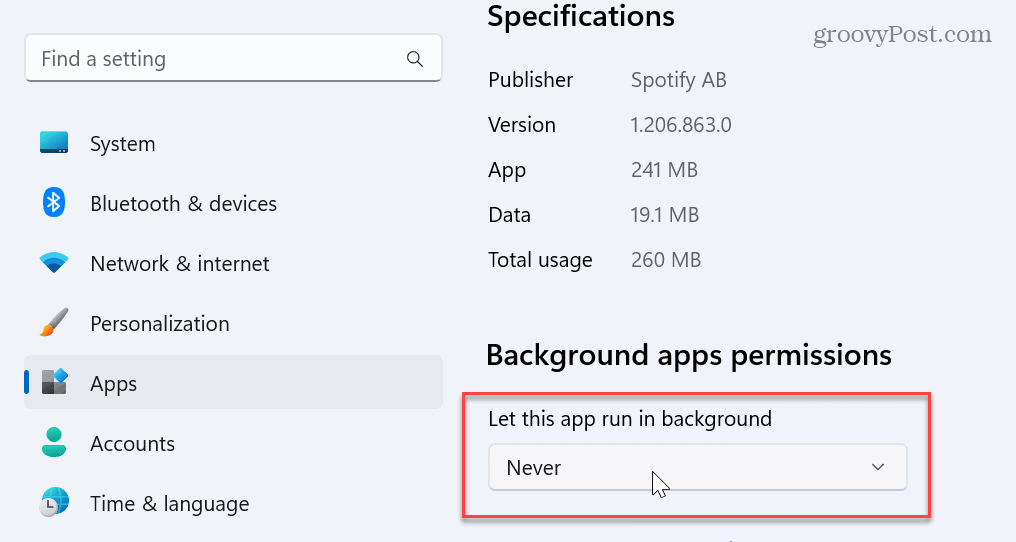
Отключить функцию целостности памяти
Windows 11 включает функцию безопасности целостности памяти, которая помогает защитить ваше устройство от высокоуровневых атак вредоносного кода. Однако, пока он включен, вы увидите снижение игровой производительности, включая отставание. Отключение функции может помочь оптимизировать игровую производительность Windows 11.
Чтобы отключить целостность памяти в Windows 11:
- нажмите Ключ Windows открыть Начинать меню.
- Искать Безопасность Windows и выберите лучший результат.
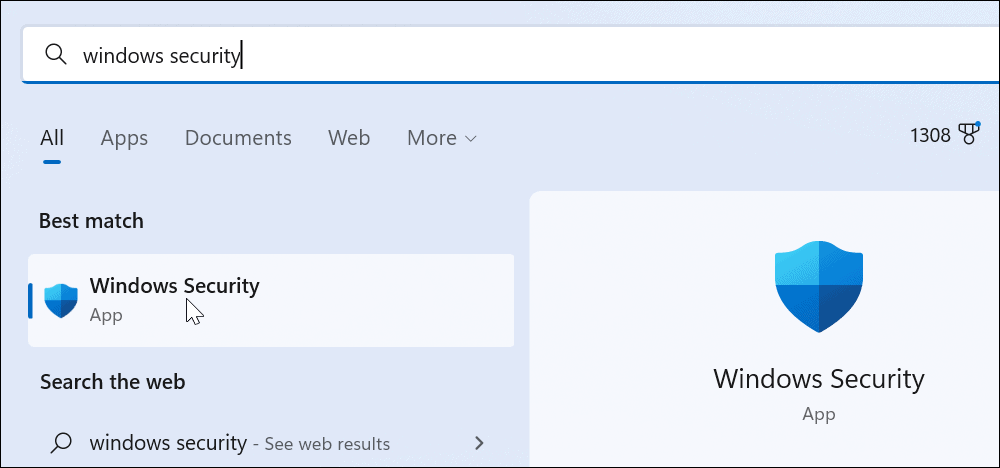
- Когда приложение безопасности запустится, выберите Безопасность устройства > Сведения об изоляции ядра.
- Выключить Целостность памяти выключатель.

- Закрыть из Безопасность Windows приложение и перезапустите Windows 11.
- Начните свою игровую сессию; вы больше не должны испытывать задержки или другие проблемы с производительностью. Когда вы закончите игровой сеанс, вернитесь и переверните Целостность памяти включите обратно.
Отключите таймер событий высокой точности, чтобы исправить отставание игры в Windows 11
Еще один отличный способ повысить частоту кадров и исправить отставание игры в Windows 11 — отключить устройство High Precision Event Timer (HPET).
Чтобы отключить ХПЭТ:
- Нажимать Клавиша Windows + R открыть Бегать диалог.
- Введите devmgmt.msc и нажмите ХОРОШО.
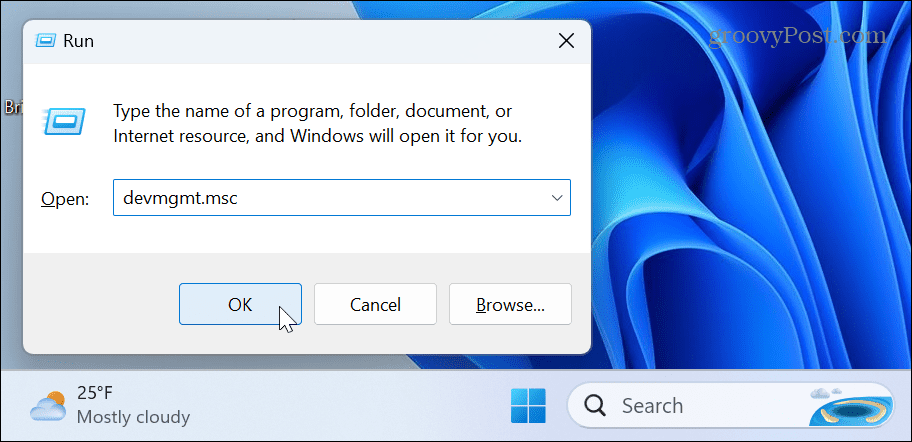
- Диспетчер устройств запустится.
- Развернуть Системные устройства дерево, щелкните правой кнопкой мыши Высокоточный таймер событийи выберите Запрещать из меню.
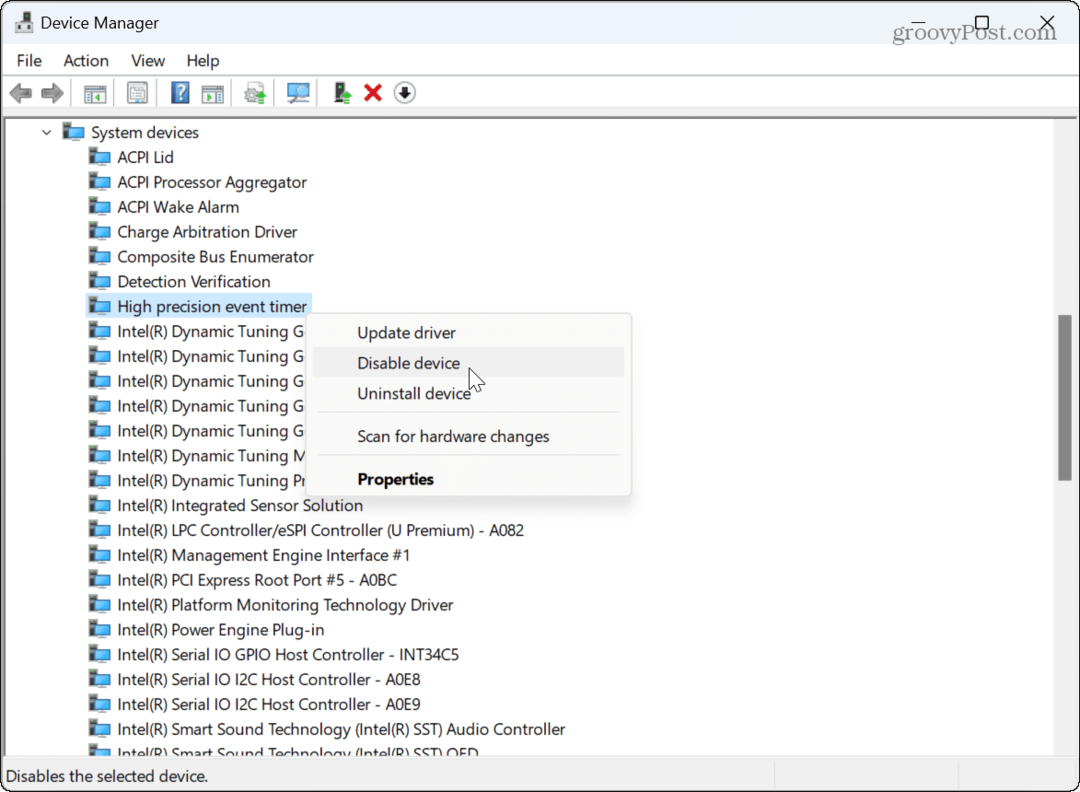
- Нажмите Да когда появится уведомление о проверке.
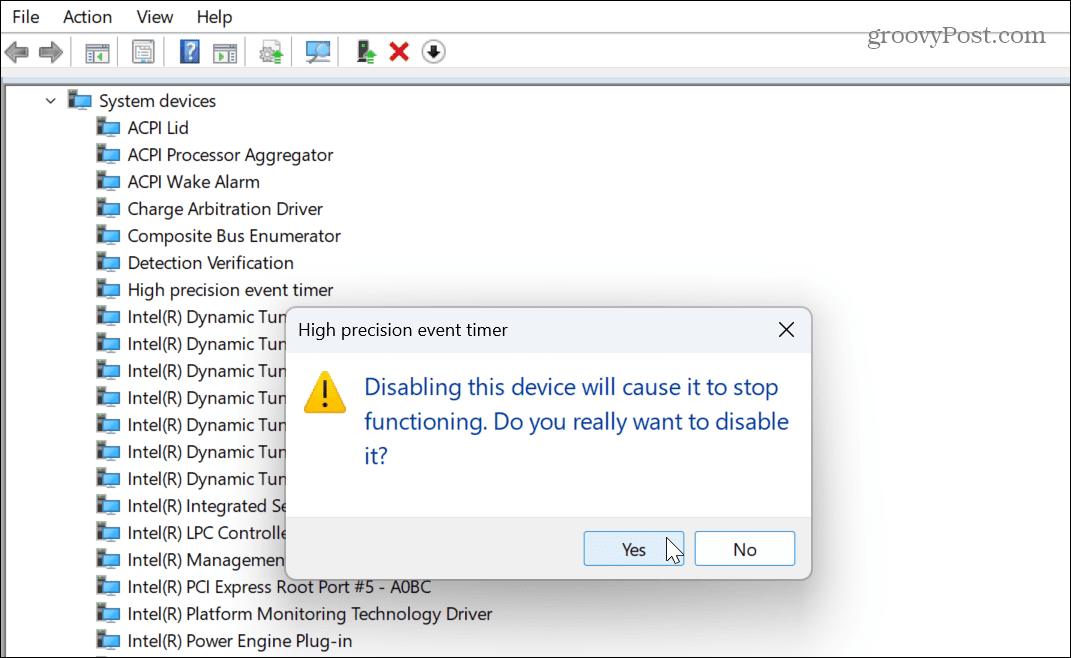
После отключения HPET запустите игру и посмотрите, улучшились ли ее FPS и другие области производительности. Ваши результаты будут различаться при отключении или включении HPET в зависимости от игры и конфигурации вашей системы.
Удалите недавнее обновление Windows
Постоянное обновление Windows 11 жизненно важно для безопасности и повышения производительности системы. Но если вы заметили отставание в игре после установки последнего обновления, вы можете удалить накопительное обновление, поэтому ваша система работает так же, как и до обновления.
Чтобы удалить последнее обновление Windows:
- нажмите Ключ Windows и запустить Настройки.
- Когда Настройки открывается, выберите Центр обновления Windows в левой колонке.
- Нажмите История обновлений справа.
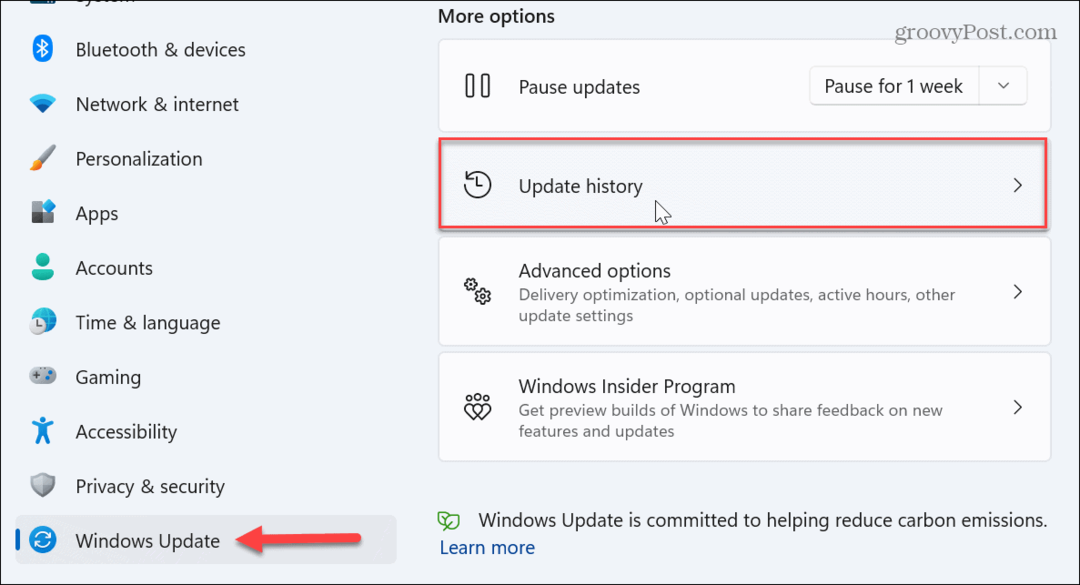
- Прокрутите вниз до Связанные настройки раздел и нажмите Удалить обновления.
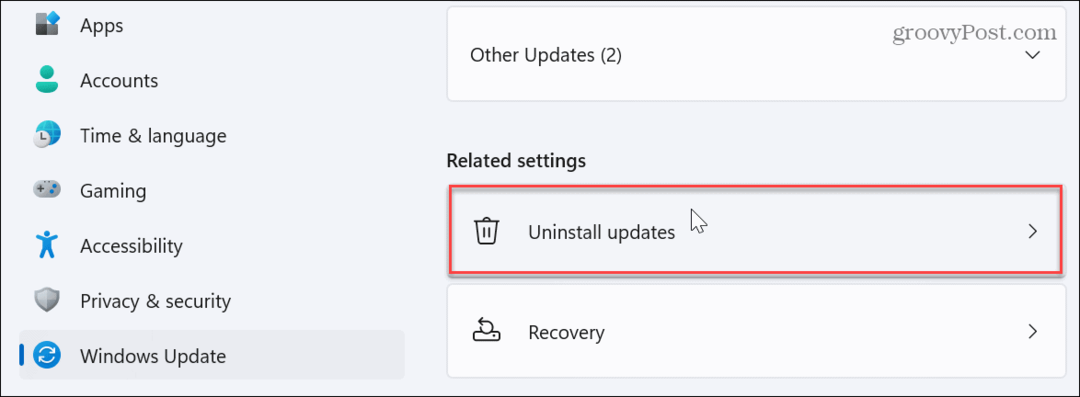
- Найдите самое последнее установленное обновление (каждое из них будет отображать дату установки и значение идентификатора) и нажмите Удалить.
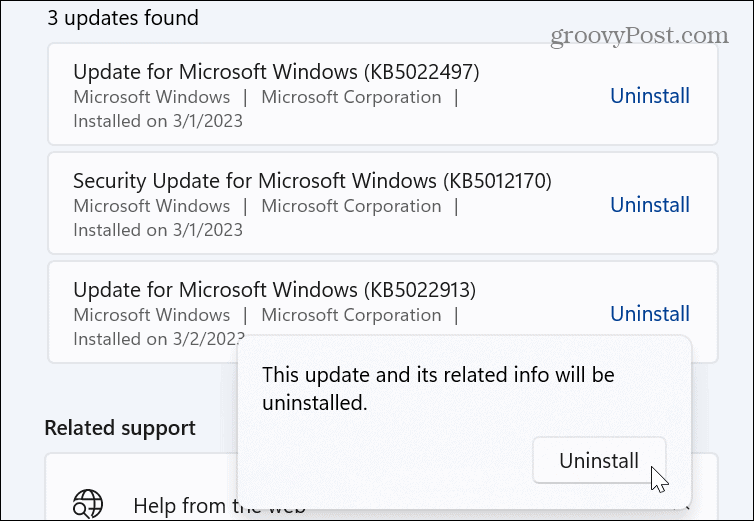
- Подождите, пока завершится процесс удаления, и перезагрузите компьютер.
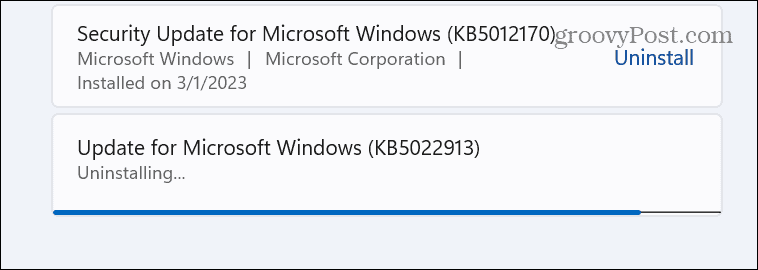
После перезагрузки войдите в свой компьютер и проверьте, остался ли ваш игровой процесс таким, каким он был до обновления. Чтобы предотвратить нежелательные обновления Windows в будущем, прочитайте наше руководство по как приостановить обновления Windows. И вы не оцените перезапуск обновления Windows во время игры, поэтому установите Активные часы соответственно.
Получите лучшую игровую производительность в Windows 11
Microsoft пообещала улучшить игровой процесс с новой версией Windows; однако бывают случаи, когда вам нужно исправить отставание игры в Windows 11. К счастью, использование одного или нескольких из приведенных выше вариантов должно вернуть вас в игровой ритм.
Еще одна вещь, которую вы можете сделать, чтобы уменьшить отставание игры в Windows 11, — это отключить автозагрузку приложений. Чем меньше приложений вы запускаете во время игрового сеанса, тем лучше впечатления. И если вы используете Пар, иногда мешает игровая панель Xbox. Итак, чтобы предотвратить проблему, отключить игровую панель Xbox в Windows.
Кроме того, если вы еще не используете Windows 11, вы можете отключить запускаемые приложения в Windows 10. Вы также можете узнать, как оптимизировать игры в Windows 10.
Как найти ключ продукта Windows 11
Если вам нужно перенести ключ продукта Windows 11 или просто выполнить чистую установку ОС,...

