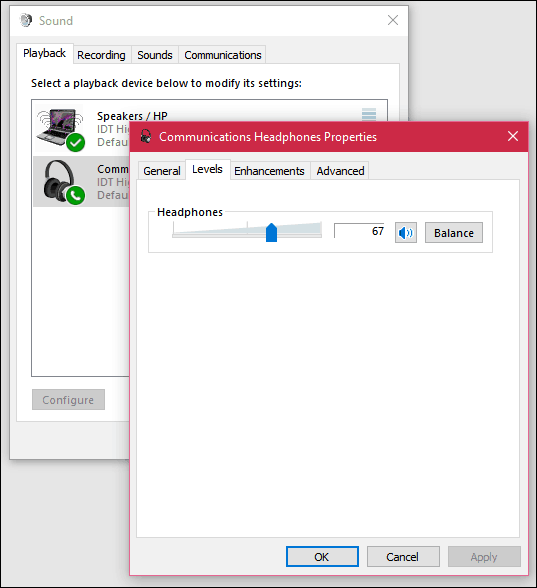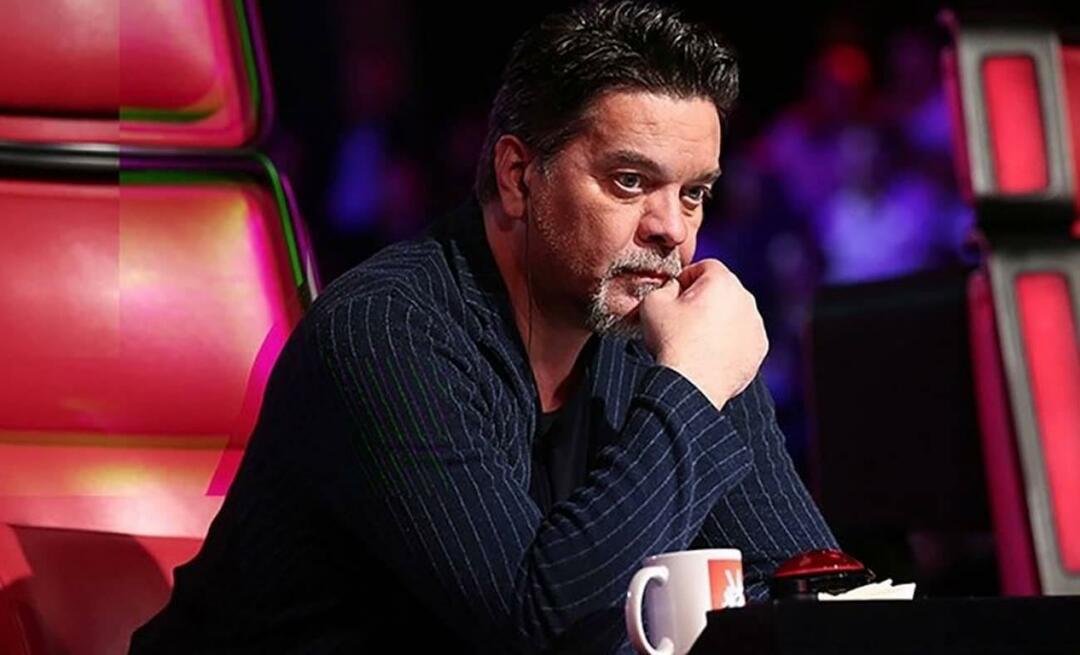Как управлять аудиоустройствами в Windows 10
Microsoft Windows 10 / / March 18, 2020
Последнее обновление

Аудио играет важную роль в нашем опыте использования Windows. Ниже описано, как управлять настройками звука в Windows 10, которая включает новые настройки.
Аудио играет важную роль в нашем опыте использования Windows. Будь то прослушивание музыки, фильмов или общение с семьей и друзьями по скайпу. В зависимости от типа вашего компьютера, ваш выбор аудио выхода может отличаться. Ноутбуки и некоторые настольные компьютеры будут иметь встроенный звук, в то время как оба могут быть оснащены внешними динамиками для улучшения качества звука.
Отрегулируйте громкость и настройки звука в Windows 10
Доступ к основным настройкам звука можно получить из уведомления «Динамики» на панели задач. Вы можете использовать ползунок, чтобы увеличить или уменьшить громкость.
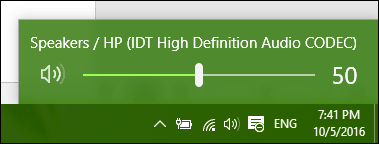
Звук может отключить звук, щелкнув значок динамика в новом меню громкости.
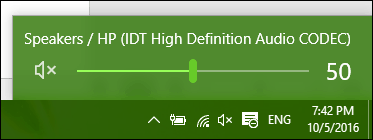
Windows 10 Anniversary Update теперь облегчает переключение между различными аудиоустройствами. Для этого щелкните значок аудио в области уведомлений.
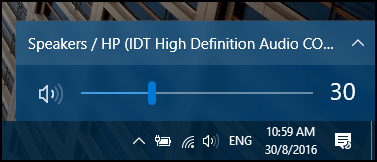
Выберите устройство вывода звука, которое вы хотели бы использовать. Это особенно удобно, если вы хотите переключаться между встроенным аудио или вашими наушниками.
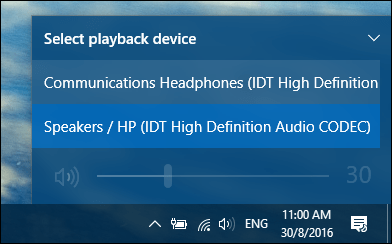
Дополнительные параметры звука могут быть доступны из контекстного меню.
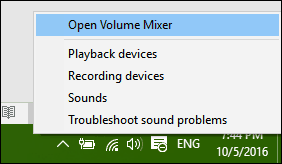
Volume Mixer предоставляет опции для управления громкостью для каждого настольного приложения. Однако не все приложения поддерживают эту функцию. Если они это сделают, вы увидите их в микшере и сможете настроить уровни громкости. Например, при просмотре фильма может потребоваться отключение определенных приложений, таких как системные звуки.
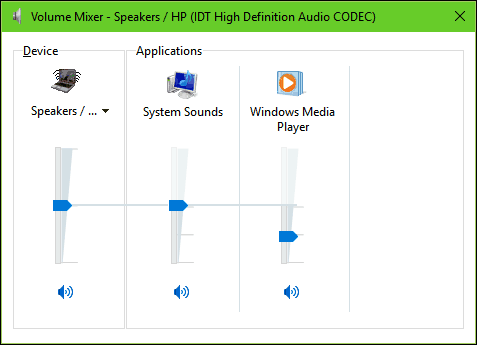
Удобной функцией настроек звука Windows является возможность изменять поведение звука при многозадачном режиме. Если вы используете смартфон, вы можете быть осведомлены о который понижает звук активного приложения когда вы получите уведомление. Если вы используете приложение, такое как Skype, для отправки и приема видеозвонков, в Windows можно настроить автоматическую регулировку громкости при обнаружении активности связи.
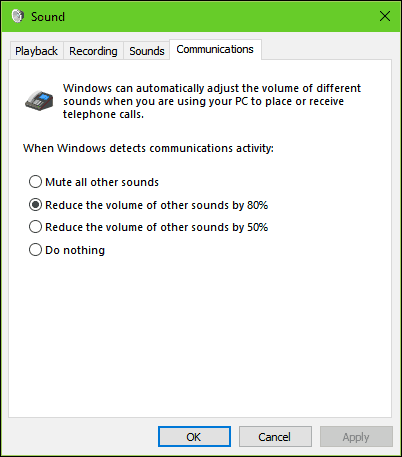
Подключенные внешние аудиоустройства, такие как динамики или наушники, можно изменить в настройках воспроизведения «Настройки звука». Могут применяться такие улучшения, как низкие частоты, громкость и качество объемного звука.
Устранение неполадок аудио в Windows 10
Если вы не можете услышать звук, вы можете попробовать несколько вещей. Сначала проверьте, выключена ли громкость или отключена.
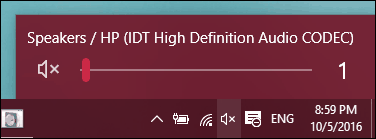
Если вы недавно обновлен до Windows 10Ваш предыдущий аудиодрайвер может быть несовместим. Удаление и переустановка аудиоустройства может решить проблему. Нажмите Windows Key + X и нажмите Диспетчер устройств. Затем разверните Звук> Видео и игровой контроллер. Sвыберите аудиоустройство, щелкните его правой кнопкой мыши и удалите. Перезагрузите компьютер и позвольте Windows переопределить его. Вы также можете проверить наличие обновлений для вашей звуковой карты в Центре обновления Windows.
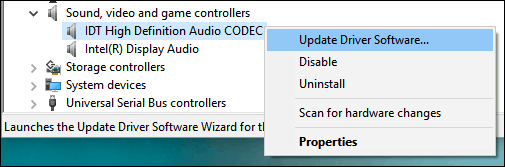
Если проблема не устранена, попробуйте запустить устранение неисправностей при воспроизведении аудио.
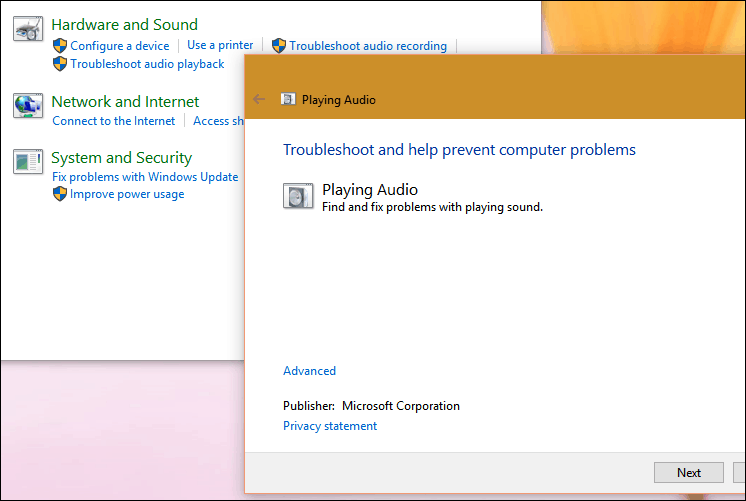
Проверьте наши другие статьи об управлении аудио:
- Как отключить или изменить звуки уведомлений Windows 10
- Silence Смартфон Уведомления от прерывания вашей музыки
- Переключение между динамиками и наушниками в 1 клик
- EarTrumpet для Windows 10 делает использование аудио управления проще