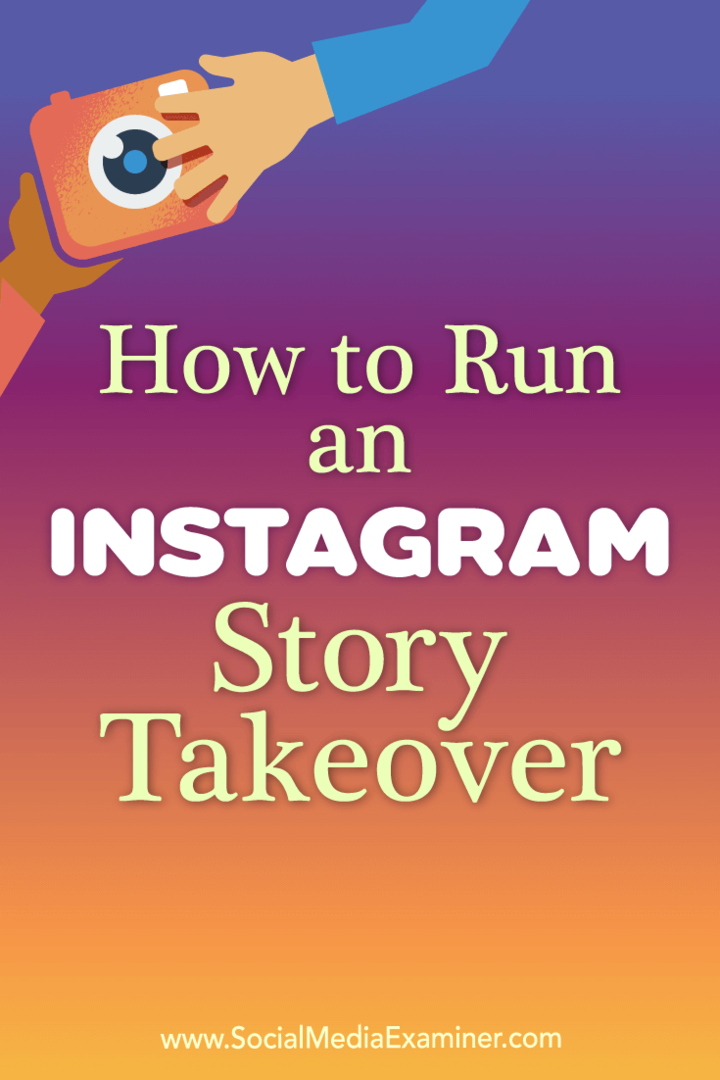Как сохранить и восстановить макросы в Microsoft Office
Microsoft Office Герой / / March 17, 2020
Последнее обновление

Макросы в программах Microsoft Office экономят ваше время за счет автоматизации общих действий. Убедитесь, что вы создали резервные копии своих макросов на случай, если вам понадобится перенести их или поделиться ими.
Если вы часто выполняете одни и те же наборы действий в программах Microsoft Office, вы можете сэкономить время с помощью макросов.
Макросы позволяют записывать несколько действий, а затем быстро выполнять эти действия, нажимая кнопку или нажимая сочетание клавиш. Word и Excel позволяют записывать действия в макросы, а Outlook и PowerPoint - нет. Вы должны вручную создать макросы, написав код самостоятельно или скопировав или импортировав код из другого места.
Если вы записанные макросы в Word Excel или макросы, созданные вручную в Outlook или PowerPoint, и вам нужно переместить их на другой компьютер, вы можете сохранить макросы, а затем восстановить их. Сохранение ваших макросов также позволяет вам делиться ими с другими и дает вам резервную копию на случай, если что-то произойдет.
Сохранение макросов путем резервного копирования шаблона Normal.dotm (только Word)
Макросы обычно хранятся в Normal.dotm Шаблон для Word. Но Normal.dotm Шаблон также содержит множество других настроек, таких как стили и автозамены. Поэтому, если вы сохраняете свои макросы, чтобы поделиться ими с другими, вы можете использовать другой метод, который мы рассмотрим после этого раздела.
Эта опция действительно полезна только для макросов в Word. Excel, Outlook и PowerPoint работают с макросами по-разному. Наилучшие варианты сохранения макросов в Excel, Outlook или PowerPoint - это один из двух других методов, которые обсуждаются далее.
Если вы сохраняете макросы в качестве резервной копии для себя, вы можете скопировать Normal.dotm файл шаблона на внешний или сетевой диск.
Normal.dotm файл шаблона обычно находится в следующей папке, заменяя «[имя пользователя]» именем пользователя Windows:
C: \ Users \ [имя пользователя] \ AppData \ Roaming \ Microsoft \ Templates
Вы также можете выполнить поиск файла шаблона, если его нет в указанной выше папке.
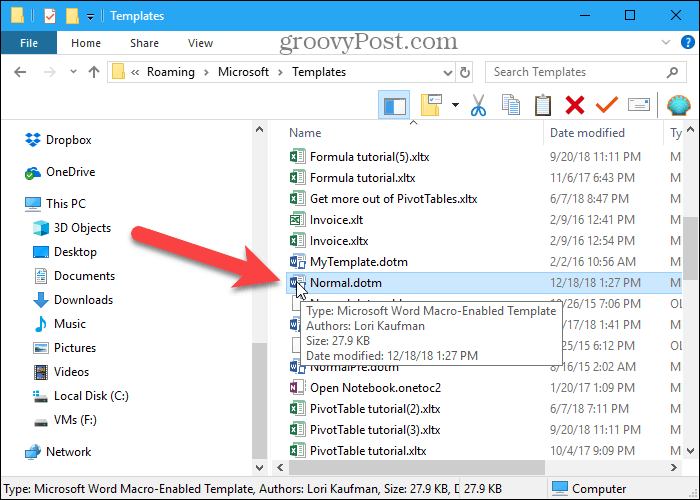
Сохраните макросы, экспортировав их в файл .bas
Если вы хотите поделиться своими макросами Word с другими или импортировать их в Word на другом компьютере, не затрагивая Normal.dotm шаблон, вы можете сохранить свои макросы в .bas файл, который содержит только макросы и ничего больше. Этот метод также рекомендуется для сохранения макросов в Excel, Outlook и PowerPoint.
Во всех четырех программах Office вы можете просматривать свои макросы, используя макрос кнопка в Код раздел разработчик вкладка (которая вам может понадобиться включить). Или в Word вы можете просматривать свои макросы, используя Посмотреть макросы вариант на макрос кнопка в макрос раздел Посмотреть Вкладка.
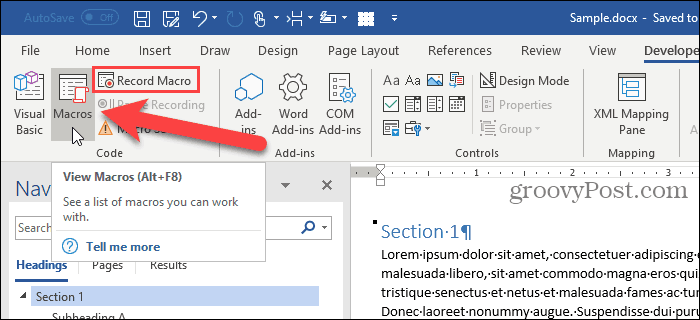
Чтобы получить доступ к коду для макросов, перечисленных в макрос диалоговое окно, нажмите редактировать.
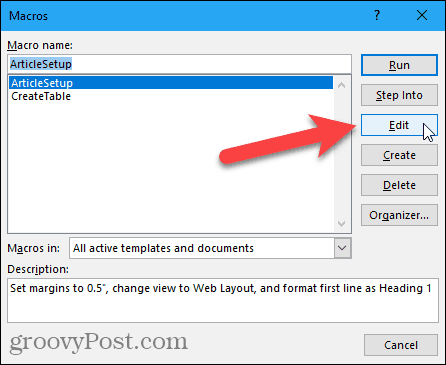
Откроется редактор Microsoft Visual Basic для приложений (VBA). Вы также можете нажать Alt + F11 открыть редактор VBA.
в проект панель слева, нажмите знак плюс, чтобы развернуть Обычный проект в Word, VBAProject в Excel или PowerPoint, или нумерованный проект папка как Project1 в Outlook. Затем разверните Модули таким же образом и дважды щелкните NewMacrosили пронумерованный модуль, например Module1.
Имя модуля кода, содержащего ваши макросы, может отличаться, и у вас также может быть несколько модулей. Мы собираемся использовать NewMacros здесь, поскольку это то, что наш модуль кода называется в Word.
Все записанные вами макросы перечислены в Код окно справа. Вы также можете вручную написать свои макросы в этом окне.
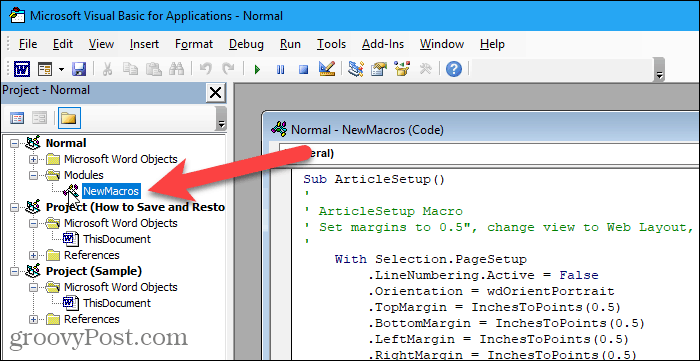
В редакторе VBA перейдите к Файл> Экспорт файла.
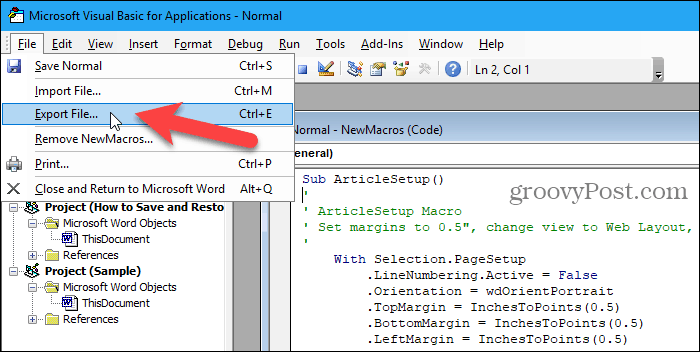
Перейдите в папку, где вы хотите сохранить макросы. Затем введите имя файла в поле Имя файла коробка, убедившись, что вы держите .bas расширение.
щелчок Сохранить.
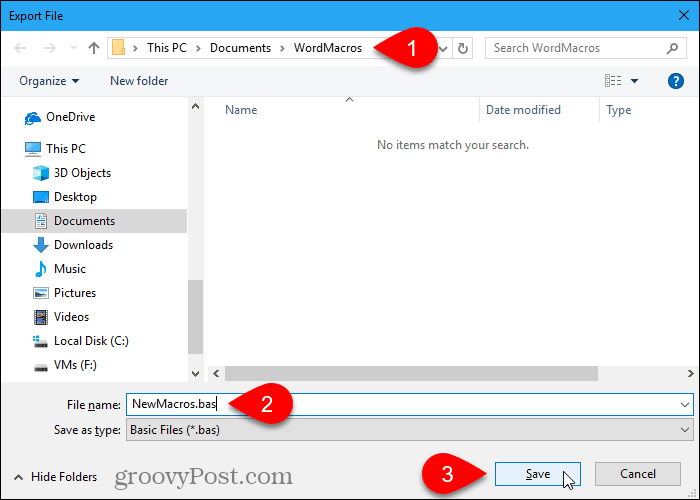
Вы можете открыть .bas файл в любом текстовом редакторе, как Блокнот и редактировать их.
Макросы начинаются с Sub и заканчивается End Sub. Название макроса сразу следует Sub. Например, имя одного из наших макросов ArticleSetup. Комментарии в макросах начинаются с апострофа.
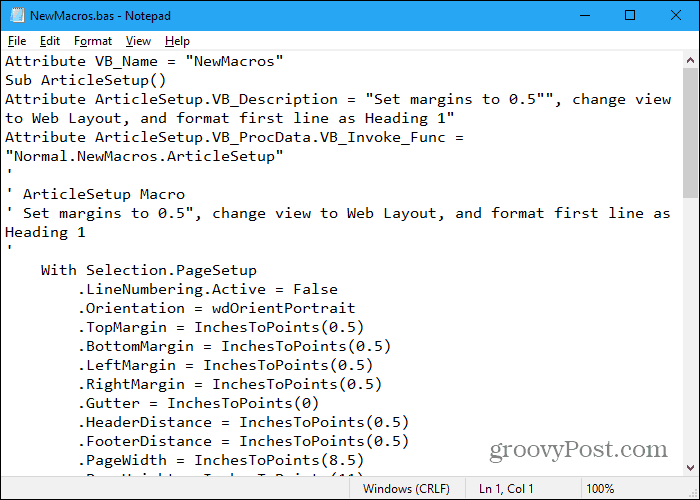
Сохранить макросы, скопировав их в файл Word
При желании вы также можете сохранить свои макросы из Word, Excel, Outlook или PowerPoint в файле Word.
Откройте Word и создайте новый файл для хранения макросов. Затем нажмите Alt + F11 открыть редактор VBA. Или откройте Excel, Outlook или PowerPoint, а затем нажмите Alt + F11.
в проект панель слева, дважды щелкните имя модуля, как NewMacros, под Normal> Модули (или VBAProject> Модули или Project1> Модули).
Выделите весь текст в Код окно и нажмите Ctrl + C скопировать это.
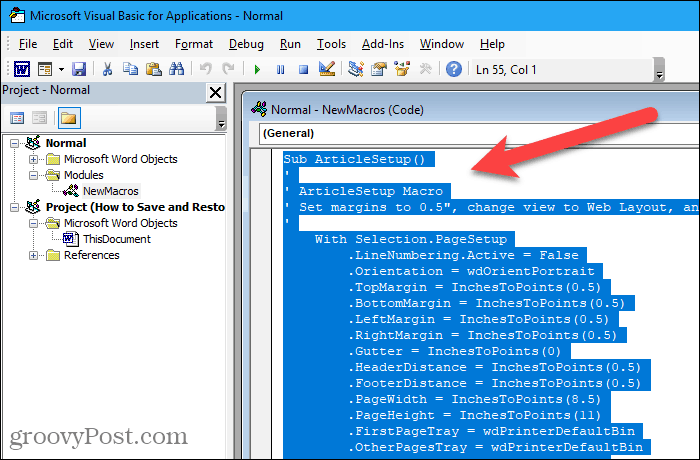
Перейти к Файл> Закрыть и вернуться в Microsoft Word (или прогноз, превосходить, или Силовая установка).
Вернитесь в Word и нажмите Ctrl + V вставить макросы в документ Word, а затем сохранить документ.
Восстановить макросы, хранящиеся в шаблоне Normal.dotm (только Word)
Если вы сохранили свои макросы, сделав резервную копию Normal.dotm файл шаблона, скопируйте файл шаблона обратно в следующую папку, заменив «[имя пользователя]» на ваше имя пользователя Windows.
C: \ Users \ [имя пользователя] \ AppData \ Roaming \ Microsoft \ Templates
Вы должны спросить, хотите ли вы заменить по умолчанию Normal.dotm файл. Если нет, файл шаблона, вероятно, находится в другом месте. Используйте Windows Search, чтобы найти Normal.dotm файл шаблона и скопируйте туда свой резервный файл шаблона.
Помните, что Normal.dotm Шаблон в Word также содержит множество других настроек, таких как стили и автозамены. Итак, если вы уже настроили Normal.dotm Шаблон на ПК, на который вы переносите макросы, вы должны сохранить макросы одним из двух описанных выше способов.
Восстановить макросы из файла .bas
Чтобы восстановить ваши макросы из .bas файл, откройте Word, Excel, Outlook или PowerPoint и нажмите Alt + F11 открыть редактор VBA.
В Word выберите Обычный в проект панель слева в Word. В Excel или PowerPoint выберите VBAProjectили в Outlook выберите пронумерованный проект, например Project1.
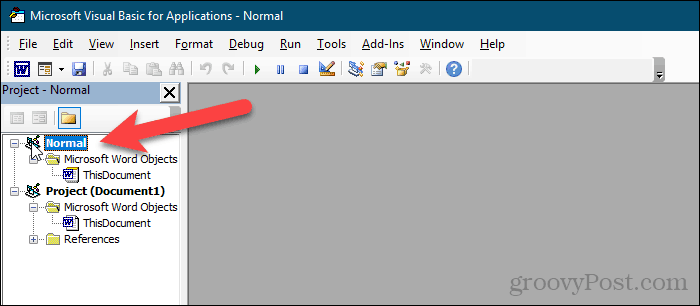
Перейти к Файл> Импортировать файл.
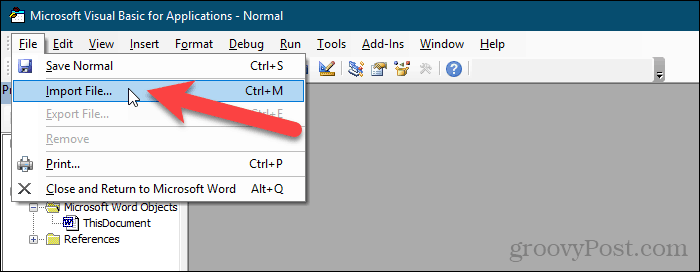
На Импортировать файл перейдите в папку, содержащую .bas файл, который вы хотите импортировать.
Выберите .bas файл и нажмите открыто.
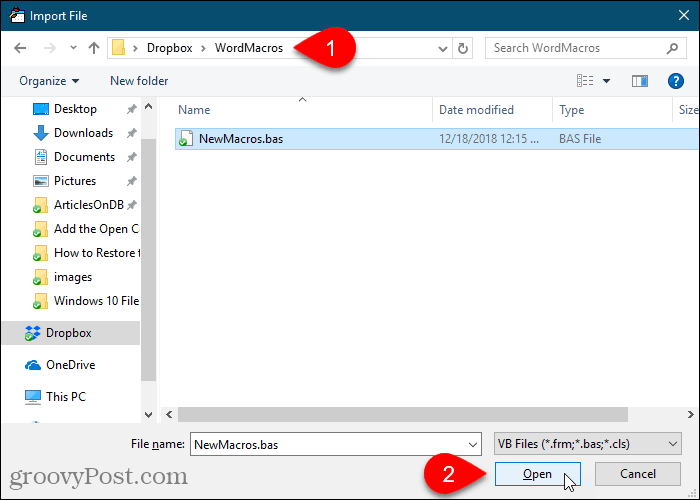
Макросы импортируются под Модули папки.
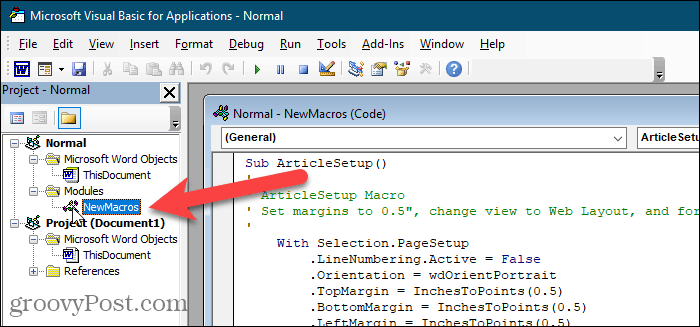
Восстановить макросы из файла Word
Чтобы восстановить макросы, сохраненные в файле Word, откройте файл Word, выберите текст макроса и скопируйте его (Ctrl + C).
Затем щелкните правой кнопкой мыши на Обычный в проект панель в Word, VBAProject в проект панель в Excel или PowerPoint, или нумерованный проект, например Project1, в проект панель в Outlook.
Перейти к Вставить> Модуль.
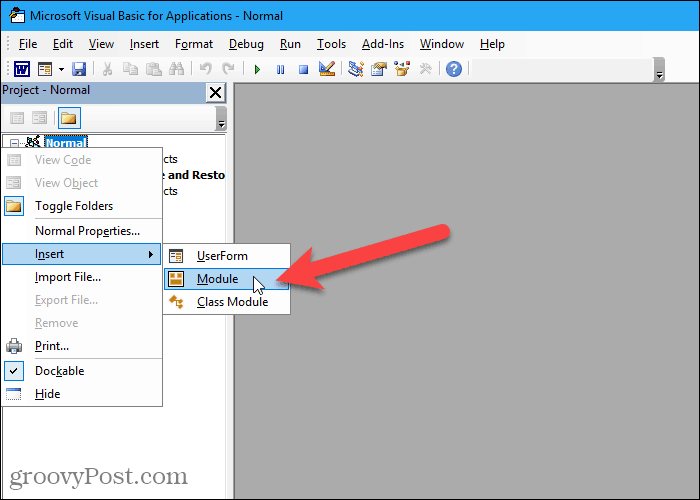
Нажмите в Код окно, чтобы убедиться, что курсор находится в окне.
Нажмите Ctrl + V вставить код макроса в Код окно.
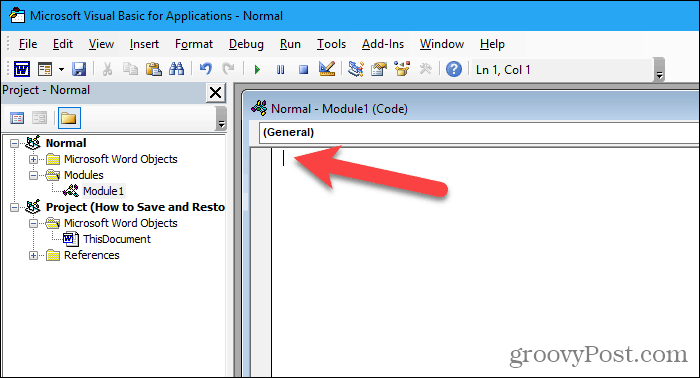
щелчок Сохранить или нажмите Ctrl + S сохранить макросы.
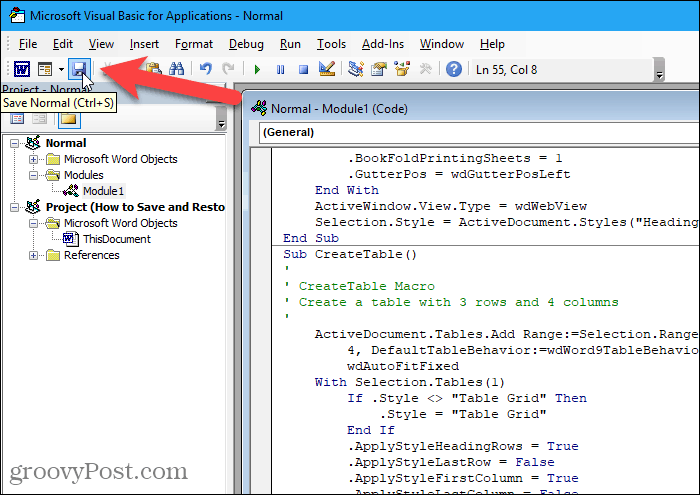
Затем перейдите к Файл> Закрыть и вернуться в Microsoft Word (или прогноз или превосходить).
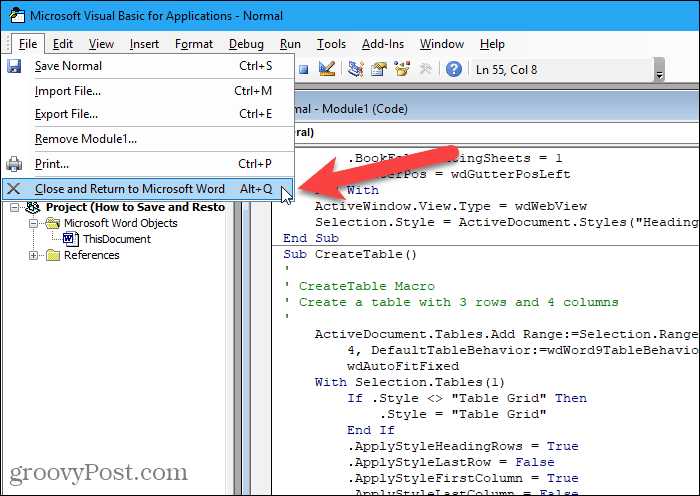
Резервное копирование ваших макросов
Используя один из этих методов для сохранения ваших макросов, вы убедитесь, что у вас есть их резервные копии. И вы можете использовать резервные копии для передачи ваших макросов между компьютерами и делиться ими с другими.