Как настроить и использовать передачу обслуживания между устройствами Mac и iOS
яблоко Ios Macos / / March 18, 2020
Handoff в macOS и iOS позволяет перемещать действия между устройствами. В этой статье мы покажем вам, как его настроить, использовать и устранить неполадки.
Недавно мы показали вам, как настроить новую функцию в Windows 10 под названием Продолжить на ПК для iOS и Android. Пользователи Mac уже довольно давно пользуются подобной функцией под названием Handoff. Handoff - это семейство услуг, которое позволяет вам легко перемещать и делиться действиями между вашими компьютерами Mac и Apple. Хотите закончить создание письма, которое вы начали на вашем iPhone на вашем Mac? Или даже принять звонок со своего рабочего стола? Handoff позволяет вам сделать это. Давайте проверим это.
Настройка, использование и устранение неполадок передачи обслуживания на MacOS и iOS
Как работает Handoff? Ингредиенты довольно новы: Bluetooth и ваша учетная запись iCloud - это все, что вам нужно. На вашем Mac должна быть установлена минимальная версия OS X Yosemite версии 10.10 (извините, поддержка Windows отсутствует) и последняя версия iOS на ваших устройствах Apple. Apple также требует как минимум Bluetooth 4.0 LE для использования Handoff. Конечно, все это было бы невозможно без Интернета, поскольку именно он объединяет все это.
Вот список поддерживаемых компьютеров Apple с поддержкой Bluetooth 4.0 LE:
- Mac Pro (конец 2013 года или позже)
- IMAC (конец 2012 года или позже)
- MacBook Pro с дисплеем Retina (все модели)
- MacBook Pro (середина 2012 года или позже)
- MacBook Air (середина 2011 года или позже)
- Mac Mini (середина 2011 года или позже)
Включить Handoff в MacOS и iOS
В macOS откройте Системные настройки, Общие, прокрутите вниз, затем включите Разрешить передачу обслуживания между этим Mac и вашими устройствами iCloud.

В iOS откройте Настройки, Общие, Передача, включите Передать.
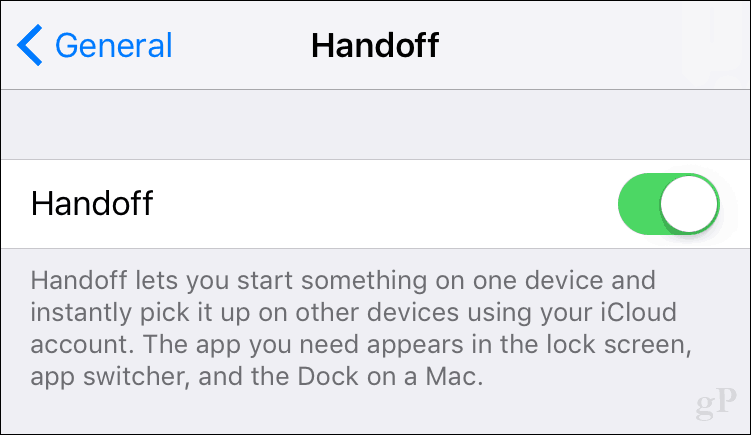
Включить Bluetooth в macOS и iOS
В macOS откройте Системные настройки, Bluetooth, включите Bluetooth.
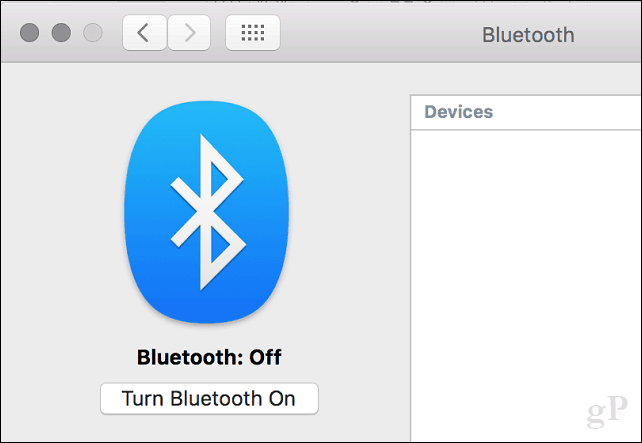
В iOS проведите пальцем вверх, чтобы открыть Центр управления, затем включите Bluetooth, коснувшись значка Bluetooth: 
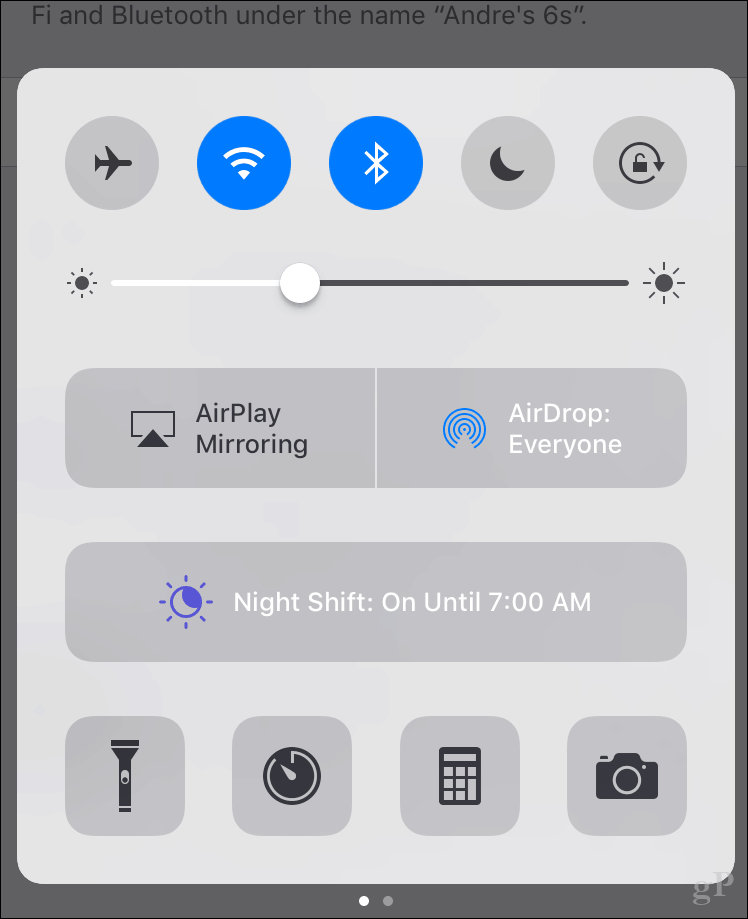
Начните использовать Handoff в приложениях
Поддерживаемые приложения различаются, но Apple утверждает, что подавляющее большинство встроенных приложений в macOS и их эквиваленты в iOS поддерживают Handoff. Мне удалось заставить некоторых работать, таких как Mail и Safari, но поддержка других, казалось, все еще была теоретической. Например, универсальный буфер обмена, который позволяет копировать контент с другого устройства в приложения MacOS, не будет работать, независимо от того, что я пробовал. Таким образом, ваш успех можно ударить или пропустить.
Чтобы использовать Handoff, на устройстве iOS дважды нажмите кнопку «Домой», чтобы открыть многозадачный режим. Внизу вы увидите уведомление приложения с указанием подключенных устройств. Чтобы передать веб-страницу на ваше устройство iOS, просто нажмите на уведомление Safari, и автоматически, веб-страница откроется в Safari, и вы сможете выбрать ее с того места, где остановились на вашем Mac.
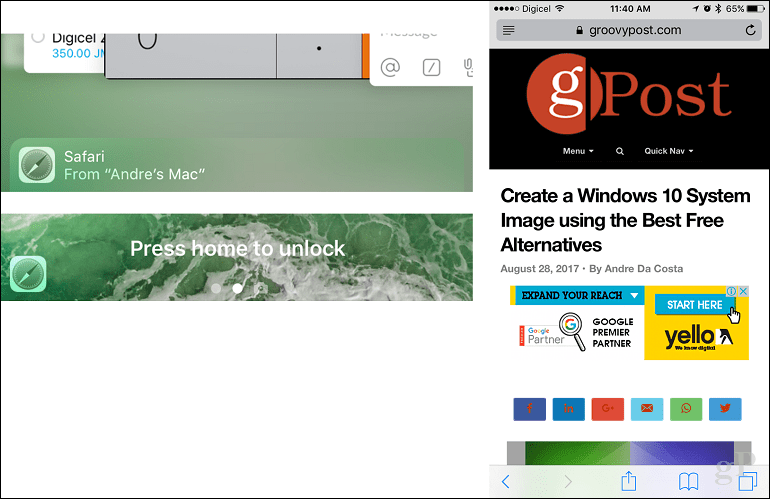
Если вы используете Mac и хотите передать задачу с одного из ваших устройств iOS, слева от Dock появится значок с эмблемой телефона для активного приложения. Нажмите на нее, чтобы продолжить свою деятельность.
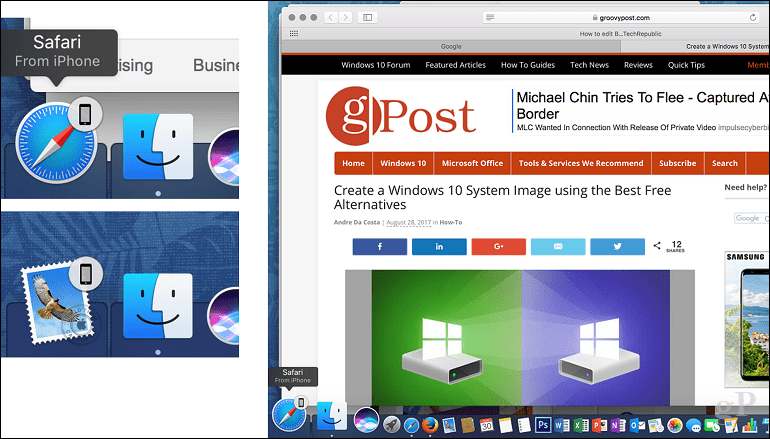
Другие функции Handoff включают универсальный буфер обмена, который позволяет легко обмениваться контентом между устройствами. Например, вы можете скопировать и вставить фотографию с веб-страницы на вашем iPhone в приложение, такое как Pages.
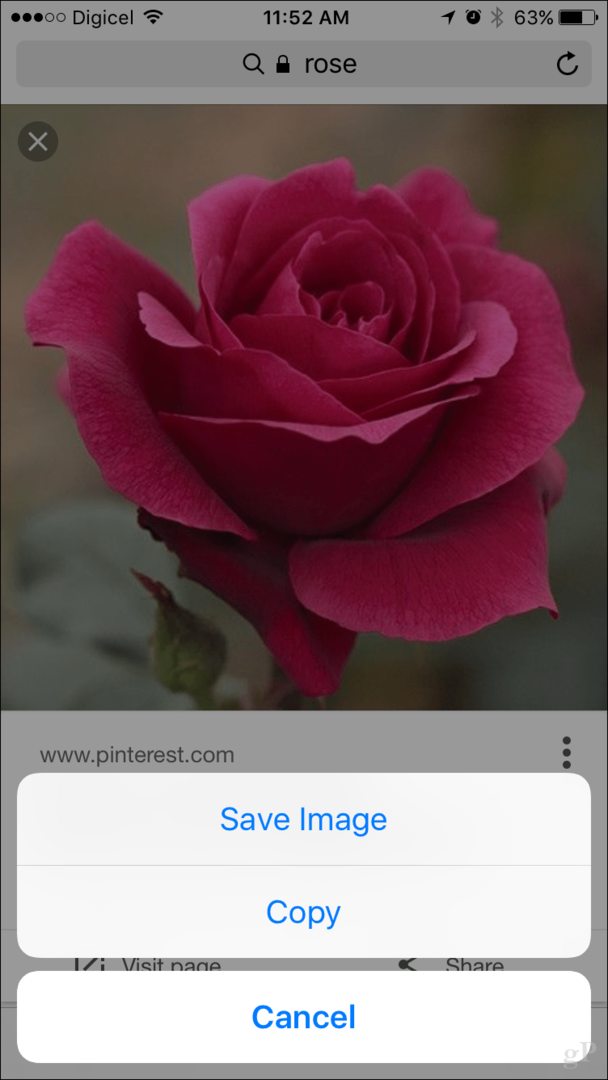
Одной из забавных функций, которые мне нравилось испытывать в Handoff, была возможность принимать звонки с рабочего стола Mac. На самом деле ничего не нужно делать, кроме как принять вызов при настройке Handoff. Во время разговора на вашем iPhone будет отображаться зеленый баннер. Вы можете переключиться на iPhone в любое время, нажав на него.
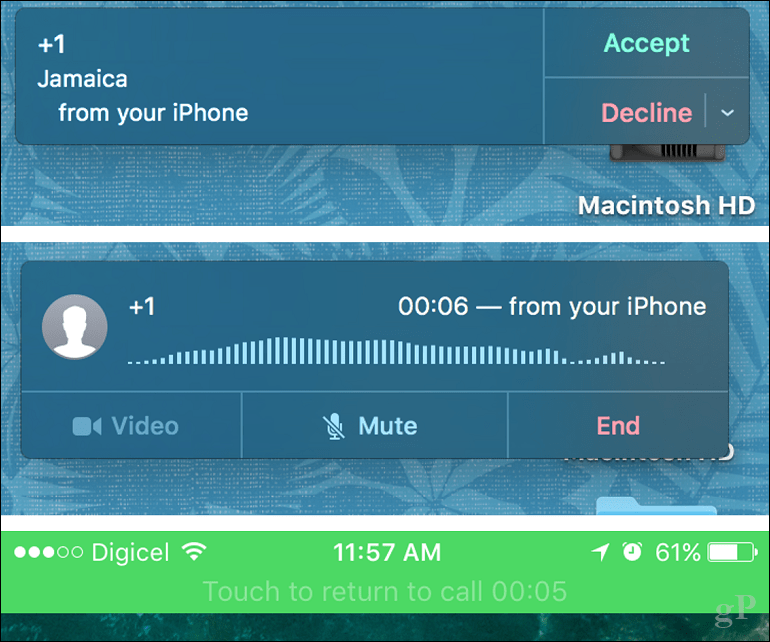
Устранение неисправностей Handoff
Передача не без своей доли проблем. Изначально я не мог заставить его работать, даже после того, как убедился, что у меня есть все необходимые предпосылки. Оказывается, моя проблема была связана с Bluetooth; похоже, что файл Bluetooth .plist в настройках библиотеки поврежден. Удаление это решило проблему. Вот как ты это делаешь.
Откройте Finder, щелкните имя своего Mac на боковой панели, откройте Macintosh HD> Библиотека> Настройки. Выберите файл com.apple. Bluetooth.plistщелкните правой кнопкой мыши Переместить в корзину.
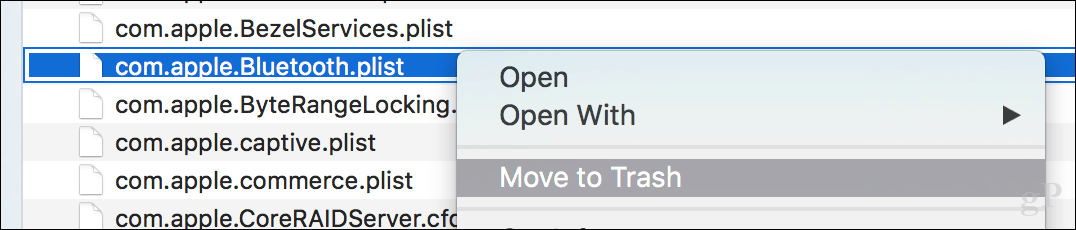
Если вы не решили проблему, вы можете попробовать следующее:
- Перезапуск устройств Mac и Apple.
- Сбросить ваш NVRAM.
- Перезагрузите свой роутер.
- Убедитесь, что macOS и iOS полностью обновлены.
- Вы используете поддерживаемое устройство с Bluetooth 4.0 LE или более поздней версии.
Несмотря на все свои достоинства, Handoff иногда остается ударом или промахом. Я обнаружил, что процесс установки на удивление не похож на Apple. Устранение неполадок может быть более прозрачным. Некоторые пользователи говорят, что Continue на ПК - более сложный процесс установки; попробовав Handoff, я бы не согласился. После того как вы войдете в Windows 10 на своем устройстве, это будет практически единоразово. Не говоря уже о том, что Continue на ПК поддерживает как iOS, так и Android, и требует только Wi-Fi.
Handoff может получить больше пользы от поддержки сторонних приложений. Например, такие приложения, как Microsoft Word, не поддерживают эту функцию, даже несмотря на наличие версий обоих приложений для macOS и iOS. Существует факт, что это эксклюзив для MacOS / iOS, и я уверен, что число устройств Apple, используемых пользователями ПК с Windows, намного превышает тех, кто владеет Mac. Таким образом, непосредственные выгоды не очевидны. В любом случае, было весело установить и попробовать.
Поделитесь своими мыслями в комментариях, дайте нам знать, что вы думаете об этой функции.
