Исправление Windows 7: предотвращение пробуждения Windows из спящего режима
Microsoft Windows 8 Windows 7 / / March 18, 2020
Это раздражает, когда вы кладете компьютер спать перед сном, и когда вы просыпаетесь, оказывается, что система работала всю ночь. Вот как это исправить.
Если вы пытаетесь сэкономить несколько долларов на энергопотреблении, хорошим выходом будет перевести компьютер в спящий режим после некоторого простоя в настройках питания. Однако подключенные устройства могут вызвать пробуждение компьютера. Например, легкое движение клавиатуры или мыши может разбудить его.
Это также довольно раздражает, когда вы кладете компьютер спать перед сном, и когда вы просыпаетесь, оказывается, что система работала всю ночь. Вот как можно решить проблему с пробуждением вашего компьютера.
Отключить мышь или клавиатуру от пробуждения Windows
Легко предотвратить движение мыши, чтобы не разбудить компьютер в Windows 7 или 8.1. На рабочем столе откройте панель управления и щелкните мышью.
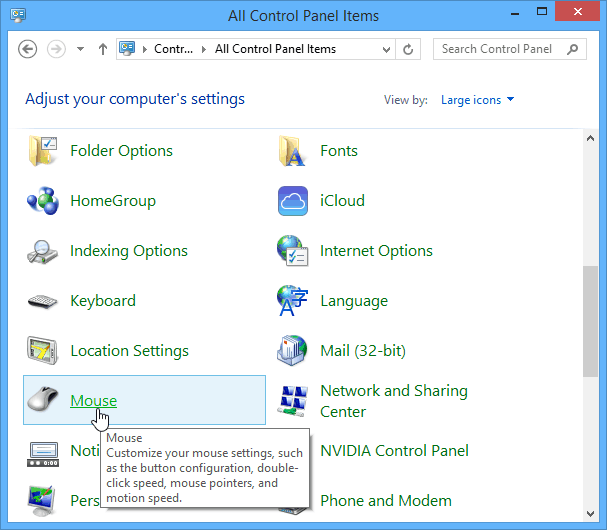
Или в Windows 7 нажмите кнопку «Пуск» и введите: мышь и нажмите Enter.
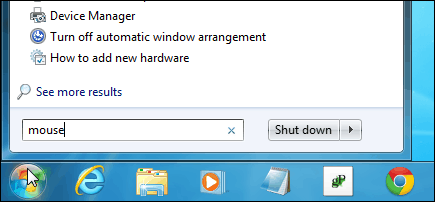
В появившихся окнах выберите вкладку «Оборудование» и нажмите «Свойства».
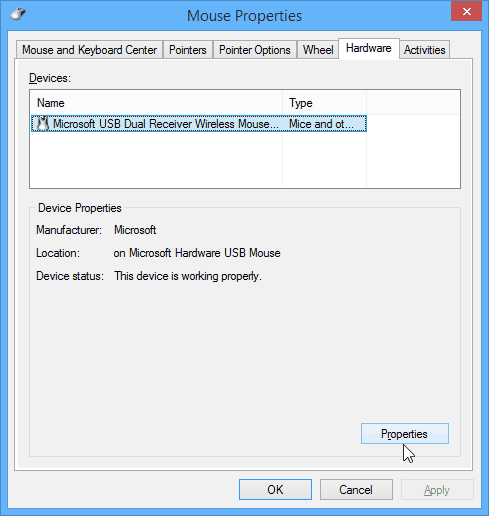
Затем нажмите кнопку «Изменить настройки» на вкладке «Общие».
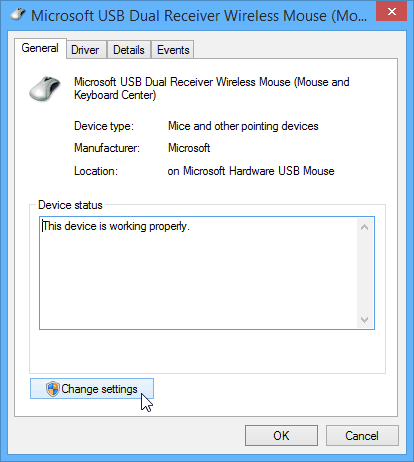
На следующем экране под вкладкой Управление питанием снимите флажок Разрешить этому устройству разбудить компьютер и нажмите ОК.
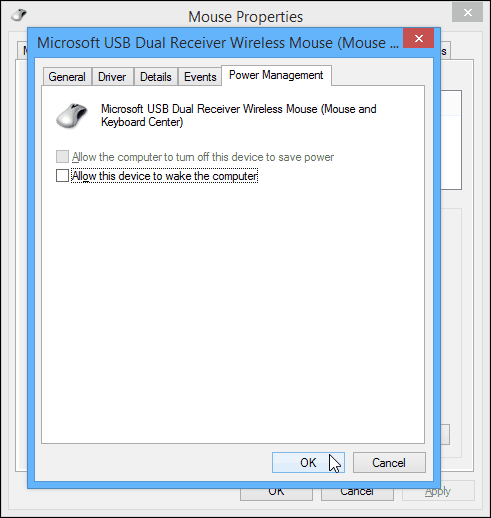
Процесс для клавиатуры такой же. Выберите «Клавиатура» на панели управления и следуйте по тому же пути к управлению питанием и снимите флажок Разрешить этому устройству разбудить компьютер и нажмите ОК.
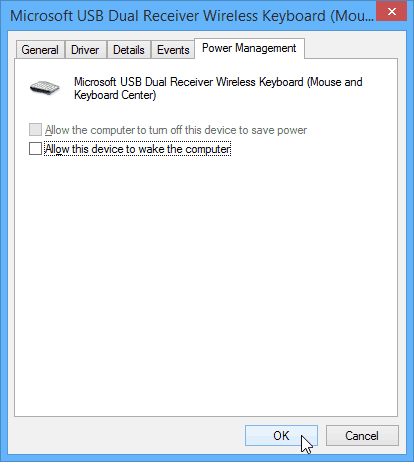
Другие устройства и сетевая активность, которые выводят Windows из спящего режима
Хотя обычно компьютер или клавиатура пробуждают ваш компьютер, другое оборудование также может вызвать пробуждение компьютера. Чтобы узнать, что его пробуждает, вы можете использовать несколько удобных команд.
powercfg –lastwake
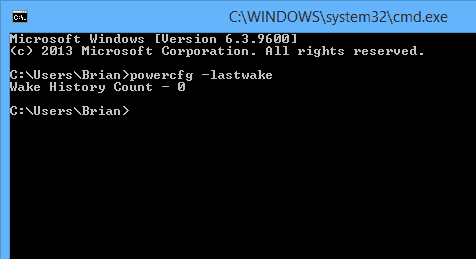
Если это не работает, вот более мощная команда, которую вы можете использовать. Это будет список всех аппаратных устройств, которые имеют разрешение на пробуждение вашего компьютера.
powercfg - запрос устройства wake_armed
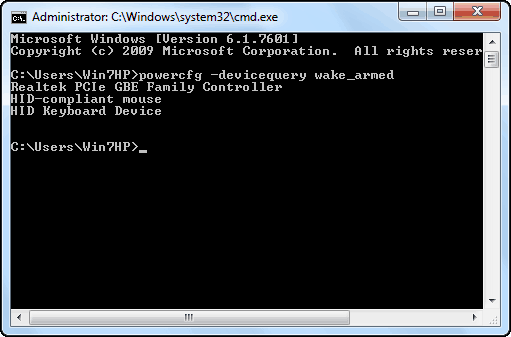
Также стоит отметить, что сетевая активность может разбудить ваш компьютер тоже. Чтобы остановить это, прочитайте нашу статью на как предотвратить активацию сети от пробуждения Windows.
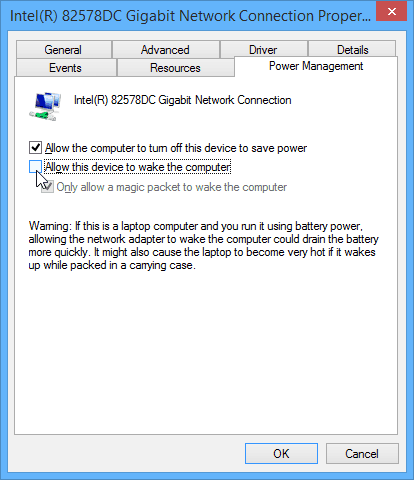


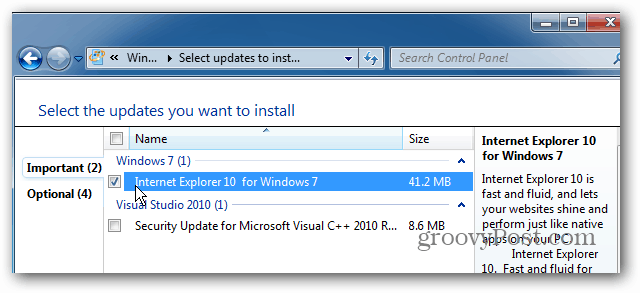
![Microsoft Office 2010 RTM доступен для загрузки через MSDN [groovyDownload]](/f/3ec3a1ca61e7d241e9c1bb806bb46c49.png?width=288&height=384)