Настройка параметров панели задач в Windows 10
Microsoft Windows 10 / / March 18, 2020
Последнее обновление

Настройки панели задач обновления Windows 10 Anniversary содержат сплоченный набор параметров, которые слегка изменяют его поведение. Вот посмотрите, что изменилось.
Windows 10 Anniversary Update переносит более классические настройки рабочего стола в современное приложение «Настройки». Панель задач используется для хранения открытых программ и ярлыков; какие пользователи могут переключаться между с помощью мыши или пальца. Вы можете упорядочить значки, перетаскивая их куда угодно на панели задач. Последнее обновление - это настройки панели задач, в которых представлен комплексный выбор параметров для изменения ее поведения. Давайте взглянем.
Настройки панели задач в Windows 10 Anniversary Update
Вы можете получить доступ к новым свойствам панели задач, щелкнув правой кнопкой мыши на панели задач, а затем нажмите Настройки. Или нажмите Пуск> Настройки> Персонализация и вкладка панели задач.
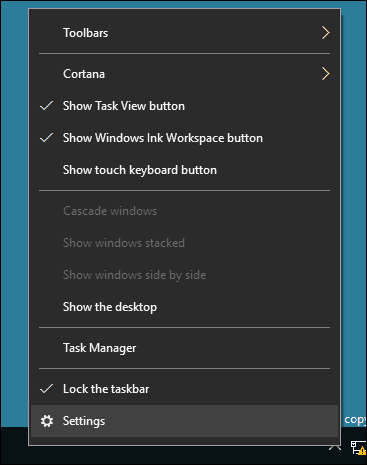
Как вы можете видеть ниже, многие из тех же самых настроек, ранее доступных из классических свойств панели задач, были добавлены в модернизированный раздел Настройки. По умолчанию панель задач заблокирована, что не позволяет ей изменить местоположение. Другие варианты включают перемещение местоположения панели задач, автоматическое скрытие, использование меньших значков и многое другое.
Приведенные ниже функции управляются из этого нового раздела «Настройки панели задач».
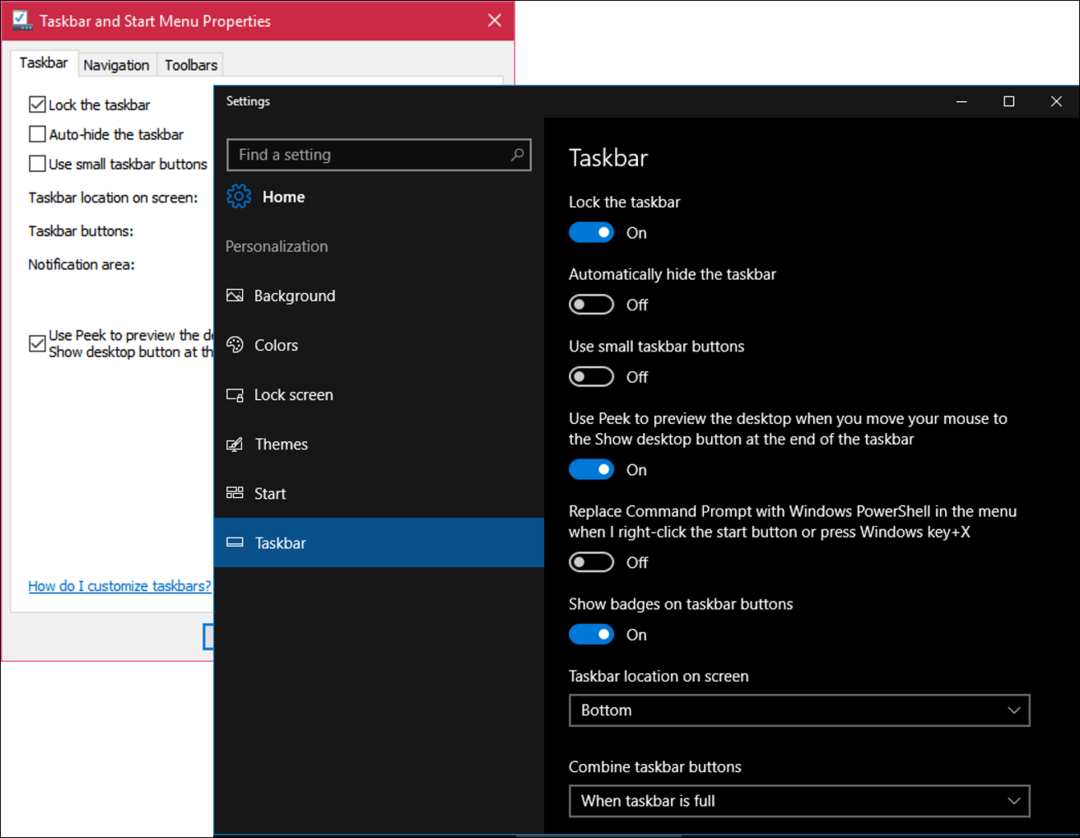
Опция Peek отключена по умолчанию. Desktop Peek был включен в Windows 7 и позволяет быстро просмотреть рабочий стол, поместив указатель мыши в правом углу экрана. Только включить его если вы хотите использовать Peek.
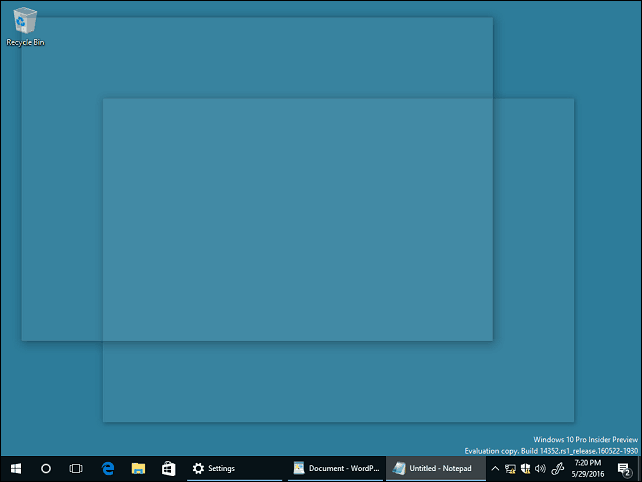
У вас есть выбор использование PowerShell для задач командной строки. Включите его, и он будет скрывать командную строку.
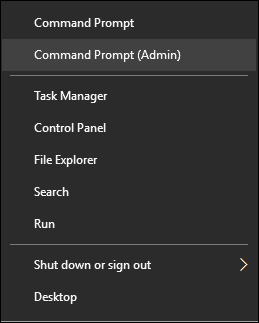
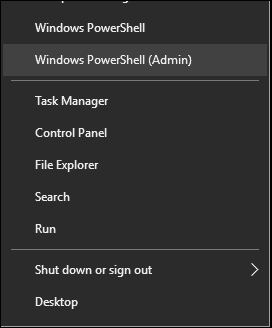
Windows 10 Anniversary Update содержит значки, которые обеспечивают быстрые уведомления на значках панели задач. Например, вы можете видеть количество сообщений электронной почты в вашей почте или непрочитанных уведомлений в Центре поддержки.
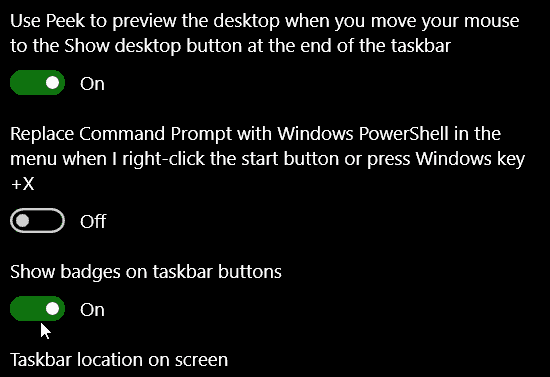
Если вы хотите сохранить панель задач в другом месте, вы можете быстро щелкнуть в списке и затем разместить ее в верхней, левой или правой части экрана.
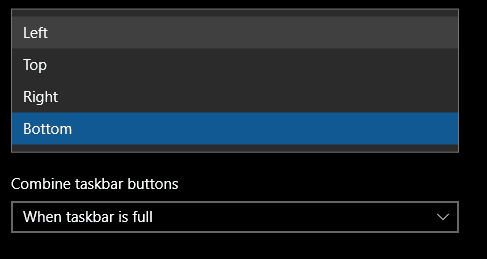
Вы также можете выбрать, как ваши открытые приложения будут отображаться на экране. Если вы предпочитаете классический стиль Windows, выберите ‘Когда панель задач заполнена » из списка. При выборе этого параметра отображается весь ярлык программы. Если открыто много программ, по умолчанию они скрываются, когда они заполнены.


Параметры предоставляются для настройки параметров области уведомлений. Вы можете узнать больше в нашей предыдущей статье о том, как настроить элементы, отображаемые в области уведомлений. Если вы используете конфигурация нескольких мониторовВы можете выбрать отображение панели задач на дополнительных мониторах и управлять их поведением. Проверьте нашу предыдущую статью о работа с несколькими мониторами.
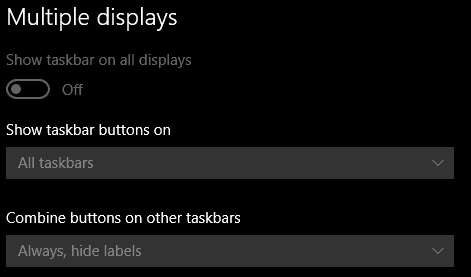
Быстрые настройки для панели задач
Вы можете иметь быстрый доступ к вашим любимым программам и настройкам, прикрепив их к панели задач. Нажмите Пуск> Все приложения и щелкните правой кнопкой мыши любое из ваших любимых приложений. Затем нажмите «Еще», а затем «Прикрепить к панели задач».
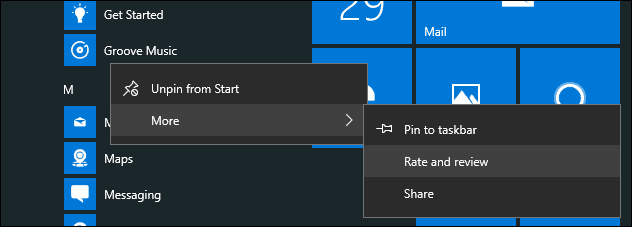
Если вы хотите изменить порядок значков в области уведомлений, щелкните и перетащите его туда, где вы хотите, чтобы он отображался. Аналогичные действия перетаскивания можно применять к закрепленным значкам на панели задач.
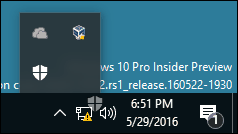
По умолчанию на устройствах без активной поддержки пера Значок рабочей области чернил не отображается Вы можете включить его. Щелкните правой кнопкой мыши панель задач, затем нажмите «Показать кнопку Windows Ink Workspace. »
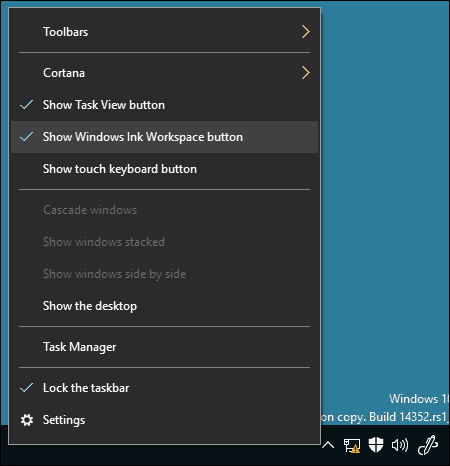
Эти изменения незаметны, но приветствуются и демонстрируют, как Windows 10 воспринимает свое будущее как службу.
Для больше, проверьте статьи, ссылки ниже.
- Как управлять уведомлениями приложений для Windows 10
- Как настроить и использовать Action Center в Windows 10
- Как изменить или отключить звуки уведомлений
- Как отключить Action Center в Windows 10



