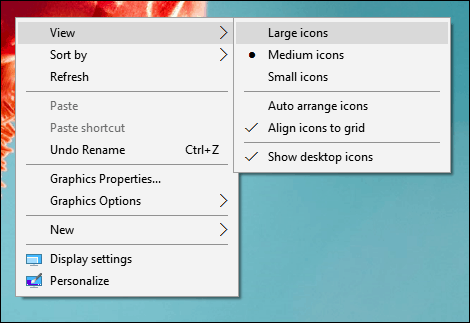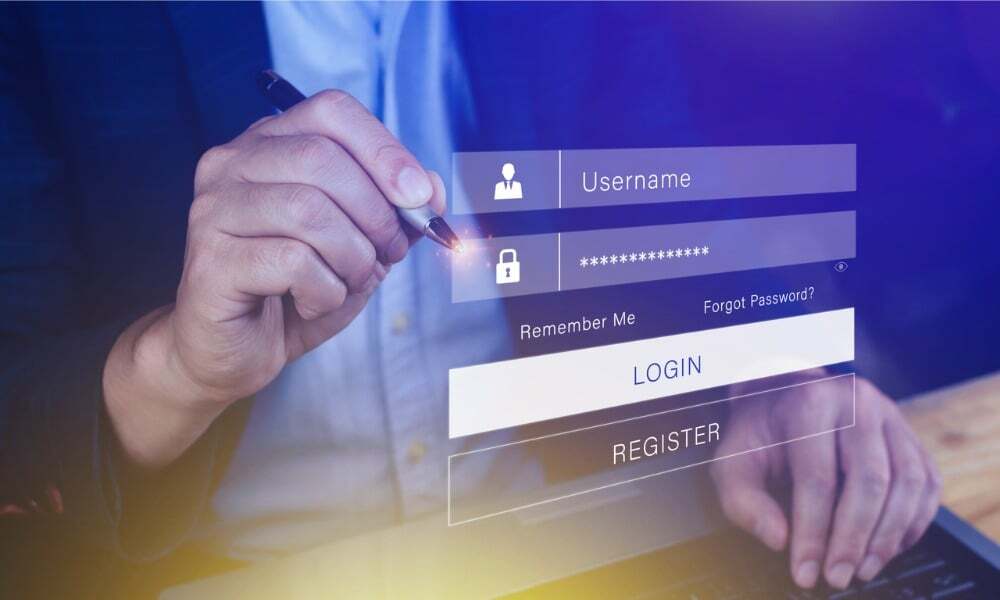Windows 10 для начинающих: как настроить параметры экрана
Microsoft Windows 10 / / March 18, 2020
Последнее обновление
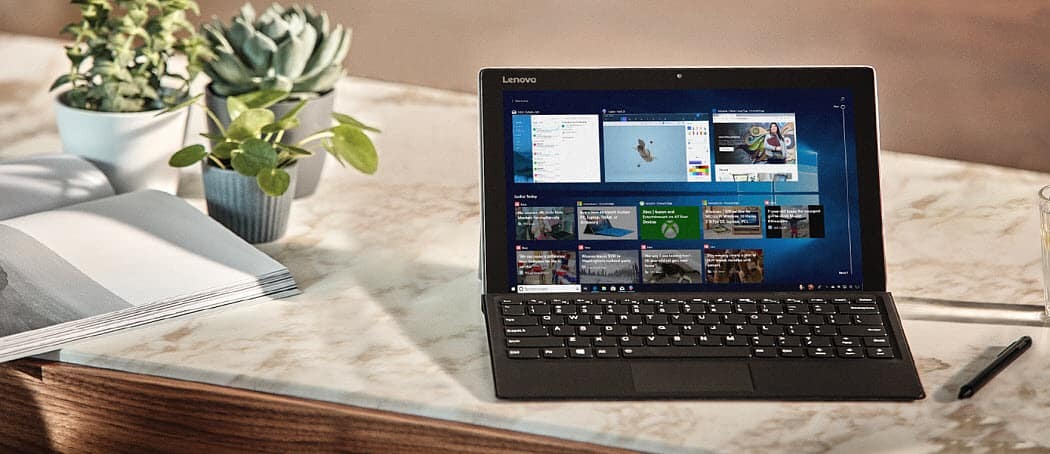
Windows 10 содержит инструменты, которые вы можете использовать для настройки цвета, контрастности и яркости экрана. Вот советы, чтобы получить дисплей, который лучше всего подходит для вас.
При использовании ПК одной из наиболее важных частей взаимодействия с пользователем является взаимодействие с дисплеем. Если вы редактируете текст, просматриваете веб-страницу или манипулируете изображениями, вы хотите, чтобы они выглядели хорошо. Windows 10 содержит инструменты, которые можно использовать для настройки цвета, контрастности и яркости экрана. В этой статье мы покажем вам, как.
Получите лучший внешний вид от Windows 10 на вашем мониторе
Некоторые функции и функции для настройки ваших экранных настроек в Windows 10 были модернизированы. Они находятся в новом приложении «Настройки Windows 10», которое, в конечном итоге, возьмет на себя устаревшая панель управления. Чтобы найти их, отправляйтесь в Настройки> Система> Дисплей и прокрутите вниз до Измените размер текста, приложений и других элементов.
Если вы хотите увеличить размер текста или приложений, вы можете использовать ползунок для настройки этого параметра. Windows 10 обычно выбирает лучший вариант для вашего дисплея. Слайдер ниже Отрегулируйте уровень яркости может использоваться для увеличения или уменьшения яркости экрана. Вы можете получить доступ к этому параметру на лету из области уведомлений экономии заряда батареи.
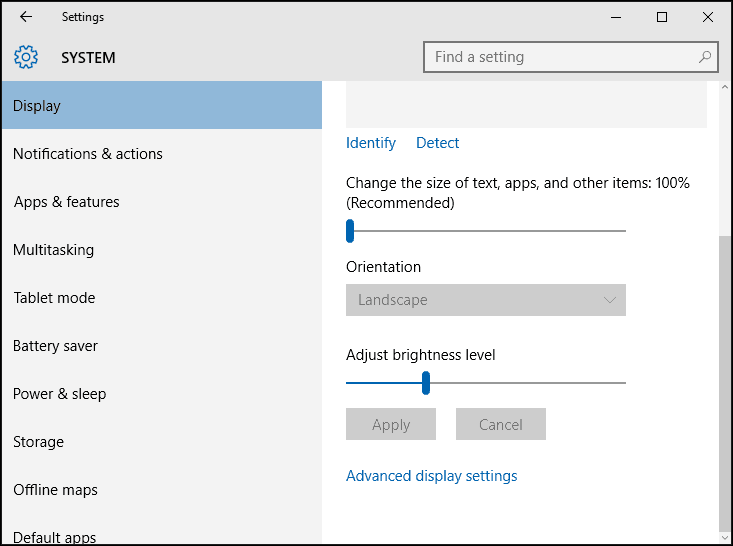
Настройки дисплея предоставляют опции для улучшения цветопередачи вашего экрана, нажмите кнопку Расширенные настройки отображения ссылки затем нажмите Калибровка цвета.
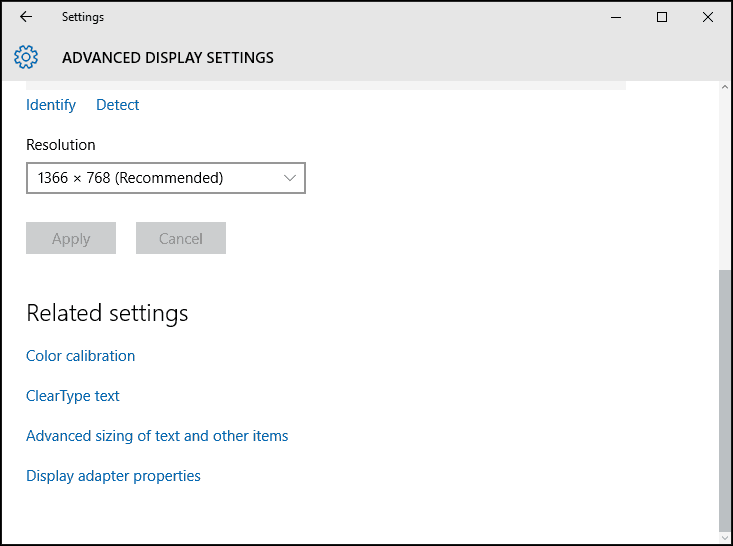
Мастер прост и помогает вам выбрать лучшие значения цвета для красного, зеленого и синего для лучшей точности цветопередачи. Вы также можете использовать его для дальнейшей настройки яркости и контрастности вашего экрана.
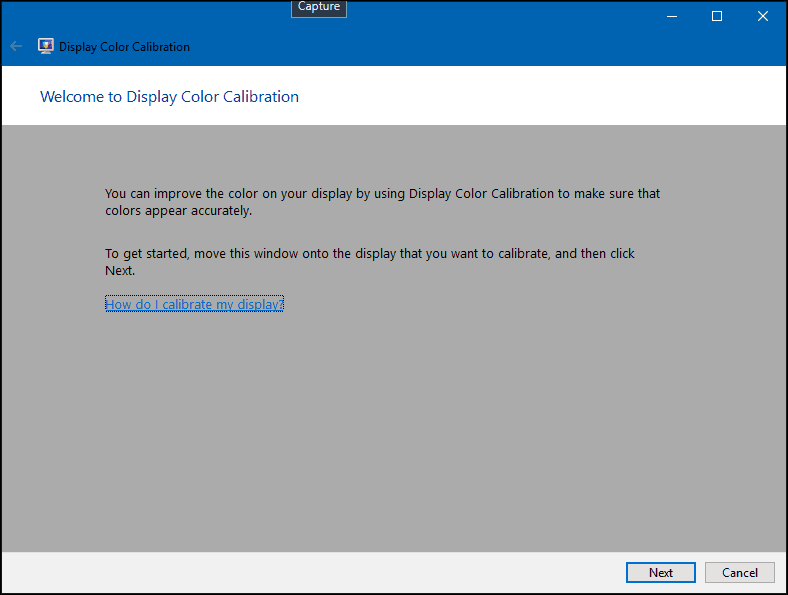
Обратите внимание, что на экране «Калибровка цвета» рекомендуется знать настройки встроенного монитора, чтобы получить наилучшие результаты.
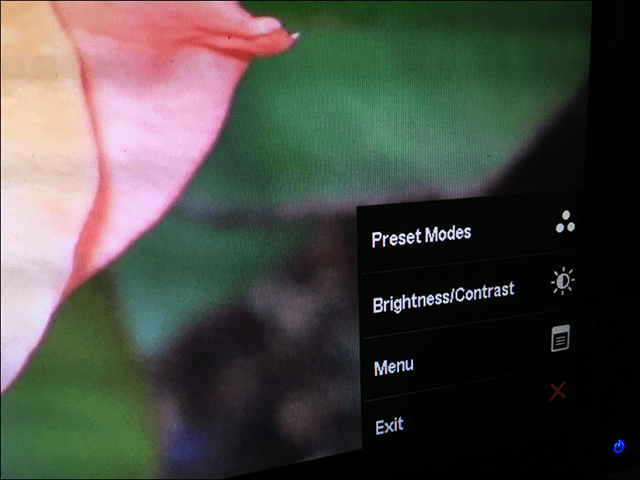
Другой доступный вариант - текстовый тюнер с открытым текстом. Clear Type был впервые представлен в Windows XP как Power Toy. Он улучшает внешний вид текста при использовании дисплеев и облегчает чтение текста.
Чтобы поднять его, нажмите Пуск и тип:чистый текст и нажмите Enter или выберите тюнер в верхней части результатов.
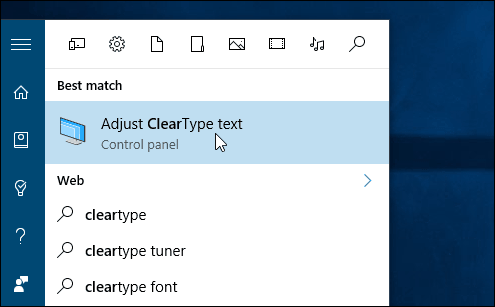
Очистить тип включен по умолчанию. Изначально я думал, что Windows 10 выбрал лучший вариант для моего дисплея, но после прохождения мастера я смог найти лучший вариант.
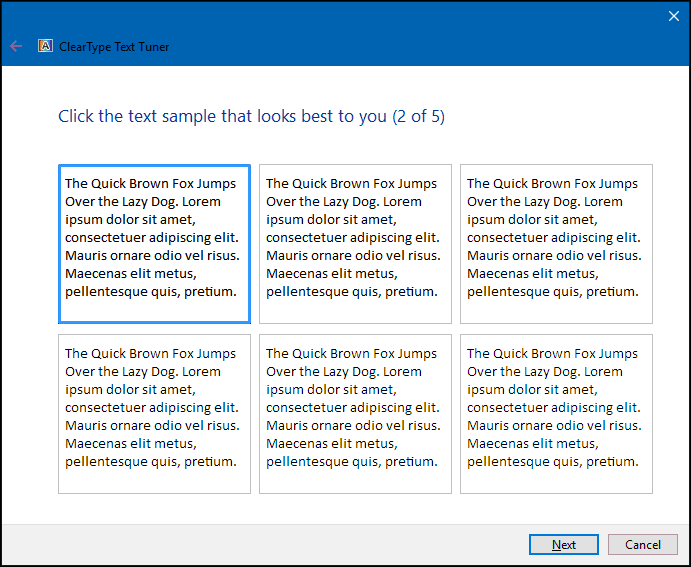
По мере взросления предметы могут становиться все труднее увидеть на экране. Регулировка размера текста и экранных элементов. Ссылка на Расширенный размер текстаи другие предметы может увеличить размер областей экрана, таких как строка заголовка; Вы можете выбрать шрифт большего размера или изменить только часть экрана, чтобы увеличить его.
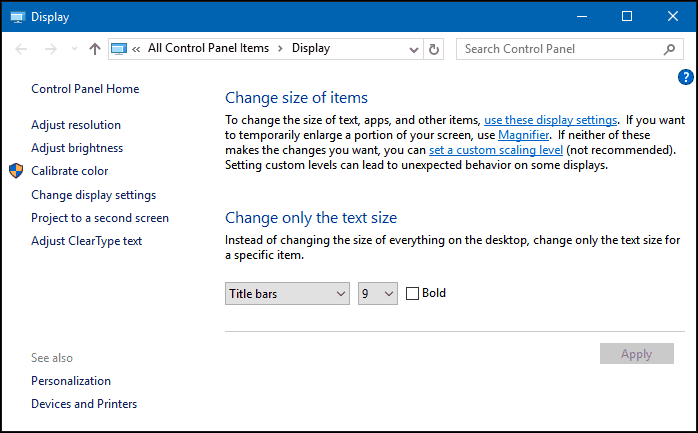
Вы можете увеличить размер значков на рабочем столе, щелкнув правой кнопкой мыши пустую область на рабочем столе и выбрав «Вид», а затем большие или средние значки.