Как удалять и выгружать неиспользуемые приложения, чтобы освободить место в iOS 11
Ipad яблоко Iphone Ios / / March 17, 2020
Последнее обновление

Не хватает места на вашем iPhone? Узнайте, как вручную или автоматически выгружать неиспользуемые приложения без удаления данных приложения.
Ты не хватает места на вашем iPhone? Слишком много приложений? Если вы похожи на меня, вы установили несколько приложений, многие из которых никогда не использовались.
На моем iPhone установлено около 900 приложений. И многие из них не использовались в течение длительного времени, если вообще когда-либо. Если вы находитесь в такой же ситуации, в iOS 11 есть функция, которая вам понравится. Если вам интересно, сколько приложений установлено на вашем телефоне, перейдите на Настройки> Общие> О программе.
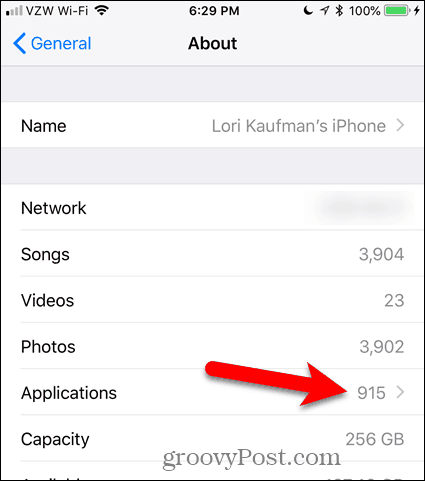
Apple добавила в iOS 11 новую функцию, которая позволяет выгружать неиспользуемые приложения, что отличается от удаления приложений. Выгрузка неиспользуемых приложений удаляет приложение из телефона, но оставляет данные для приложения на вашем устройстве. Значок приложения также остается на вашем устройстве. В следующий раз, когда вы захотите использовать приложение, вы просто снова загрузите его на свой телефон.
Вы можете выгружать неиспользуемые приложения вручную, по одному за раз. Или вы можете автоматически выгружать ваше устройство из приложений, которые вы не использовали в последнее время, только когда у вас мало места для хранения.
Сегодня мы покажем вам, как вручную и автоматически выгружать неиспользуемые приложения на вашем устройстве iOS. Мы поговорим об использовании этой функции на iPhone, но она работает аналогично на iPad.
Удалить неиспользуемое приложение и его данные
Когда вы устанавливаете приложение на iOS, его значок автоматически добавляется на домашний экран. Если на главном главном экране нет места, значок приложения размещается на другом существующем главном экране или на новом, который создает система.
Таким образом, вы можете получить множество значков приложений на многих экранах. Вы можете создавать папки организовать ваши приложения. Но если у вас есть сотни приложений, вам будет сложно найти нужные вам приложения. Вы можете не помнить, где вы их положили.
Возможно, у вас есть некоторые приложения, которые вы больше не используете и не планируете использовать. Эти приложения и их данные можно удалять, экономя место на вашем телефоне и уменьшая количество значков на главном экране.
Чтобы удалить приложение, слегка нажмите и удерживайте значок приложения, которое вы хотите удалить. Если вы нажмете слишком сильно, вы можете активировать 3D Touch, если ваш телефон имеет эту функцию.
Когда все значки приложений начнут покачиваться, нажмите Икс на значке приложения, которое вы хотите удалить.
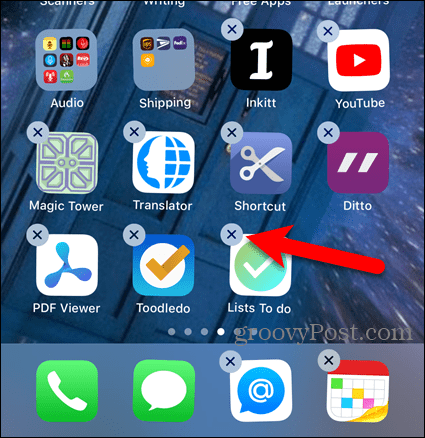
Нажмите удалять в диалоговом окне подтверждения.
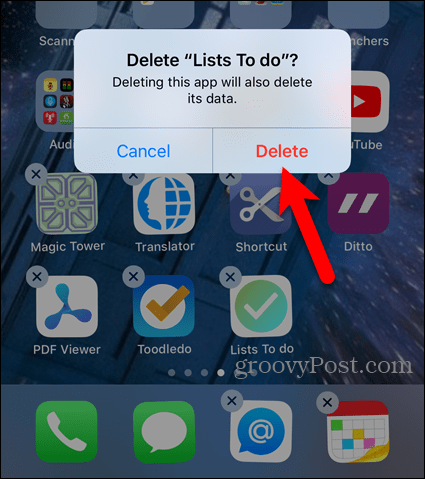
Приложение и все его данные удаляются с телефона, а значок приложения удаляется с главного экрана.
Вы также можете удалить приложение в настройках - мы рассмотрим это в следующем разделе.
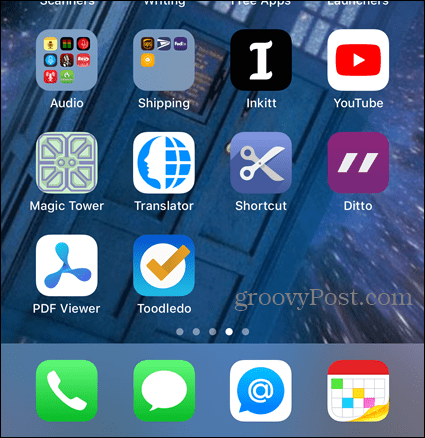
Разгрузить неиспользуемое приложение
Если у вас есть приложение, которым вы мало пользуетесь, но не хотите удалять приложение и его данные, вы можете разгрузить приложение, пока оно вам не понадобится снова.
Чтобы разгрузить приложение, перейдите на Настройки> Общие> iPhone Storage.
Хранение iPhone Экран показывает все ваши приложения и сколько каждого приложения занимает на вашем устройстве. Вы также увидите, когда в последний раз вы использовали приложение, и использовали ли вы его вообще.
Приложения упорядочены по размеру, сначала самые большие. Прокрутите список и нажмите на приложение, которое вы хотите разгрузить.
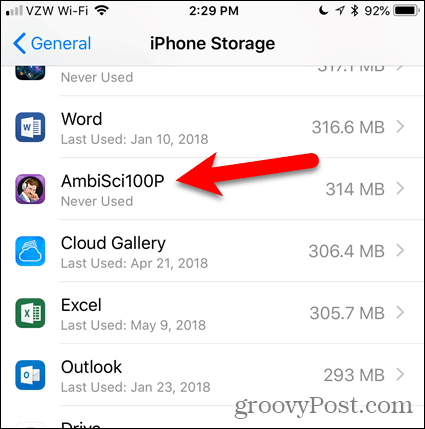
Общий размер приложения разделен на Размер приложения и Документы и данные размер. Выгрузка приложения освобождает пространство рядом с Размер приложения.
Обратите внимание, что размер приложения, которое я собираюсь разгрузить, намного больше (314 МБ), чем данные, которые идут с ним (12 КБ). Таким образом, чтобы сэкономить место на моем телефоне, я могу разгрузить это приложение, но сохранить данные.
Чтобы разгрузить выбранное приложение, нажмите Приложение Offload.
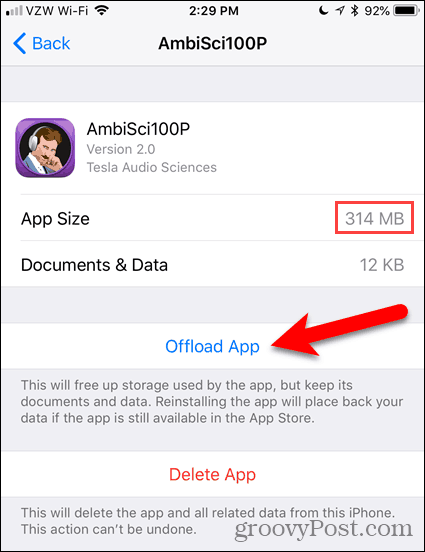
Нажмите Приложение Offload снова в диалоговом окне подтверждения.
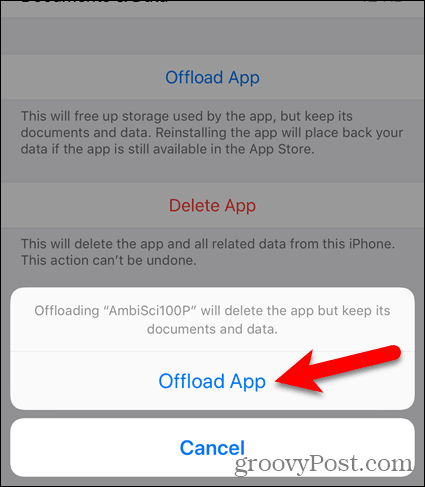
Вы можете заметить, что размер Документы и данные стало больше. Но это все еще намного меньше, чем Размер приложения.
Приложение Offload вариант становится Переустановить приложение вариант. Если вы хотите снова использовать приложение, нажмите Переустановить приложение. Но это не единственный вариант переустановки выгруженного приложения, как вы увидите.
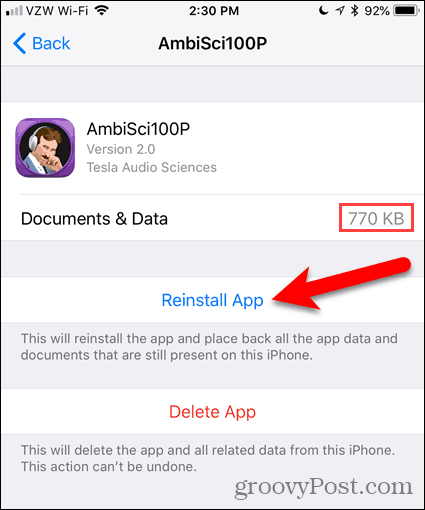
Когда вы выгружаете приложение, значок приложения остается на главном экране или в папке, в которую вы его поместили. Но теперь вы увидите значок загрузки облака слева от названия приложения.
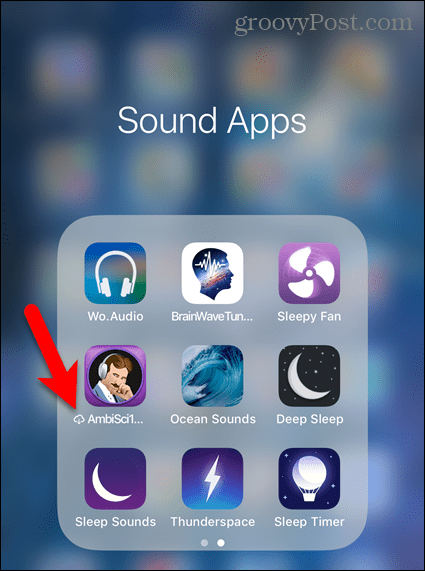
Чтобы снова использовать приложение, просто нажмите значок приложения. Приложение начинает загружаться снова.
Как только приложение завершит загрузку, снова нажмите на него, чтобы запустить приложение. Все ваши данные в приложении по-прежнему доступны.
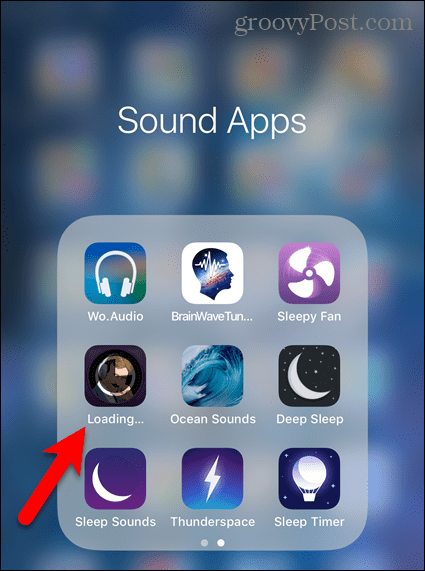
Автоматически выгружать неиспользуемые приложения
Если у вас iPhone с небольшим пространством, вы можете захотеть, чтобы система автоматически выгружала неиспользуемые приложения. Или вы можете выбрать автоматическую выгрузку приложений, если не хотите об этом беспокоиться.
Ваше устройство будет автоматически выгружать приложения только тогда, когда на нем недостаточно места для хранения, и только те приложения, которые вы не использовали в последнее время. Этот параметр не включен по умолчанию.
Чтобы устройство автоматически выгружало неиспользуемые приложения, перейдите на Настройки> Общие> iPhone Storage. Вы увидите, сколько места вы можете сэкономить прямо ниже Разгрузить неиспользуемые приложения под рекомендации. Я могу сэкономить 37,93 ГБ, как показано ниже. Это много места, поэтому я собираюсь включить эту функцию.
Нажмите включить следующий за Разгрузить неиспользуемые приложения.
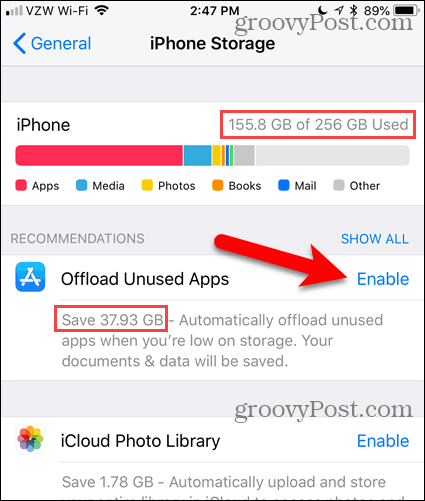
Зеленая галочка показывает, где была включена опция, указывая, что функция включена.
Слева от названия приложения вы видите тот же значок загрузки в облаке, что и при ручной выгрузке приложения. Если вы хотите использовать приложение, коснитесь его значка на главном экране, чтобы снова загрузить приложение. Затем нажмите значок, чтобы запустить приложение.
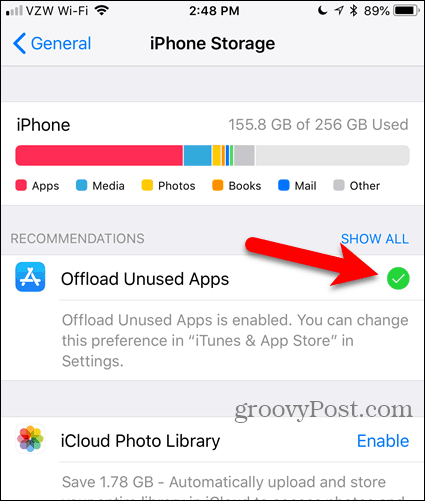
Теперь у меня намного больше свободного места на моем телефоне.
После включения Разгрузить неиспользуемые приложения особенность на Хранение iPhone экран, вы не можете отключить его в том же месте. На самом деле, когда вы вернетесь к Хранение iPhone экрана, настройки больше нет.
Не волнуйся. Вы все еще можете отключить настройку. Читайте дальше, чтобы узнать как.
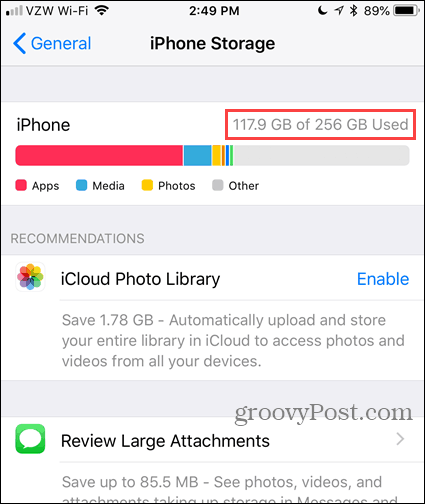
Отключить функцию выгрузки неиспользуемых приложений
Разгрузить неиспользуемые приложения Настройка является частью настроек App Store.
Чтобы отключить эту функцию, перейдите на Настройки> iTunes & App Store. Затем нажмите Разгрузить неиспользуемые приложения ползунок, чтобы он стал белым.
Вы можете включить эту функцию на iTunes & App Store экран или на Хранение iPhone экран. Когда вы отключаете Разгрузить неиспользуемые приложения особенность это возвращается к Хранение iPhone экран как рекомендуемые особенность снова.
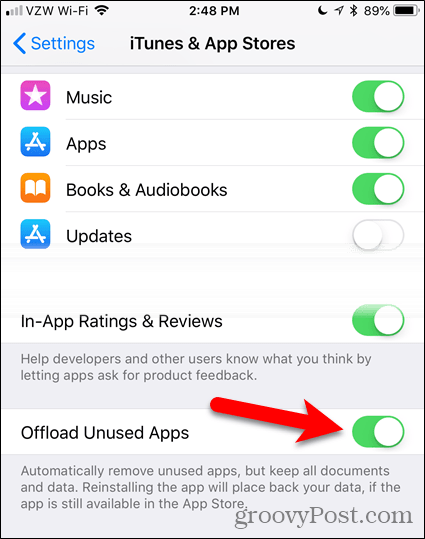
Наслаждайтесь дополнительным пространством на вашем устройстве
Разгрузить неиспользуемые приложения Эта функция - отличная возможность, если вы склонны устанавливать много приложений, а затем быстро забыть о них. Вы можете начать исчерпывать пространство, прежде чем вы поймете это.
Если вам нравится пробовать приложения, как и я, включите эту функцию, чтобы удалить приложения, о которых вы даже не подозревали и не использовали.
Теперь у вас будет больше места для забавных фотографий кошек или фотографий вашей любимой тети.



