Обзор Snagit для Mac: лучшее платное программное обеспечение для захвата экрана для OS X
яблоко Snagit Techsmith Макинтош / / March 18, 2020
 Snagit от TechSmith долгое время был правящим королем программного обеспечения для захвата экрана с его надежными возможностями скриншотов и практичными потрясающими функциями редактирования и аннотаций. Для пользователей Windows этот шедевр - знакомое приспособление, Snagit 10 был выпущен ранее в этом году. Версия Snagit для Mac, с другой стороны, спокойно ждала своего часа, проходя тщательное бета-тестирование в течение всего 2010 года. Но теперь ожидание закончилось: Snagit для Mac версия 1.0 уже здесь!
Snagit от TechSmith долгое время был правящим королем программного обеспечения для захвата экрана с его надежными возможностями скриншотов и практичными потрясающими функциями редактирования и аннотаций. Для пользователей Windows этот шедевр - знакомое приспособление, Snagit 10 был выпущен ранее в этом году. Версия Snagit для Mac, с другой стороны, спокойно ждала своего часа, проходя тщательное бета-тестирование в течение всего 2010 года. Но теперь ожидание закончилось: Snagit для Mac версия 1.0 уже здесь!
Не позволяйте низкому номеру версии бросить вас, однако, Snagit для Mac столь же полнофункциональный и интуитивно понятный, как Snagit 10 для Windows. Те из вас, кто является новичком в Snagit, будут хорошо вознаграждены за то, что вложили в этот продукт 49,95 долларов США. Но пользователи Mac / Windows, такие как я, получившие бесплатную лицензию на Snagit для Mac вместе со своей покупкой Snagit 10, должны будут внести некоторые незначительные изменения в OS X. В любом случае, позвольте мне обрисовать основные особенности, прежде чем погрузиться в обзор и обзор скриншотов.
Основные характеристики Snagit для Mac:
- Захват «все в одном» - Интерфейс захвата Snagit для Mac очень прост и умен. Сделайте скриншот окна, региона, всего рабочего стола или даже окна прокрутки - все с помощью одной горячей клавиши.
- Задержка захвата - Установите задержку для захвата экрана как есть. Удобно для захвата меню, контекстных меню, заставок и других мимолетных моментов.
- Привлекательные выноски и разметка - Широкий ассортимент настраиваемых стрелок, речевых пузырьков, формы и бликов Snagit придает ясность вашим скриншотам с профессиональным внешним видом.
- Последствия - Границы, тени, перспективы и пользовательские края придают вашему снимкам дополнительный штрих класса. Blur также позволяет вам цензурировать соответствующие данные.
- Sharing - Перейдите из Snagit Editor в iWork, Microsoft Office и другие приложения с помощью простого перетаскивания. Также имеет встроенные интерфейсы FTP, электронной почты и публикации.
- организация - Лоток для захвата без напряжения позволяет отслеживать последние снимки, а функция автоматического хранения дает вам уверенность в том, что все ваши работы сохранены и защищены.
Я знаю, это звучит довольно стандартно, но истинная радость работы со Snagit - это легкость и интуитивность TechSmith, которую эта компания внедряет в каждый из своих продуктов. Позволь мне показать тебе.
Захват с Snagit для Mac
Существует два способа активировать захват All-in-One с помощью Snagit для Mac. Вы также можете щелчок красный Захватить кнопка, которая незаметно скрывается в панели Snagit на рабочем столе или использует глобальную горячую клавишу. Для удобства я устанавливать моя глобальная горячая клавиша Shift-Command-1тем самым переопределяя встроенную в OS X горячую клавишу захвата экрана.
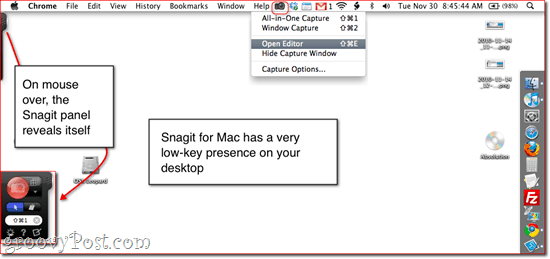
Вы также можете активировать инструмент захвата с помощью щелкающий значок в строке состояния в верхней части экрана. В любом случае, когда вы переходите в режим захвата, все следы Snagit для Mac запрыгивают, оставляя вам четкий снимок вашего рабочего стола.
С помощью инструмента захвата «все в одном» все, что окажется в оранжевой рамке, будет зафиксировано. Для захват окнаПросто наведите курсор мыши на окно, которое вы хотите сделать, и инструмент автоматически прилипнет к краям. Вы также можете сфокусировать захват окна на определенной панели окна или даже на элементе веб-страницы. щелчок один раз, чтобы захватить окно или панель.
Для захват пользовательского региона, щелчок и тащить, тянуть нарисовать коробку. Когда вы начинаете замедляться, Snagit увеличивает там, где пересекаются перекрестия, что позволяет вам сжать скриншот прямо до пикселя. Он также отслеживает размеры для вас.
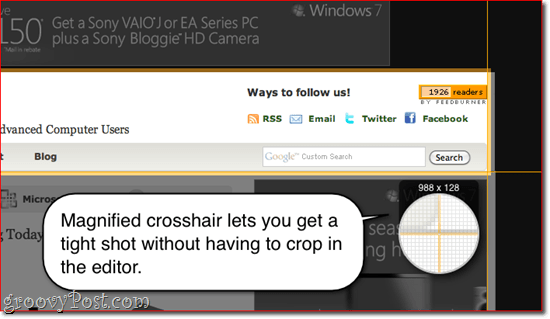
скроллинг захват - действительно революционная особенность. Это позволяет захватывать все содержимое веб-страницы или окна, даже если оно не помещается на экране одновременно. Чтобы активировать захват с прокруткой, откройте окно в верхнем / левом углу страницы и щелчок одна из стрелок.
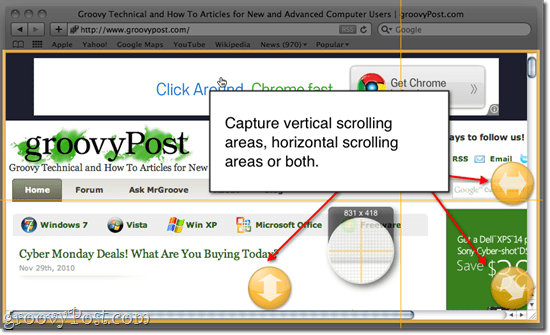
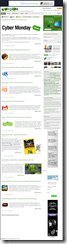
Это очень заводная особенность. Проверьте результат, нажав на миниатюру рядом с приведенным выше снимком экрана. (Примечание. К сожалению, в некоторых приложениях захват с прокруткой не работает. А именно, Google Chrome.)
задержка захват можно активировать, нажав на настройки икона (выглядит как шестеренка). Здесь вы можете проверитьЗадержка захвата и выберите продолжительность вашей задержки. Теперь, когда вы нажмете Захватить Кнопка или глобальная горячая клавиша, она захватывает экран после заданной задержки. Вы увидите обратный отсчет в правом нижнем углу экрана. После окончания обратного отсчета вы можете захватить регион, окно или весь экран.
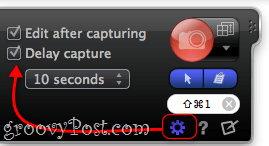
Пока мы здесь, вы также заметите, что можете включить указатель в скриншот и / или отправьте снимок экрана прямо в буфер обмена, где вы можете вставить его в любое приложение выберите. Если вы захватите указатель мыши, он будет включен в скриншот как отдельный элемент, позволяющий вам перемещать его, изменять его размер или удалять его по своему усмотрению.
Довольно просто, а? Но это не самая лучшая часть. Snagit Editor - это удовольствие само по себе. Проверьте это:
Snagit Editor для Mac
Я люблю редактор Snagit. Мне так нравится, что я использую его для редактирования скриншотов и изображений, которые я даже не сделал с помощью Snagit.
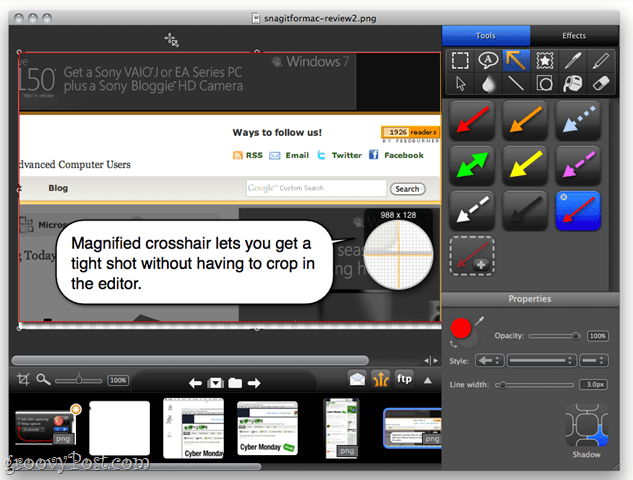
Для тех из вас, кто использует версию Snagit для Windows, вы сразу заметите, что все переставлено. Но не волнуйтесь - почти все это все еще там. Позволь мне показать тебе все вокруг. (И да, я сейчас использую Snagit для захвата скриншотов Snagit Editor, где у меня есть открытые скриншоты Snagit. Я дам вам момент, чтобы вернуть себе контроль над реальностью.)
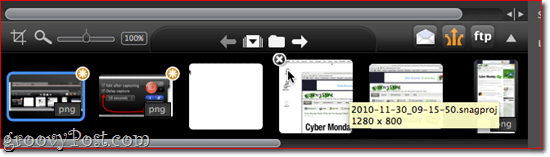
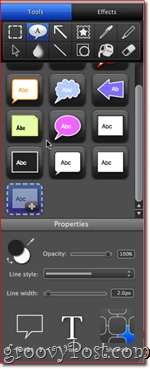 Ваши скриншоты попадают в трей Snagit Editor, когда вы их снимаете (если у вас есть Изменить после захвата выбран), и вы можете быстро переключаться между теми, которые вы хотите редактировать. Вы также можете перетаскивать изображения в трей, если хотите редактировать то, что не было захвачено с помощью Snagit. В трее хранится определенное количество последних снимков, но вы можете удалить ненужные щелкающий X в верхнем левом углу эскиза.
Ваши скриншоты попадают в трей Snagit Editor, когда вы их снимаете (если у вас есть Изменить после захвата выбран), и вы можете быстро переключаться между теми, которые вы хотите редактировать. Вы также можете перетаскивать изображения в трей, если хотите редактировать то, что не было захвачено с помощью Snagit. В трее хранится определенное количество последних снимков, но вы можете удалить ненужные щелкающий X в верхнем левом углу эскиза.
Поднос Snagit Editor - один из тех тихих триумфов, которые я действительно ценю. Это делает рабочий процесс очень простым - я обычно просматриваю все скриншоты, которые хочу для данного поста в блоге, сразу. Затем я возвращаюсь и убираю те, которые мне не нужны, и прежде чем размечать те, которые мне нужны, в последовательном порядке. Как видите, Snagit Editor помечает скриншоты несохраненными изменениями звездочкой, которая является удобным напоминанием.
Настоящие звезды шоу, которые вы увидите в конечном продукте, - это различные призывы и эффекты. Для начала вы можете обрезать, изменять размер и объединять скриншоты, используя слои и прозрачные пленки. Вы также можете добавить текстовые поля и пузыри речи, стрелы, штампы (такие вещи, как звезды, галочки и другие значки, которые уже загружены), рисунки от руки с ручкой, Основные моменты, линии и формы (прямоугольники, скругленные прямоугольники и эллипсы).
Я не буду знакомить вас с каждым из них, но здесь есть много возможностей, так как каждый инструмент может быть глубоко настроен в свойства панель. Например, стрелки можно изогнуть, перетаскивая точки после их отрисовки (это отличается от версии для Windows, где есть отдельный стиль стрелки Bendy), и вы можете настроить концы, сделать линии пунктирными и / или изменить цвет и толщину стрелки. Аналогично, текстовые поля и формы могут быть настроены с точки зрения их контура, заливки и шрифта. Всем элементам могут быть заданы тени с настраиваемой перспективой и длиной.
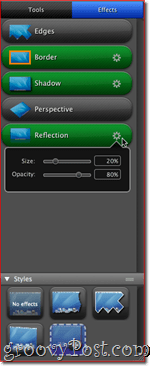 Но по большей части вы, вероятно, будете придерживаться предварительно установленных стилей, которых много. Как ни странно, предустановленные стили в Snagit для Mac немного отличаются от Snagit 10 для Windows, но вы можете сохранить свои собственные стили, выполнив щелкающий добавлять кнопка на правой панели после внесения изменений. Оттуда вы можете экспорт ваши стили из редактировать меню, если вы хотите оставаться единым на всех машинах или коллегах.
Но по большей части вы, вероятно, будете придерживаться предварительно установленных стилей, которых много. Как ни странно, предустановленные стили в Snagit для Mac немного отличаются от Snagit 10 для Windows, но вы можете сохранить свои собственные стили, выполнив щелкающий добавлять кнопка на правой панели после внесения изменений. Оттуда вы можете экспорт ваши стили из редактировать меню, если вы хотите оставаться единым на всех машинах или коллегах.
Другая вкладка в Snagit Editor - это вкладка «Эффекты», в которую можно добавить Ребра, Границы, Тень, перспективы, и отражение. Вы можете применить эти функции или удалить их, выбрав их и настроить их свойства щелкающий шестерня значок рядом с каждым. Как и в случае с инструментами, вы можете добавлять стили, чтобы сэкономить ваше время. Например, здесь, на groovyPost.com, у нас есть определенная ширина и стиль для наших границ и теней, а предустановленные стили имеют большое значение для обеспечения согласованности.
Snagit для Mac Образцы
Если вы часто читаете groovyPost.com, то вы уже видели, что можно сделать с помощью этих инструментов. Если нет, то почему вы еще не подписались? 
Позвольте мне показать вам, как сделать снимок экрана со многими функциями Snagit Editor для Mac:
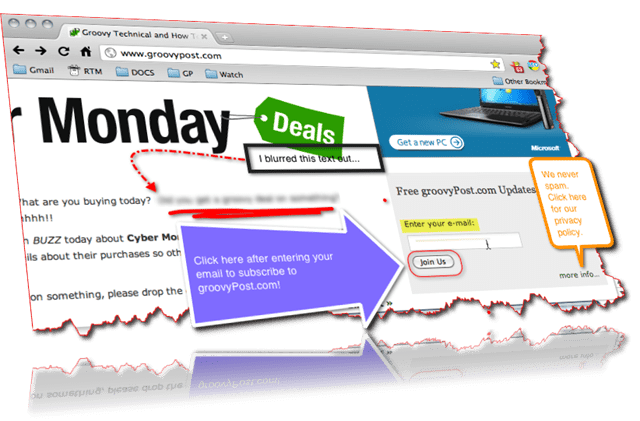
Здесь вы видите три вида текстовых полей, закругленный прямоугольник вокруг Присоединяйтесь к нам кнопка, подсветка (вокруг «Введите адрес электронной почты») от руки под размытым текстом и изогнутой стрелкой с пунктирной линией. Сюда также относятся Края, Граница, Тень, Перспектива, Отражение. Отличный, а?
Совместное использование и экспорт снимков экрана Snagit
По умолчанию Snagit для Mac использует .snagproj, собственный формат TechSmith, который сохраняет все элементы и слои, чтобы вы могли вернуться и редактировать их. Но для того, чтобы делиться, публиковать и включать в сообщения в блогах, вы, очевидно, захотите получить свои скриншоты из Snagit для Mac. Вы можете сделать это, сохранив их в формате PNG, JPG, TIFF, GIF или BMP, что является наиболее переносимым методом экспорта снимка экрана.
Но самый быстрый способ перейти от аннотированного снимка экрана к сообщению в блоге - скопировать и вставить весь снимок экрана. Существует Копировать все Кнопка скрывается вдоль нижней части экрана, который вы можете открыть с помощью щелкающий Стрелка. Вы можете сделать эту кнопку более заметной, зайдя в Snagit> Настройки> Выходы и обменять Копировать все кнопка для одного из значений по умолчанию.
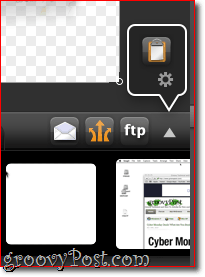
В любом случае, это поместит изображение в буфер обмена, где вы сможете вставить его в любое приложение, которое поддерживает мультимедийные элементы из буфера обмена. Продукты iWork и Microsoft Office хорошо работают с этим, но веб-приложения нетакие как Google Docs). Здесь вы можете видеть, что я публикую скриншот прямо в TextEdit.
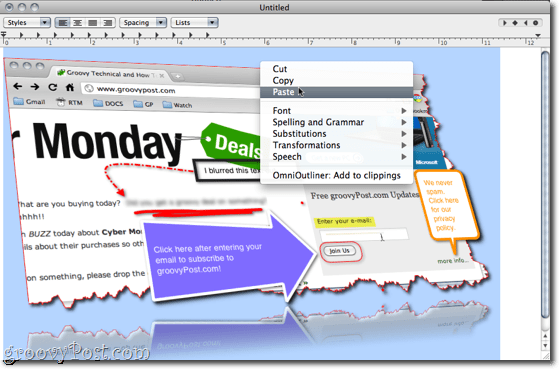
Вы также можете загрузить свои изображения напрямую через FTP или в свою учетную запись Screencast.com, или автоматически прикрепить их к электронной почте или электронной почте Microsoft Entourage. Лично я никогда не нашел в этом необходимости.
Вывод
Я что-то пропустил? Возможно, в Snagit для Mac есть что открыть, но даже если вы не освоили все тонкие детали, вы все еще можете создавать профессионально выглядящие снимки экрана, которые выходят далеко за рамки того, что вы можете сделать с бесплатные инструменты. Даже если у вас есть профессиональный набор для редактирования изображений на вашем компьютере, я настоятельно рекомендую использовать Snagit для Mac, потому что он оптимизирован для редактирования снимков экрана. Это сэкономит ваше время, и конечный продукт будет выглядеть совершенно гладко.
Сравнивая это с версией Windows, я заметил некоторые явные различия. Я не уверен, почему они так сильно отличаются от опыта Windows - почти как командам разработчиков были предоставлены те же наборы функций, что и у целей, но только свободные инструкции о том, как включить их. Простые вещи, такие как выделенная панель для копирования и вставки, изменения размера и других часто используемых Действия были отложены, чтобы скрыть меню в версии для Mac, что неудобно, но не игра чейнджер. Некоторые функции даже кажутся улучшенными в версии для Mac - перспективная функция, которая выглядит пиксельной и в конечном счете бесполезной для версии для ПК, в Snagit для Mac гладкая. То, как они справляются с изогнутыми стрелками, лучше в Snagit для Mac. Другие аспекты - например, как обрабатываются шрифты и стили текста - были явно изменены, чтобы соответствовать среде OS X и обеспечить знакомство, на которое я не могу пожаловаться. Тем не менее, некоторые функции либо настолько глубоко похоронены, что я не могу их найти, либо их просто не существует. Я не могу найти функцию прожектора или функцию водяного знака в Snagit для Mac, и на этом этапе мне придется предположить, что их там нет. Snagit 10 также имеет некоторые базовые возможности захвата видео, которых нет у Snagit для Mac, но если вы собираетесь пойти по этому пути, вы можете просто перейти к Camtasia Studio.
В целом, тем не менее, я благодарен, что Snagit для Mac прибыл. Нет другого инструмента для захвата экрана, который я бы предпочел использовать, независимо от того, на какой платформе я работаю. Это стоит $ 49,95 USD, если вы делаете скриншоты с какой-либо регулярностью. А для тех, кто на заборе, есть 30-дневная бесплатная пробная версия это позволяет вам использовать все функции - так что крутите!



