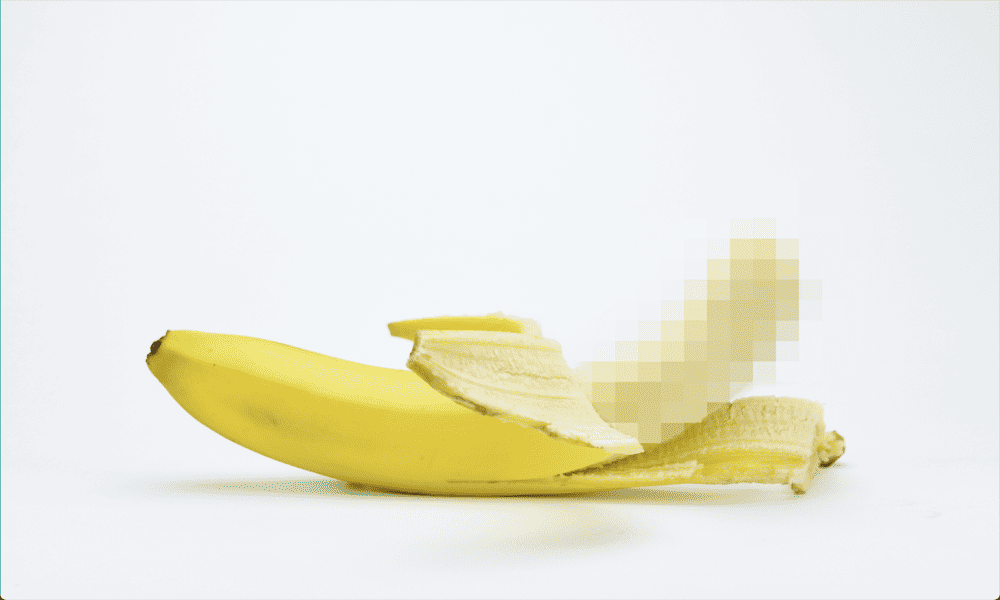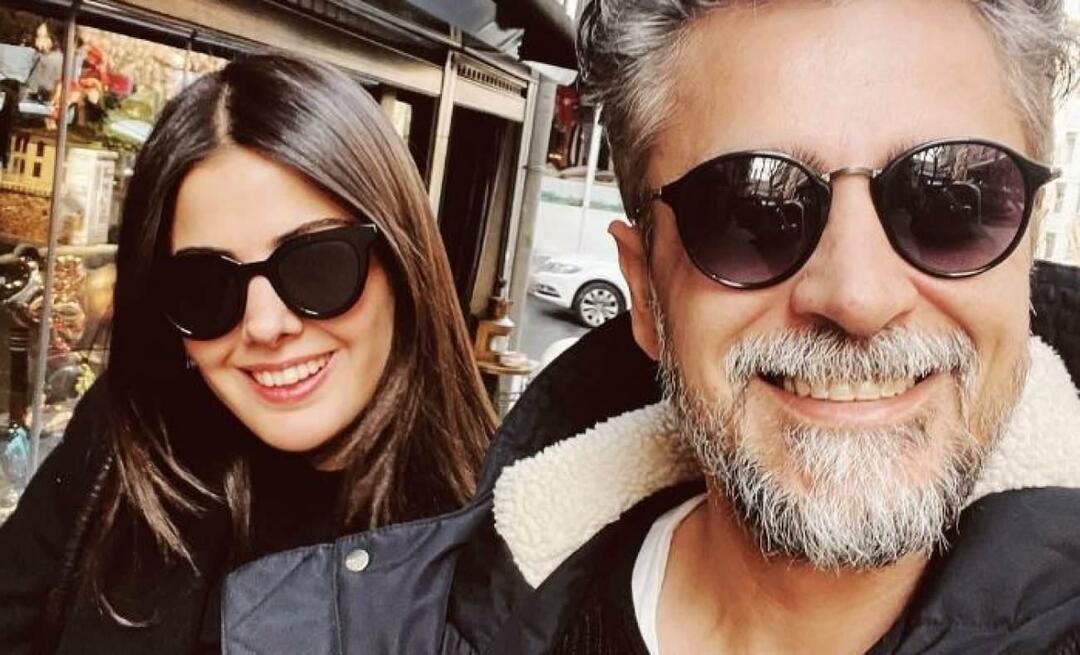Последнее обновление:
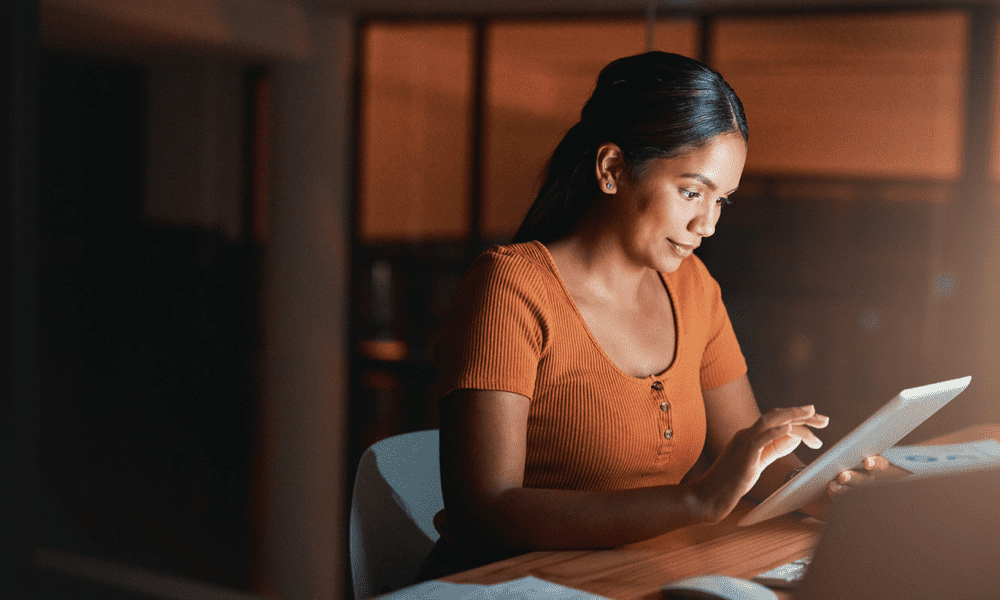
Разделение экрана может быть очень полезным, но оно также может всплывать, когда вы действительно этого не хотите. Узнайте, как избавиться от разделения экрана на iPad здесь.
Вы когда-нибудь ловили себя на том, что используете свой iPad, когда при случайном прикосновении к экрану у вас внезапно появляются два разных приложения рядом? Что еще более раздражает, вы можете обнаружить маленькое окно, зависшее сбоку экрана, закрывающее большую часть приложения, которое вы использовали?
В iPad есть некоторые очень полезные функции многозадачности которые позволяют просматривать несколько приложений одновременно или работать с двумя окнами Safari одновременно, но что делать, если вы просто хотите вернуться к обычному использованию iPad?
Если вас беспокоят многозадачные окна, узнайте, как избавиться от разделения экрана на iPad ниже.
Как избавиться от разделения экрана на iPad с помощью разных приложений
Разделенный экран (или Разделенный вид как Apple называет это) позволяет использовать два разных приложения одновременно. Это может быть невероятно полезно, если вы хотите, например, иметь возможность читать из одного приложения, работая в другом. Или вы можете захотеть скопировать информацию из одного приложения в другое, а режим разделения экрана может сделать это намного менее громоздким.
Однако, когда вы будете готовы вернуться к работе с одним приложением, вам нужно знать, как избавиться от разделения экрана. К счастью, это очень просто, если вы знаете, как это сделать.
Чтобы избавиться от разделения экрана на iPad с разными приложениями:
- Найдите линию, которая является границей между двумя сторонами разделенного экрана.
- Нажмите и удерживайте серый значок ручки перетаскивания то есть посередине этой строки.
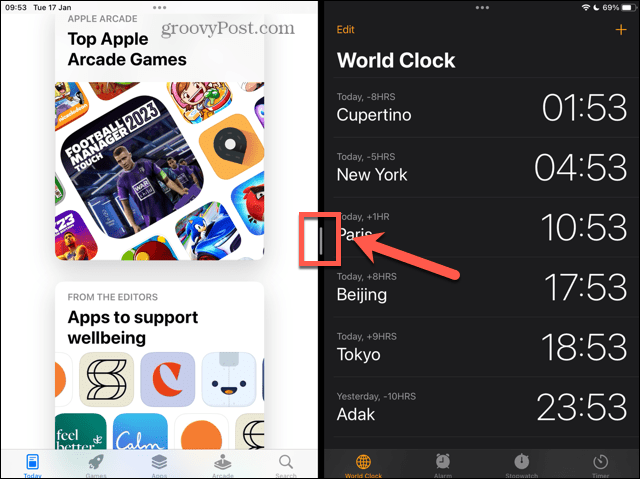
- Если вы хотите продолжать использовать приложение, которое находится справа от разделенного экрана, перетащите этот маркер до упора влево.
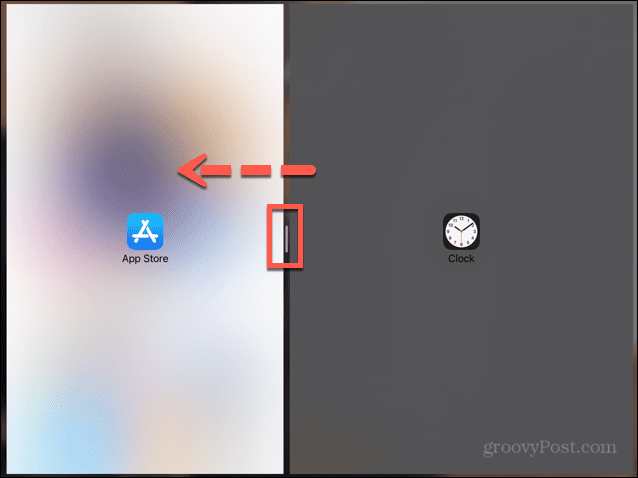
- Если вы хотите продолжать использовать приложение, которое находится слева от разделенного экрана, перетащите этот маркер полностью вправо от экрана.
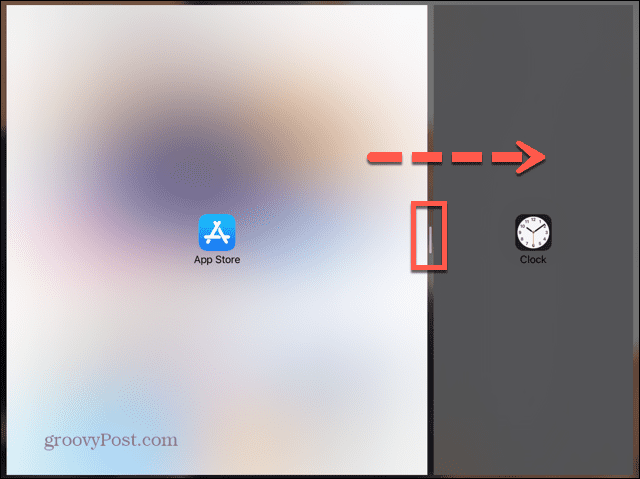
- Когда разделитель окажется почти у края экрана, а один из значков приложений исчезнет из поля зрения, отпустите экран.
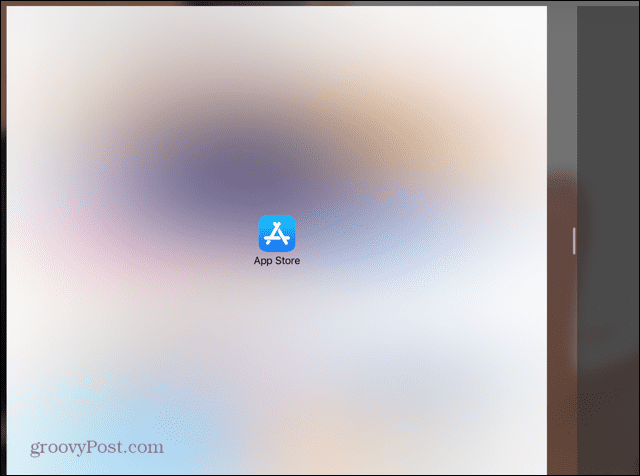
- Приложение, которое занимало большую часть экрана, теперь должно открываться в полноэкранном режиме.
Как избавиться от разделения экрана на iPad в Safari
Помимо возможности использовать разделенный экран с двумя разными приложениями, ваш iPad также позволяет использовать разделенный экран с двумя окнами Safari. Это очень полезно, если вы хотите сравнить два разных веб-сайта без необходимости переключаться между ними обоими.
Есть несколько способов избавиться от Safari на разделенном экране.
Чтобы избавиться от разделения экрана Safari с помощью разделителя:
- Как описано выше, нажмите и удерживайте серый ручка перетаскивания в центре разделителя разделенного экрана.
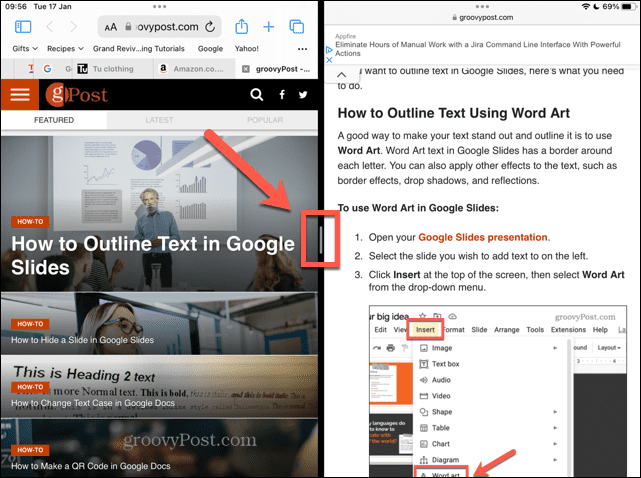
- Перетащите его влево или вправо, в зависимости от того, какое окно вы хотите использовать.
- Когда разделитель окажется у края экрана и один из значков Safari исчезнет, уберите палец с экрана.
- Большое окно должно вернуться в полноэкранный режим.
Чтобы избавиться от разделенного экрана Safari с помощью значка многозадачности:
- Нажмите Многозадачность значок (три точки) для окна, с которым вы хотите продолжить работу.
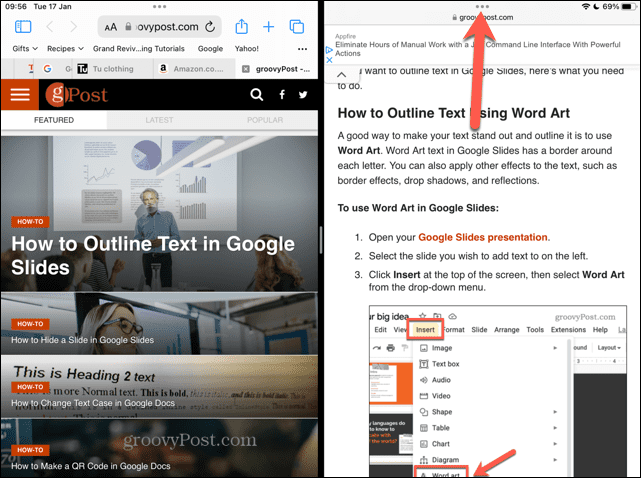
- Выбирать Полноэкранный.
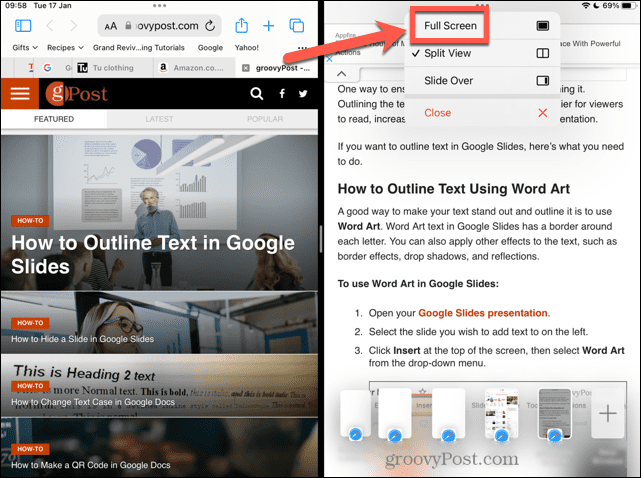
- Выбранное окно перейдет в полноэкранный режим.
Чтобы избавиться от разделенного экрана Safari путем слияния:
- Коснитесь и удерживайте Окна значок в правом верхнем углу одного из окон разделенного экрана.
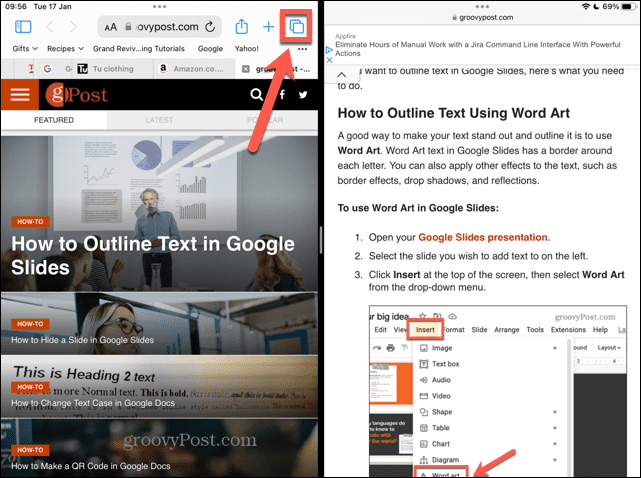
- Выбирать Объединить все окна.
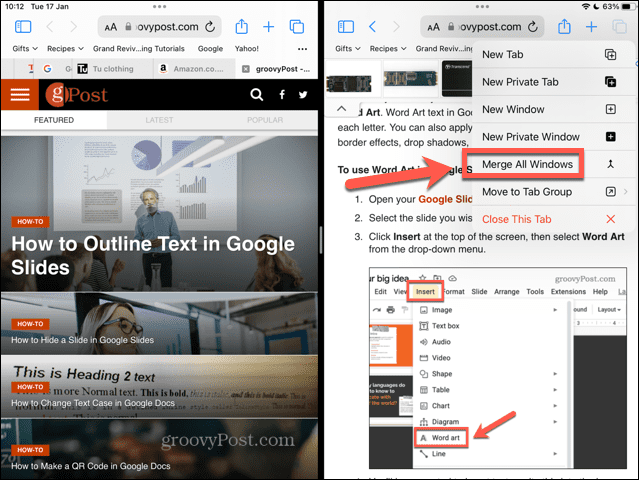
- Окна, которые ранее были на разделенном экране, объединятся в отдельные вкладки в одном окне Safari.
Как избавиться от скольжения на iPad
Скользить по еще одна полезная функция многозадачности. Это позволяет вам видеть меньшее окно приложения поверх полноэкранного окна приложения. Это может быть очень полезно, но легко случайно открыть окно Slide Over.
Скрыть окно Slide Over на iPad довольно просто, но полностью избавиться от него немного сложнее. Для этого требуется сначала преобразовать окно Slide Over в разделенный экран, прежде чем избавиться от разделенного экрана, используя один из методов, описанных выше.
Чтобы скрыть окно Slide Over на iPad:
- Проведите окно Slide Over к ближайшей стороне экрана. Один из способов — провести пальцем от внешнего края окна Slide Over.
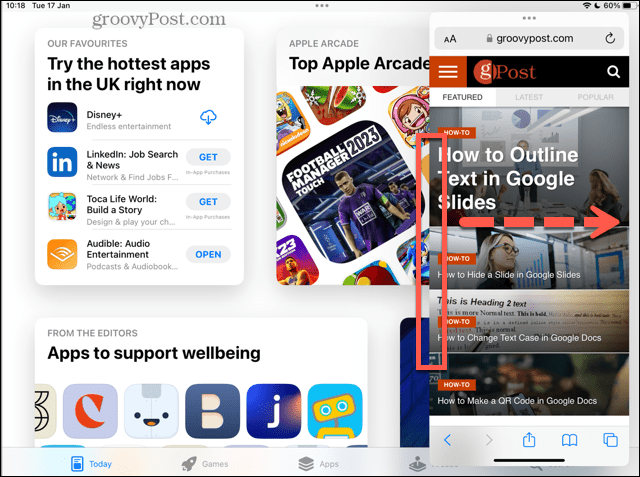
- Либо нажмите и удерживайте значок многозадачности, а затем быстро проведите пальцем по окну Slide Over к краю экрана.
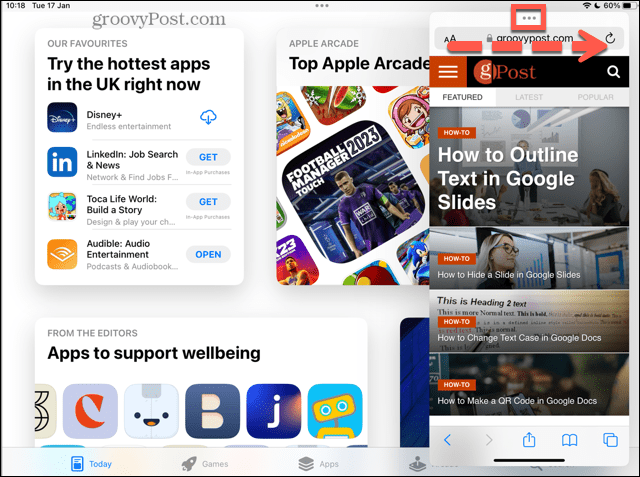
- Если вы сделаете это правильно, окно Slide Over исчезнет из поля зрения, но не исчезнет полностью.
- Чтобы вернуть его, проведите пальцем от того же края экрана к центру, и экран Slide Over должен снова появиться.
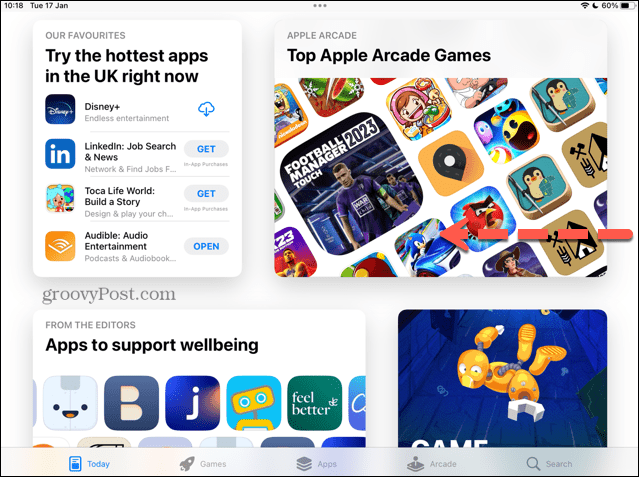
Чтобы избавиться от окна Slide Over на iPad:
- Нажмите и удерживайте значок многозадачности в верхней части окна Slide Over.
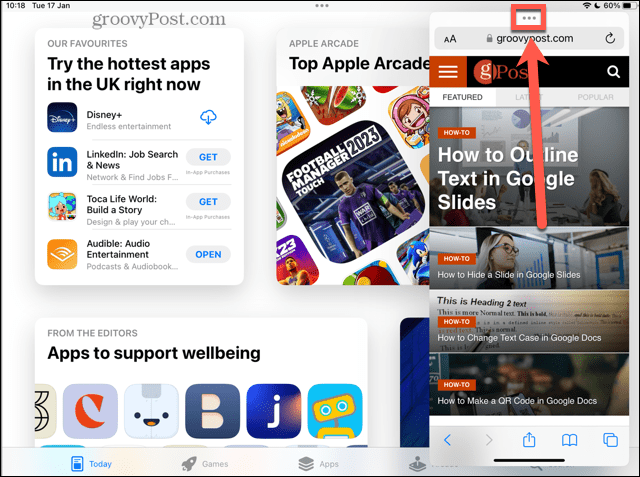
- Медленно перетащите окно к ближайшей стороне экрана.
- Вы должны увидеть, что окно под окном Slide Over стало размытым. Появится значок приложения для окна, которое вы перетаскиваете.
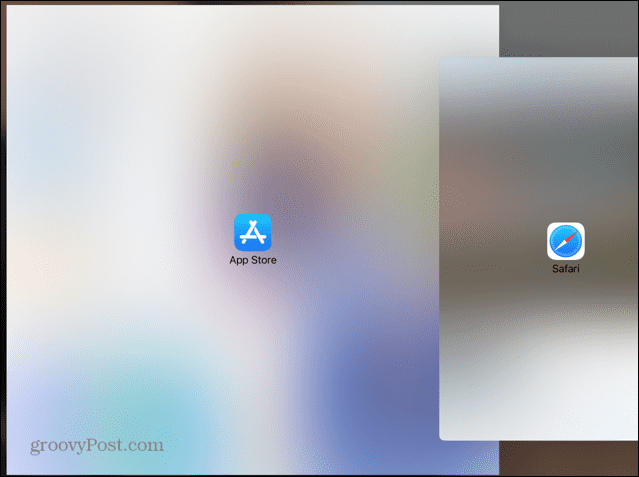
- Отпустите экран, и два окна должны перейти в режим разделения экрана.
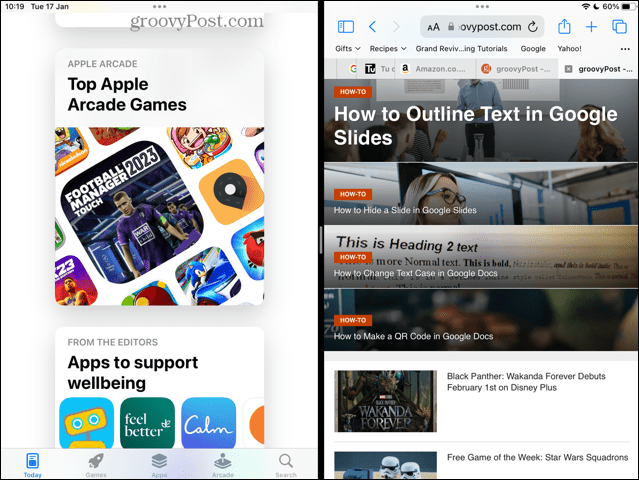
- Выполните один из описанных выше способов, чтобы выйти из разделенного экрана, и ваше окно Slide Over, наконец, будет удалено!
Возьмите под контроль свой iPad
Узнав, как избавиться от разделенного экрана на iPad, вы сможете вернуть контроль над своим iPad. Вы можете быть уверены, что всегда используете то представление, которое вам нужно. Хотя разделенный экран может быть полезен, важно знать, как вернуться к виду по умолчанию, когда вы захотите.
Если вы хотите лучше контролировать свой iPad, есть много других вещей, которые могут вам помочь. Если ваш iPad застрял на логотипе Apple, есть некоторые исправления, которые вы можете попробовать. Если вы хотите повысить продуктивность работы с iPad, вы можете узнать больше о полезные функции многозадачности.
Как найти ключ продукта Windows 11
Если вам нужно перенести ключ продукта Windows 11 или просто выполнить чистую установку ОС,...
Как очистить кэш Google Chrome, файлы cookie и историю просмотров
Chrome отлично сохраняет вашу историю посещенных страниц, кеш и файлы cookie, чтобы оптимизировать работу вашего браузера в Интернете. Ее, как...