Как исправить ошибку Центра обновления Windows «Недостаточно места на диске»
Microsoft Windows 11 Герой / / April 03, 2023

Последнее обновление:

Вам нужно постоянно обновлять Windows, но если она говорит вам, что у вас закончилось место на диске, вам нужно устранить ошибку. Вот как это сделать.
Крайне важно поддерживать систему Windows в актуальном состоянии с помощью последних обновлений безопасности, стабильности и функций. Хорошей новостью является то, что Microsoft отлично справляется с обновлением в фоновом режиме.
Однако вы можете получить сообщение об ошибке, в котором говорится: «Недостаточно места на диске для Центра обновления Windows," или "Windows нужно больше места». Очевидная проблема заключается в том, что на вашем локальном диске недостаточно места, но это может быть вызвано другими проблемами.
Если вы видите эту ошибку, вы можете исправить ее, выполнив один из шагов, описанных ниже.
Что вызывает ошибку «Недостаточно места на диске для обновления Windows»?
Если у тебя есть Windows 11 ПК, заполненный данными, или ПК с диском малой емкости, например ноутбуком, может привести к ошибке такого типа. Пока
В таких ситуациях вы можете получить сообщение об ошибке, сообщающее, что на диске недостаточно места для установки обновления. К счастью, вы можете предпринять несколько простых шагов для решения проблемы.
Запустить контроль памяти
Чувство хранения — это одна из функций экономии места, включенная в Windows 10 и более поздние версии. Запуск этой функции позволяет восстановить место на диске, удалив файлы из корзины и удалив временные файлы. Эта функция может освободить достаточно места для запуска Центра обновления Windows и его установки без ошибок.
Чтобы запустить Контроль памяти в Windows:
- нажмите Ключ Windows и запустить Настройки из Стартовое меню.

- В Настройки, выбирать Система > Хранилище и переключите Чувство хранения переключиться на На позиция.
- Как только он будет включен, нажмите кнопку Чувство хранения вариант.
- Прокрутите параметры справа и нажмите кнопку Запустите Контроль памяти сейчас кнопка.
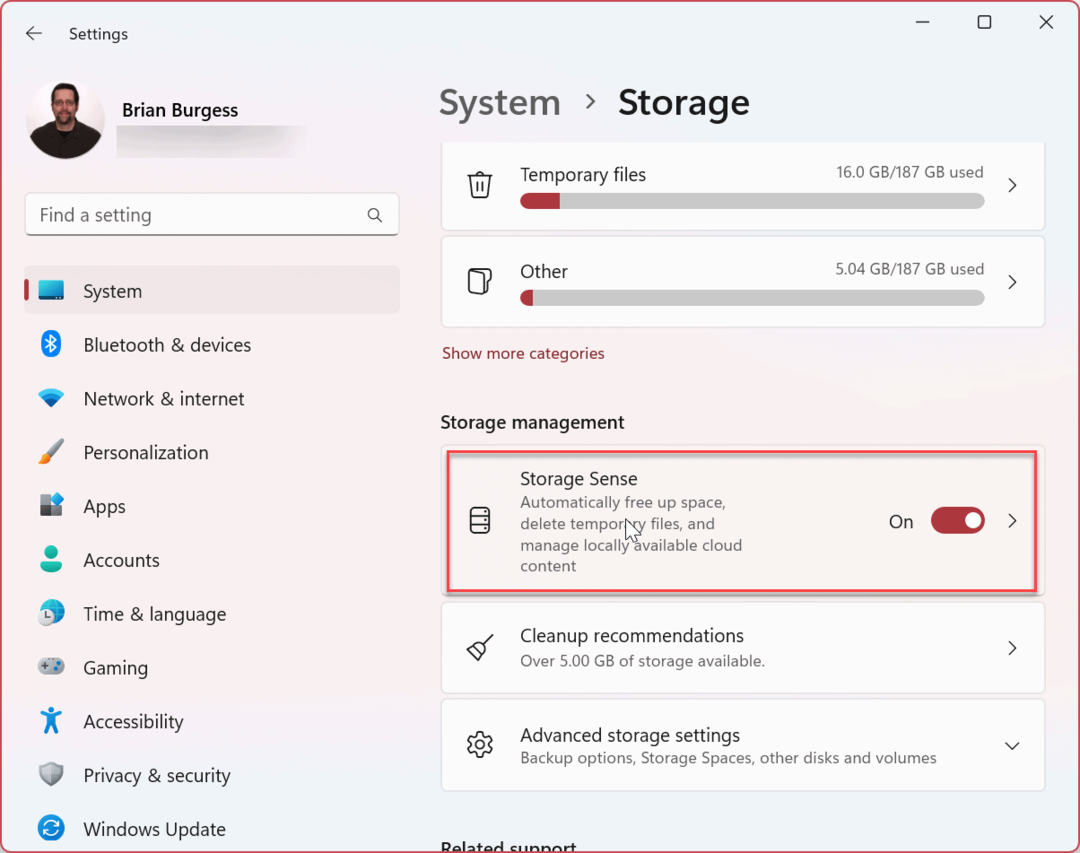
- Windows запустит эту функцию и освободит место на вашем диске.
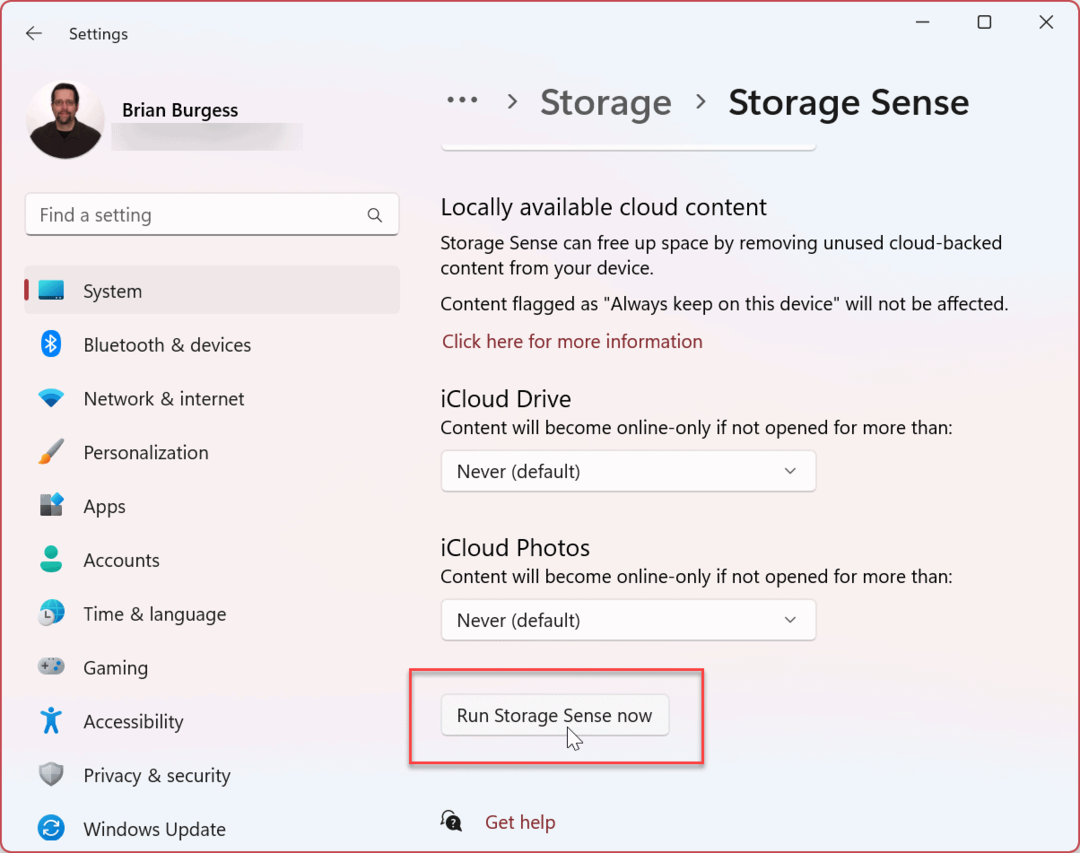
Чтобы контроль памяти сообщал вам, что в будущем займет место на диске, включите Рекомендации по очистке функция Контроля памяти.
Запустить очистку диска
Еще один способ очистить место на диске — использовать утилиту очистки диска. Очистка диска была частью Windows в течение многих лет и была перенесена в Windows 11. Это уже не известный инструмент, но он по-прежнему доступен.
Чтобы запустить очистку диска в Windows 11, сделайте следующее:
- нажмите Ключ Windows или нажмите Начинать кнопка.
- В Начинать, тип очистка диска и выберите Запустить от имени администратора вариант справа.
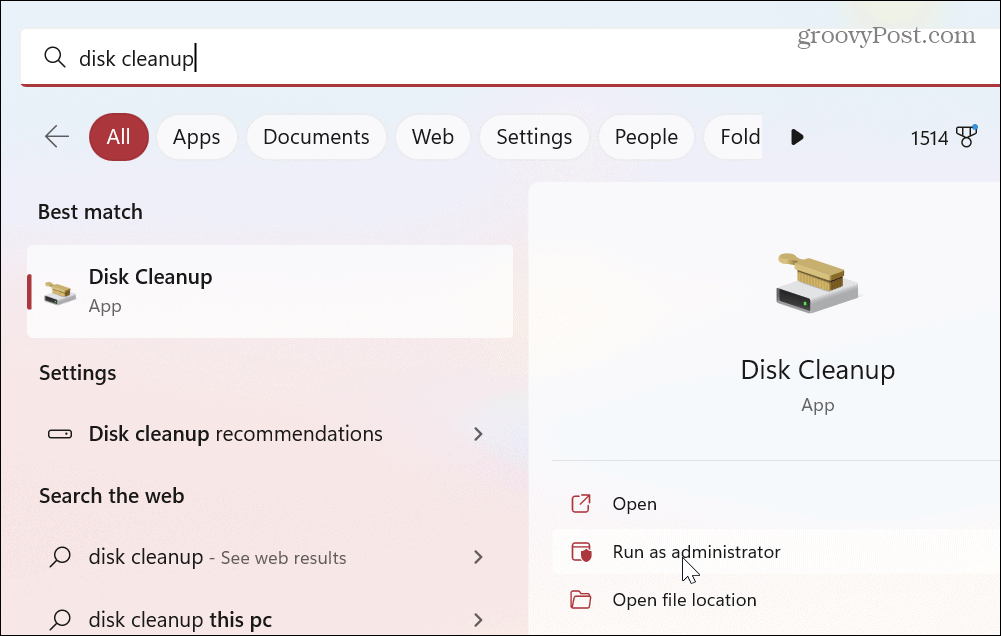
- Утилита просканирует вашу систему и представит результаты для файлов, которые вы можете безопасно удалить, чтобы освободить место на диске.
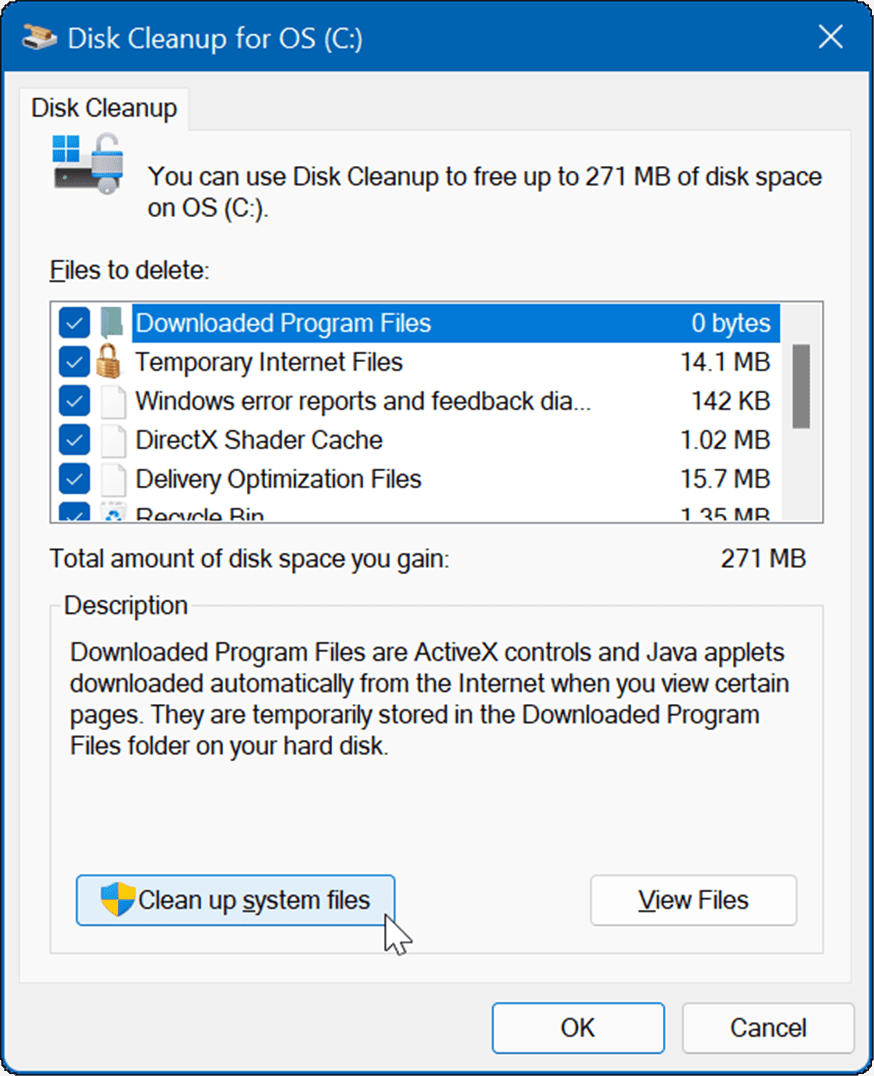
- Прокрутите Файлы для удаления раздел и отметьте файлы, которые вы хотите удалить с помощью утилиты. Обратите внимание на системные файлы, такие как Предыдущие установки Windows могу помочь тебе освободить гигабайты дискового пространства. Высвобождение такого большого пространства имеет большое значение после установки обновления функций Windows.
- После выбора файлов для удаления нажмите кнопку ХОРОШО кнопка и Удалить проверять.
- Подождите, пока файлы будут удалены с вашего диска. Обратите внимание, что количество времени, которое требуется, зависит от системы.
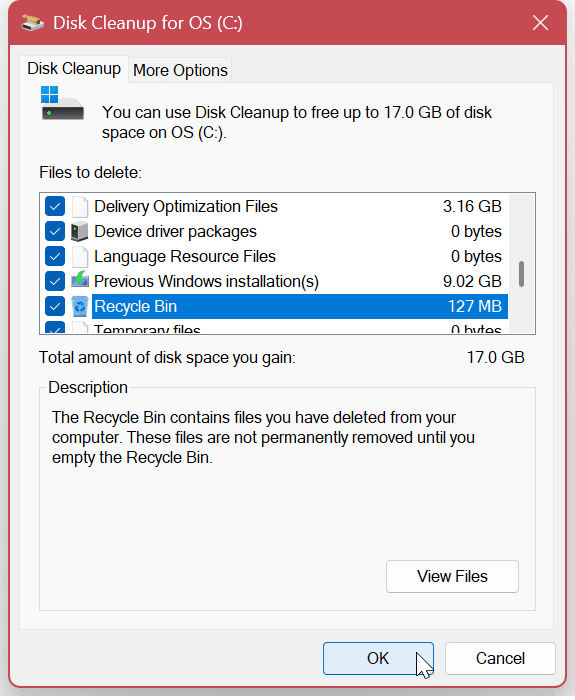
Удалить временные файлы в Windows 11
Важным шагом для освобождения места на диске является удаление временных файлов. Хотя инструмент очистки диска удаляет временные файлы, существуют и другие методы, которые можно использовать для их удаления вручную.
Убедитесь, что вы проверили эти четыре способа удалить временные файлы в Windows 11.
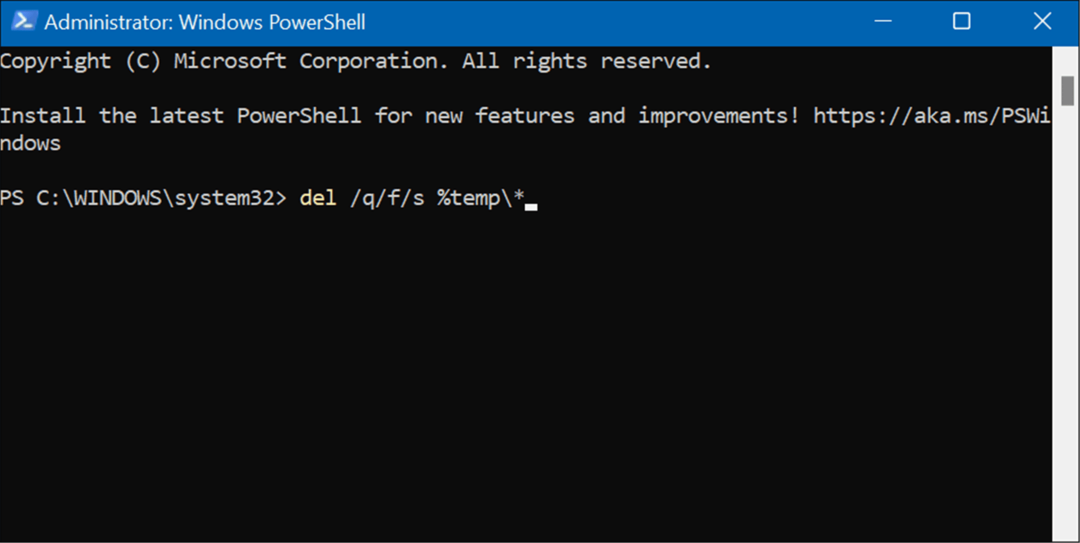
Удалите приложения, которые вам больше не нужны
Еще один способ освободить место на диске — удалить приложения и игры, которые вам больше не нужны или которые вы больше не используете. Игры являются особым виновником, когда дело доходит до занимаемого места на диске.
Ты можешь удалить приложения в Windows 11 несколькими способами. Например, вы можете сделать это из меню «Пуск», панели управления или приложения «Настройки».
Чтобы удалить приложения в Windows 11 через настройки:
- нажмите Ключ Windows или нажмите на Начинать кнопка и запуск Настройки.

- Когда Настройки откроются, перейдите к Приложения > Установленные приложения и пролистайте свои приложения. Обратите внимание, что размер приложения будет указан рядом с каждым.
- Чтобы удалить приложение, нажмите кнопку с тремя точками рядом с перечисленным приложением и выберите «Удалить» в меню.
- Нажмите Удалить еще раз для проверки.
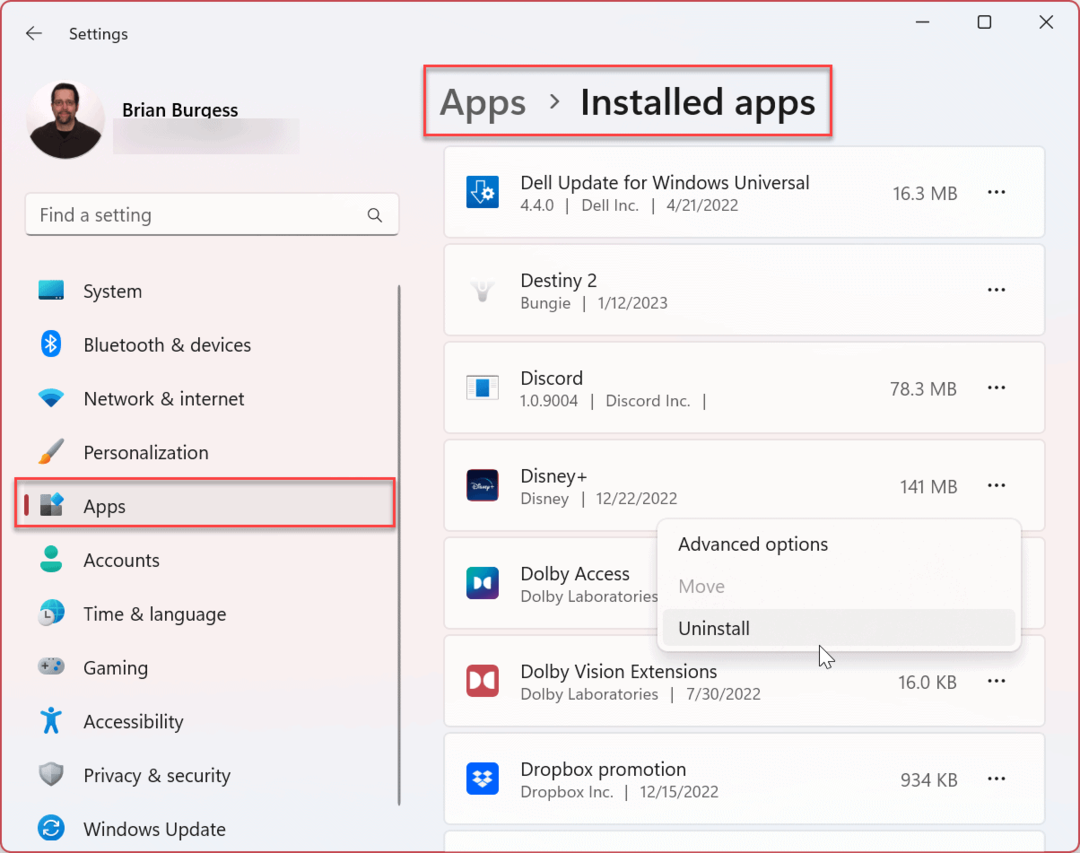
Запустите средство устранения неполадок Центра обновления Windows
Очистка места на диске не всегда является проблемой. Например, это может быть связано с Центр обновления Windows сам инструмент. Запуск встроенного средства устранения неполадок может выявить и устранить проблемы с Центром обновления Windows.
Чтобы запустить средство устранения неполадок Центра обновления Windows:
- Открыть Настройки из Начинать меню.
- Перейдите к Система > Устранение неполадок > Другие средства устранения неполадок.
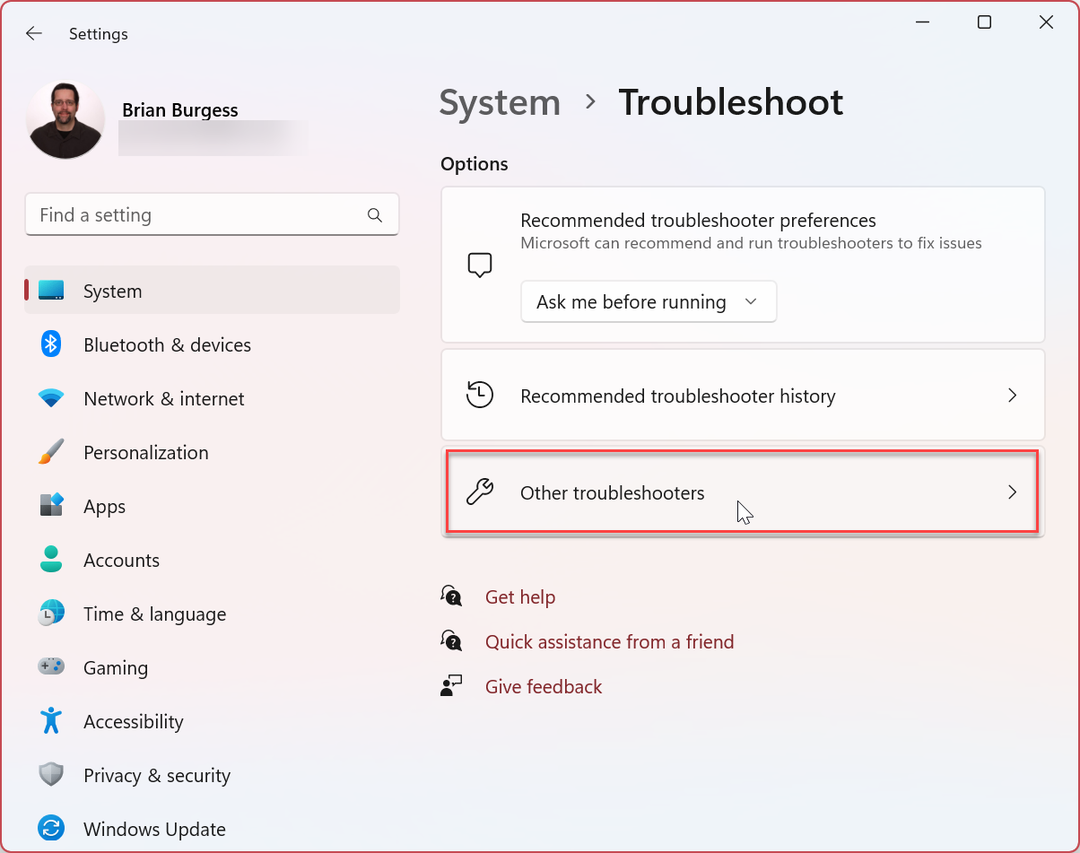
- Нажмите на Бегать кнопка рядом с Центр обновления Windows вариант.
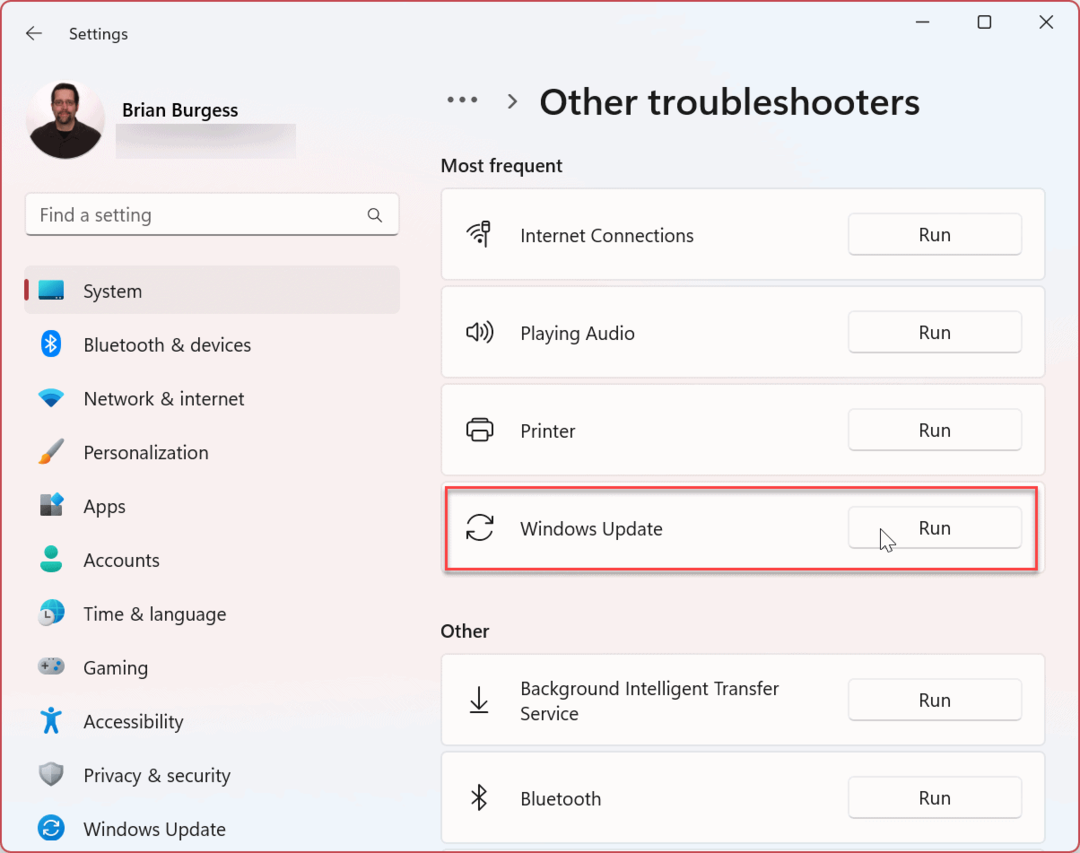
- Средство устранения неполадок запустится и обнаружит проблемы. Если он их найдет, перейдите к экранному мастеру, чтобы завершить процесс восстановления.
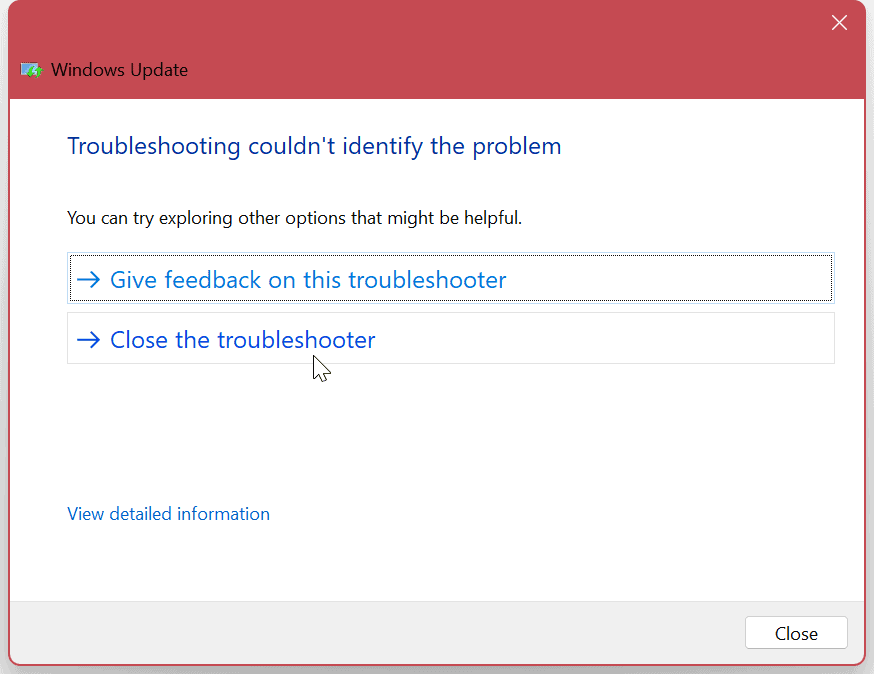
Остановить и перезапустить службу Центра обновления Windows
Если средство устранения неполадок не находит ничего плохого в Центре обновления Windows, это может быть проблема со службой. Закрытие службы вручную и ее перезапуск могут исправить ошибку.
Чтобы перезапустить службу Центра обновления Windows, выполните следующие действия:
- Использовать Клавиша Windows + R сочетание клавиш для запуска Бегать диалог.
- Тип services.msc и ударил Входить или нажмите на ХОРОШО кнопка.
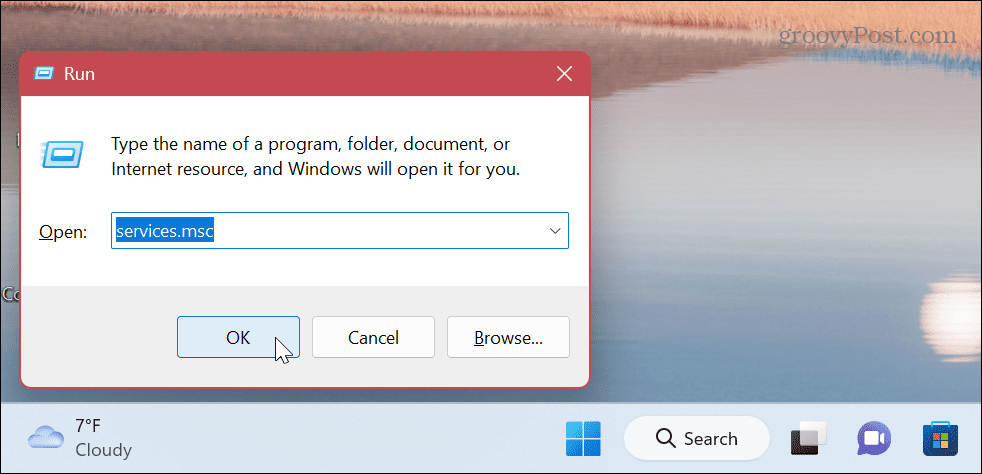
- Щелкните правой кнопкой мыши Центр обновления Windows и выберите Останавливаться из меню.
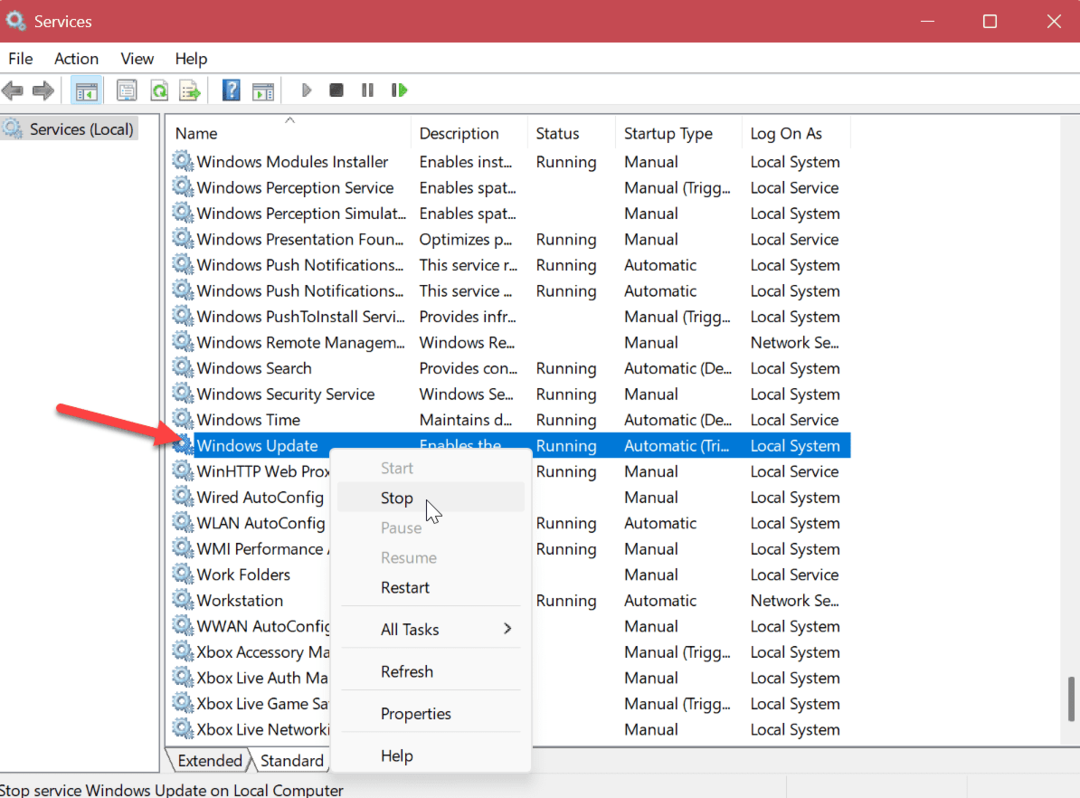
- Подождите несколько секунд и щелкните правой кнопкой мыши Центр обновления Windows еще раз и выберите Начинать.
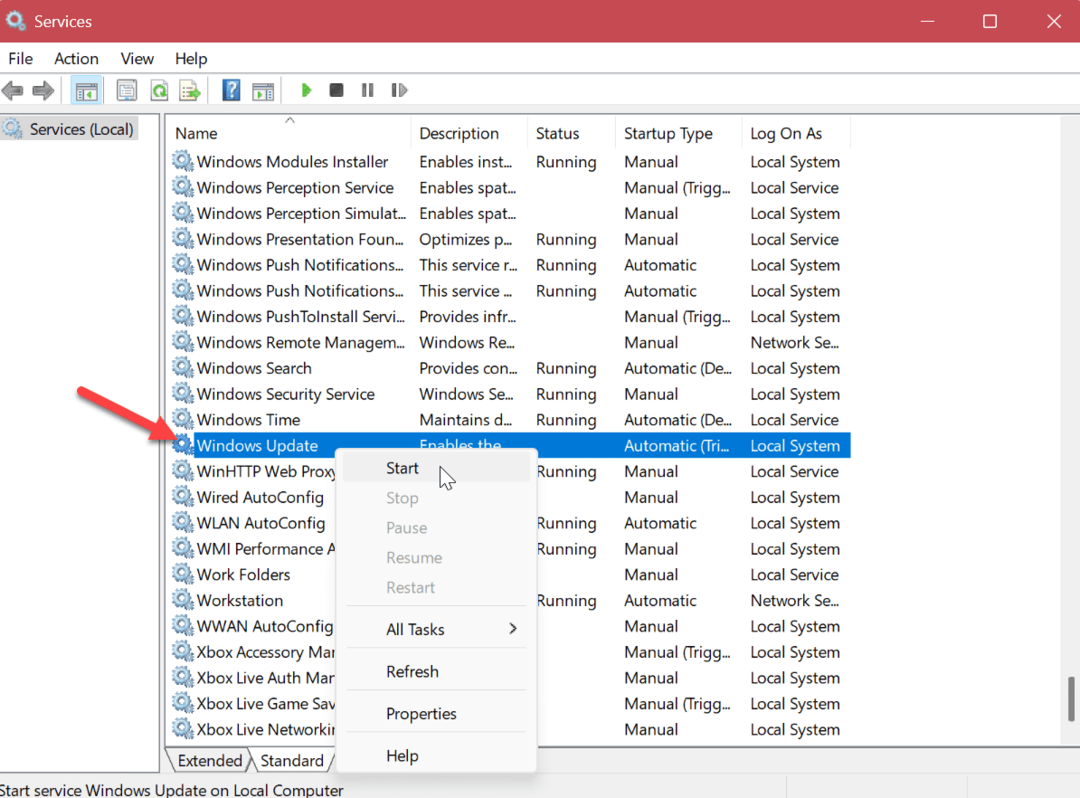
Закройте окно «Службы» и посмотрите, сможете ли вы получать обновления Windows без ошибок.
Получение максимальной отдачи от обновлений приложений и системы
Установка последних обновлений Windows имеет решающее значение для безопасности и стабильности системы. Если вам нужно исправить ошибку «Недостаточно места на диске для Центра обновления Windows» на вашем компьютере с Windows 11, вы можете заставить ее работать, используя приведенные выше параметры.
Хотя обновления жизненно важны, иногда эта функция может быть подавляющей и раздражающей. Однако есть настройки, которые можно использовать для решения проблемы. Например, вы можете отключить уведомления об обновлениях или остановить автоматические обновления в Windows 11. Вы также можете узнать, как приостановить обновления Windows 11.
Если вам нужно избежать перезапуска Центра обновления Windows при использовании компьютера, вы можете установить часы активности во избежание перезапуска обновления.
Важно поддерживать систему в актуальном состоянии, но иногда Центр обновления Windows может вызывать проблемы. Если у вас возникли проблемы, узнайте, как исправить Windows 11, не работающую после обновлений. Кроме того, проблема может быть связана с конкретным обновлением. Чтобы найти обновление, вы можете просмотреть История обновлений Windows 11.. И в этом случае научитесь удалить накопительное обновление в Windows 11.
Как найти ключ продукта Windows 11
Если вам нужно перенести ключ продукта Windows 11 или просто выполнить чистую установку ОС,...
Как очистить кэш Google Chrome, файлы cookie и историю просмотров
Chrome отлично сохраняет вашу историю посещенных страниц, кеш и файлы cookie, чтобы оптимизировать работу вашего браузера в Интернете. Ее, как...
