Приложение «Калькулятор» не работает в Windows 11: 5 исправлений
Microsoft Windows 11 Герой / / April 03, 2023

Последнее обновление:

Если вы полагаетесь на приложение «Калькулятор» в Windows 11, вам нужно, чтобы оно работало правильно. Если это не так, узнайте, как это исправить в этом руководстве.
Приложение «Калькулятор» в Windows 11 предлагает как базовый, так и расширенный режимы, что делает его ценным инструментом для выполнения задач на вашем ПК. Он включает в себя научный, графический и программный режимы, а также различные встроенные функции преобразования.
Однако, как и любое приложение в Windows, калькулятор (или некоторые его функции) может перестать работать. Если у вас возникли проблемы с тем, что приложение «Калькулятор» не работает в Windows 11, мы покажем вам пять исправлений, которые вы можете использовать, чтобы запустить его.
1. Сбросить или восстановить приложение калькулятора
Если у вас возникли проблемы с тем, что калькулятор не запускается или дает сбой, одним из наиболее простых вариантов является восстановление или сброс приложения.
Если вы выберете
Чтобы сбросить приложение «Калькулятор» в Windows 11:
- нажмите Ключ Windows или нажмите на Начинать кнопку, чтобы запустить меню «Пуск» и открыть Настройки.

- Когда откроется приложение «Настройки», нажмите Программы в левой колонке и выберите УстановленПрограммы вариант справа.
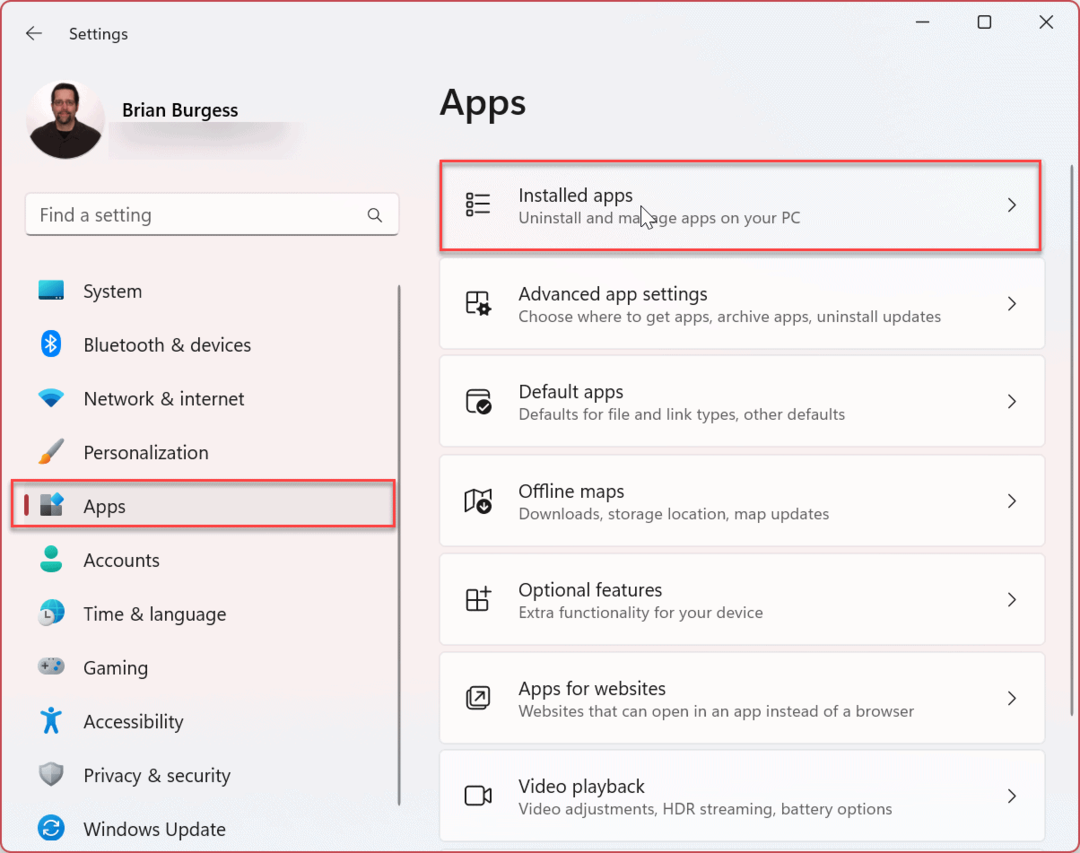
- Тип Калькулятор в Поиск поле вверху.
- Нажмите на три точки кнопку рядом с приложением и выберите Расширенные настройки из меню.
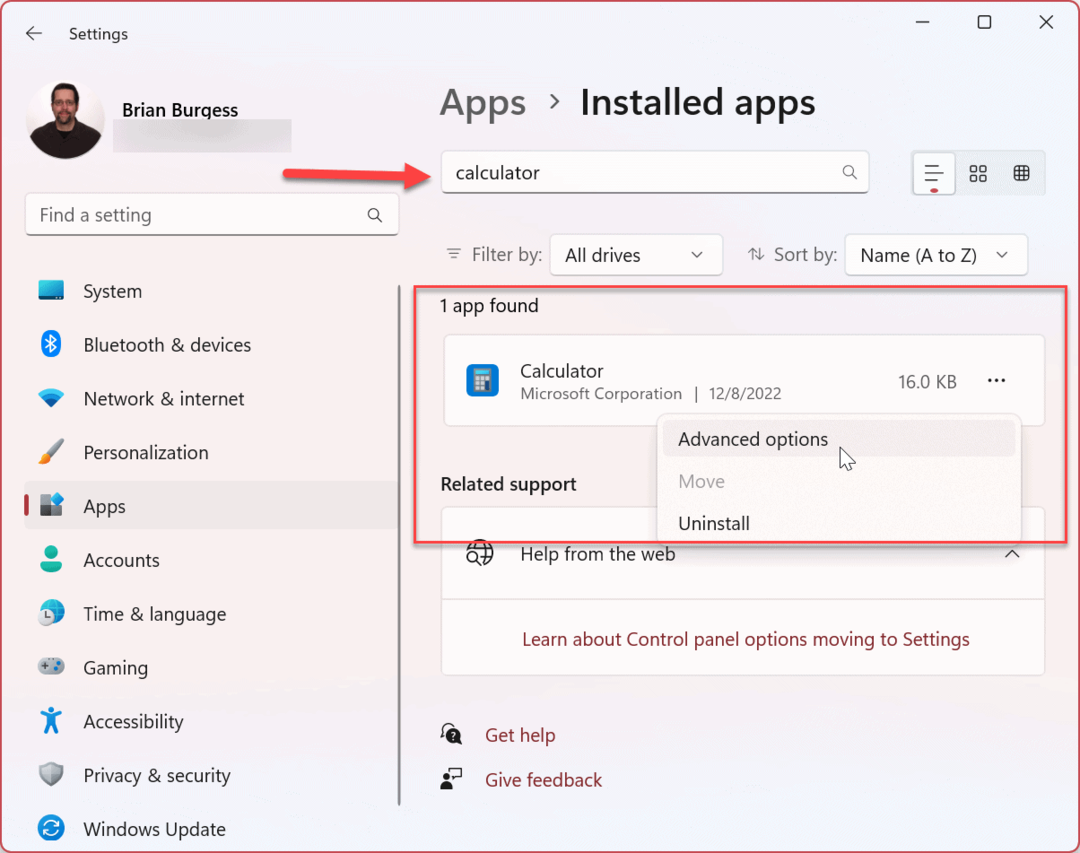
- Прокрутите правую страницу вниз до Перезагрузить раздел и выберите Ремонт или Перезагрузить кнопка. Сначала начните с параметра «Восстановить», и если он по-прежнему не работает, сбросьте приложение «Калькулятор».
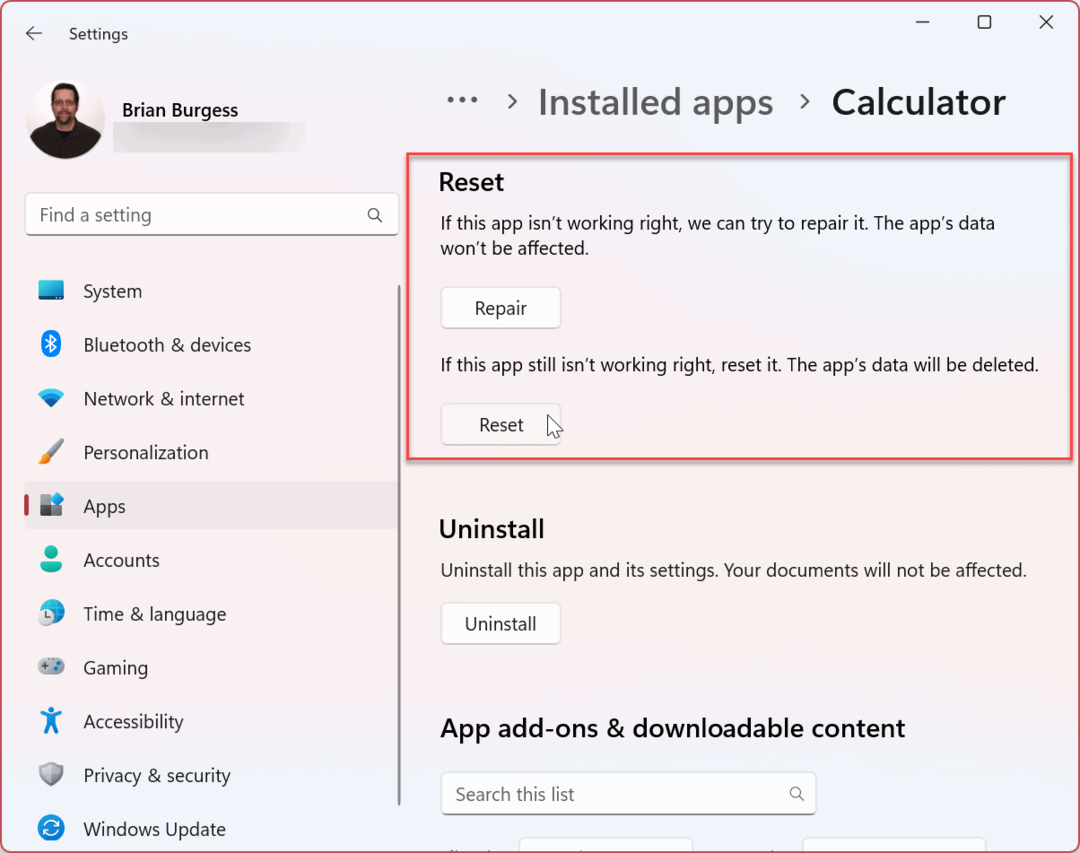
2. Обновите приложение калькулятора
Крайне важно обновлять Windows 11, и обновление приложений не менее важно для повышения стабильности, безопасности и набора функций. Например, приложение «Калькулятор» входит в группу приложений «Библиотека», и вы можете обновить его через Microsoft Store.
Чтобы обновить приложение «Калькулятор» в Windows 11:
- Запустить Приложение Microsoft Store из значка на панели задач.
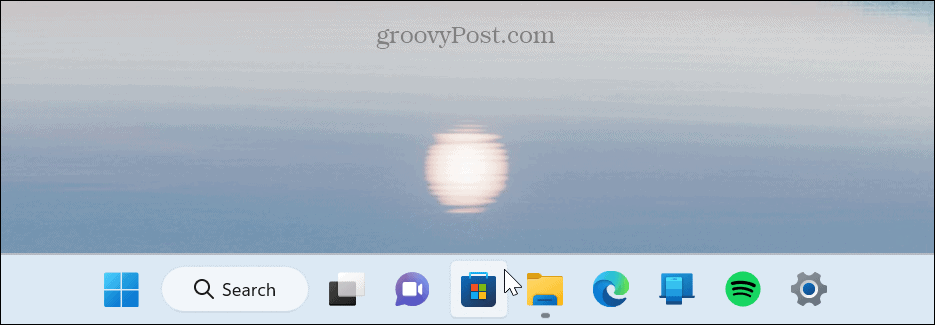
- Когда магазин откроется, нажмите Библиотека в левом нижнем углу боковой панели.
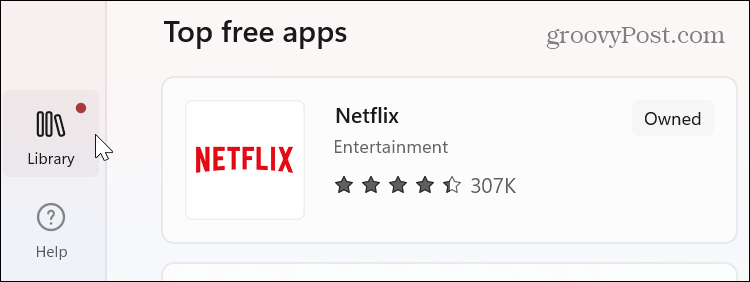
- Когда откроется раздел «Библиотека», нажмите кнопку Получайте обновления кнопку в правом верхнем углу. Все приложения, включая калькулятор, загрузят и установят все доступные обновления.
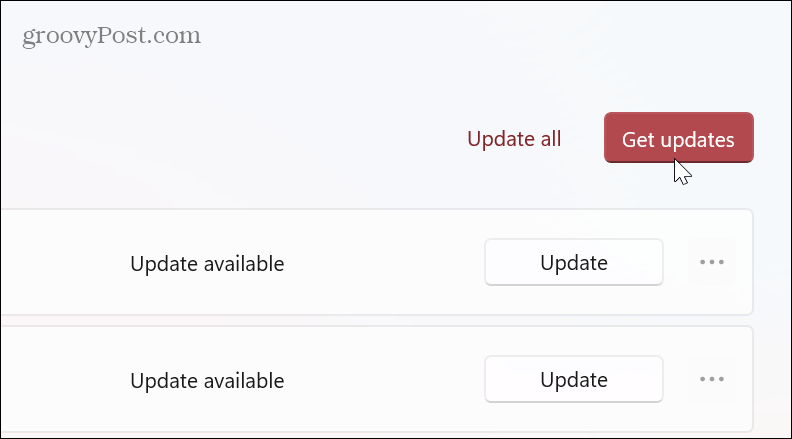
3. Запустите средство устранения неполадок приложений Магазина Windows
Как упоминалось ранее, встроенное приложение «Калькулятор» является частью библиотеки приложений Магазина Windows, и запуск средства устранения неполадок Магазина может решить распространенные проблемы с приложением «Калькулятор».
Чтобы запустить средство устранения неполадок приложений Магазина Windows:
- нажмите Ключ Windows и запустить Настройкиили используйте Клавиша Windows + I чтобы открыть его напрямую.

- Выбирать Система из вариантов слева.
- Прокрутите правую колонку вниз и нажмите кнопку Устранение неполадок вариант.
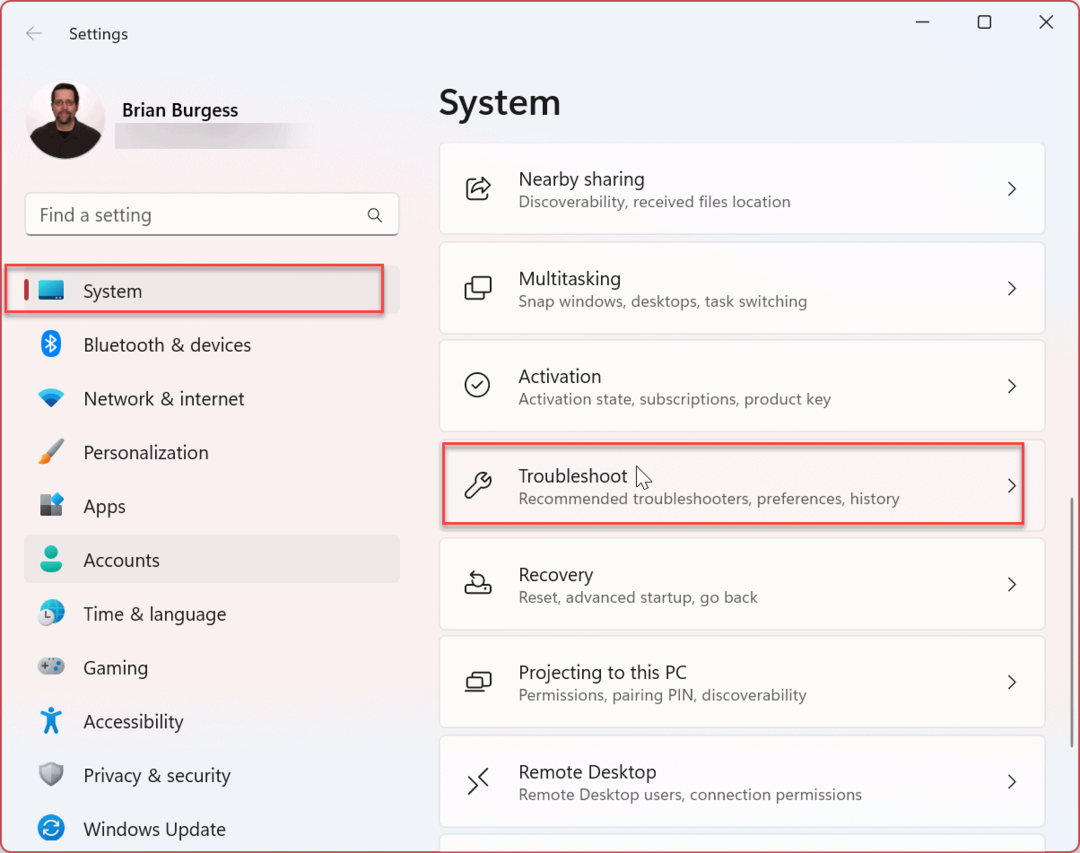
- Выберите Другие средства устранения неполадок на следующем экране.

- Прокрутите вниз с правой стороны и нажмите кнопку Бегать кнопка рядом с Приложения Магазина Майкрософт.
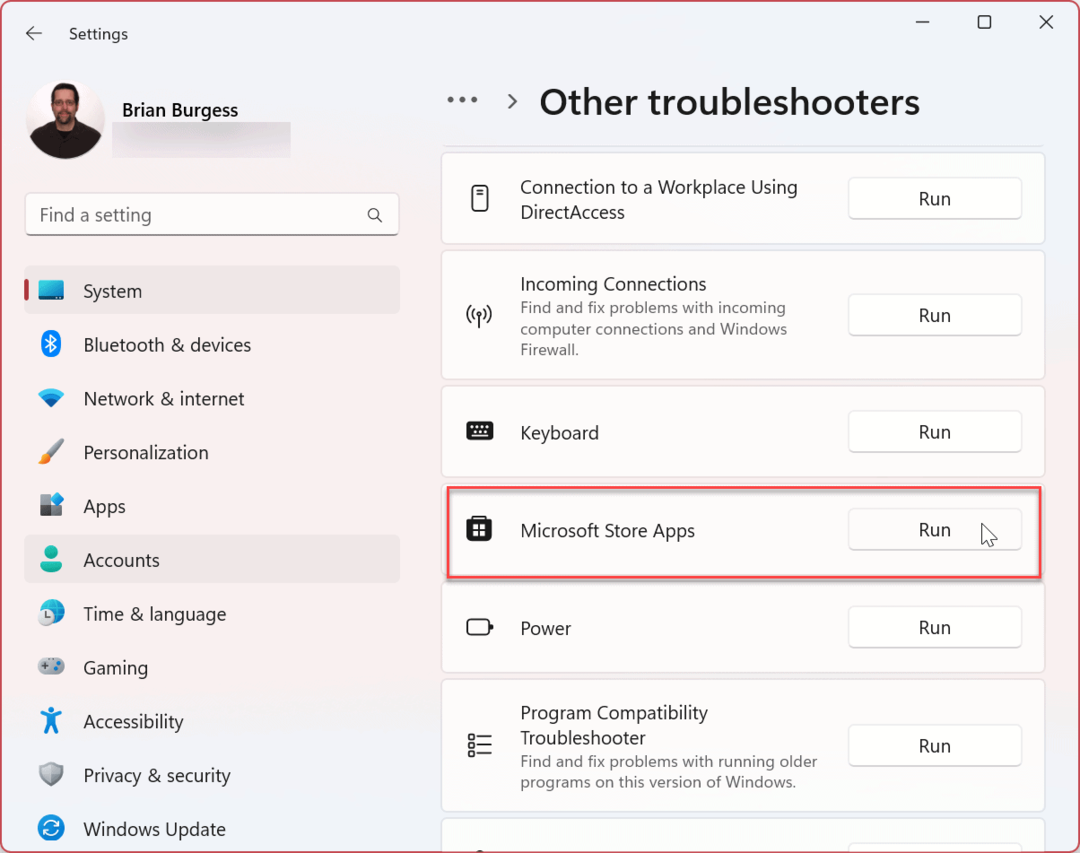
- Средство устранения неполадок начнет обнаруживать проблемы, и вы сможете следовать инструкциям мастера устранения неполадок на экране.
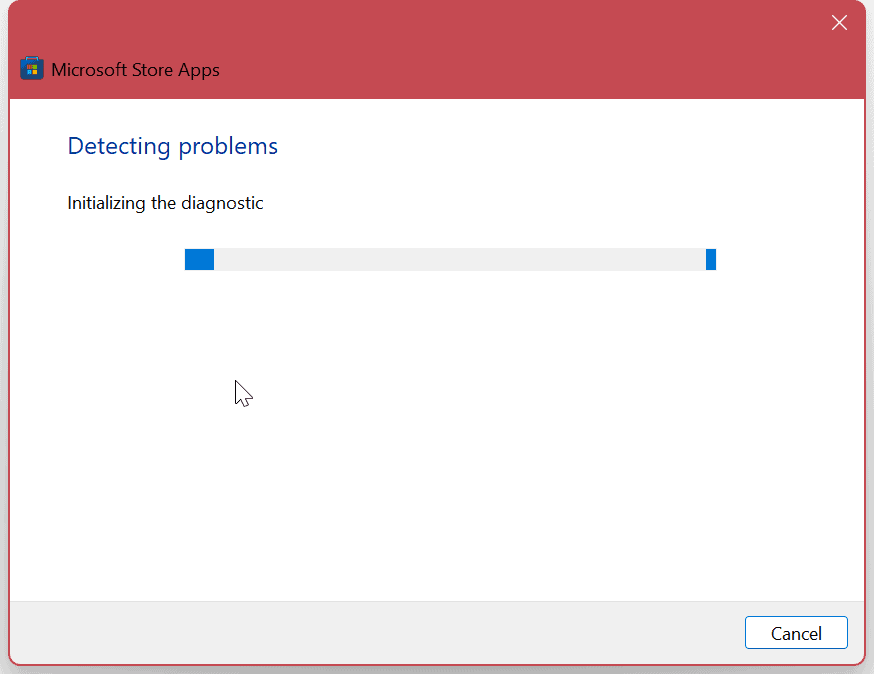
4. Обновить Виндовс 11
Операционная система Windows отлично справляется с обновлением ОС в фоновом режиме. Однако никогда не помешает вручную проверять наличие обновлений. Служба или приложение могут конфликтовать с ОС; исправление в несколько кликов.
Откройте настройки, выберите Центр обновления Windows в левой колонке нажмите кнопку Проверить наличие обновлений кнопку и установить любой доступный. Помните, что вам может понадобиться перезагрузить виндовс 11 для завершения процесса обновления.
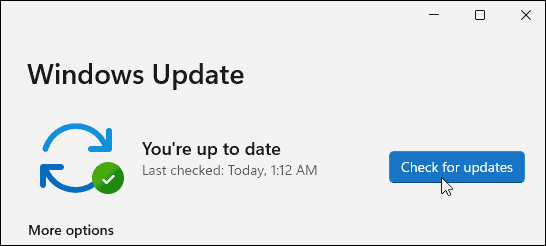
5. Завершите процесс Runtimebroker.exe
Если приложение «Калькулятор» по-прежнему не работает, вы можете закрыть Runtimebroker.exe процесс из диспетчера задач. Этот процесс гарантирует, что приложения, работающие в вашей системе, имеют необходимые разрешения.
Иногда Runtimebroker.exe может вызывать сбои в работе таких приложений, как калькулятор, или работать с ошибками.
Чтобы завершить работу Runtimebroker.exe, выполните следующие действия:
- Щелкните правой кнопкой мыши кнопку «Пуск» и запустить диспетчер задач на вашем ПК.
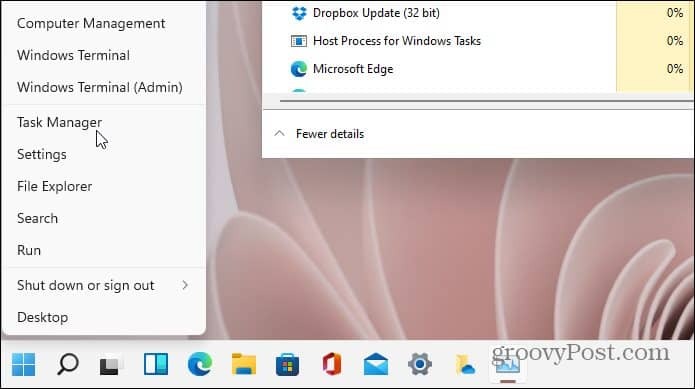
- Выберите Процессы вкладка, щелкните правой кнопкой мыши Runtimebroker.exeи нажмите Завершить задачу.
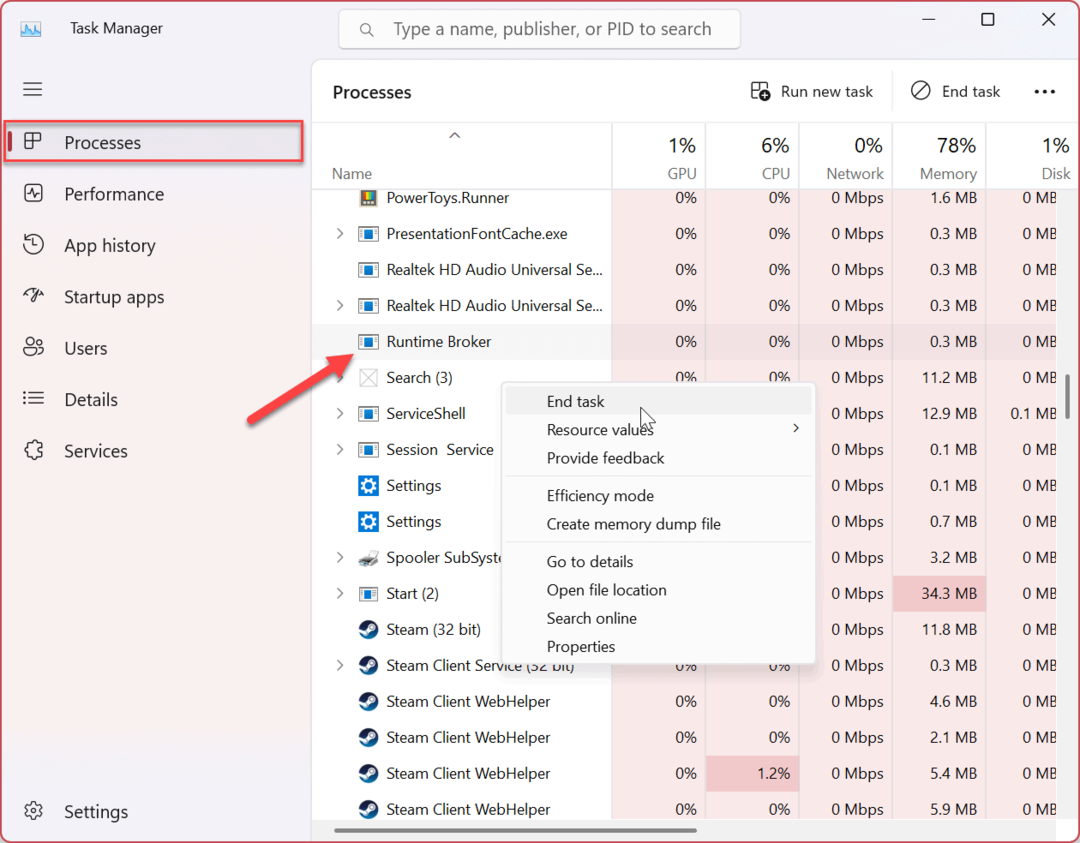
После завершения процесса вы сможете запустить и использовать приложение «Калькулятор». Окончание процесса не прекращает его навсегда; он возвращается, но может устранить ошибку в приложении «Калькулятор».
Использование приложений и функций Windows 11
Если у вас возникли проблемы с приложением «Калькулятор» в Windows 11, выполните один из описанных выше шагов, чтобы заставить его работать. Также важно отметить, что если указанные выше варианты не работают, вы всегда можете скачать Календарь Windows и переустановите приложение Исправить это.
Есть и другие способы получить больше от приложений в Windows 11. Например, вы настроили Windows 11 только на устанавливать приложения из Microsoft Store, что является отличным способом обеспечения безопасности вашей системы.
У вас могут возникнуть проблемы с другими приложениями в Windows 11, например исправление почтового приложения. Однако это не останавливается на Windows и других сторонних приложениях — вы также можете установить Android-приложения в Windows 11.
Как найти ключ продукта Windows 11
Если вам нужно перенести ключ продукта Windows 11 или просто выполнить чистую установку ОС,...
Как очистить кэш Google Chrome, файлы cookie и историю просмотров
Chrome отлично сохраняет вашу историю посещенных страниц, кеш и файлы cookie, чтобы оптимизировать работу вашего браузера в Интернете. Ее, как...



