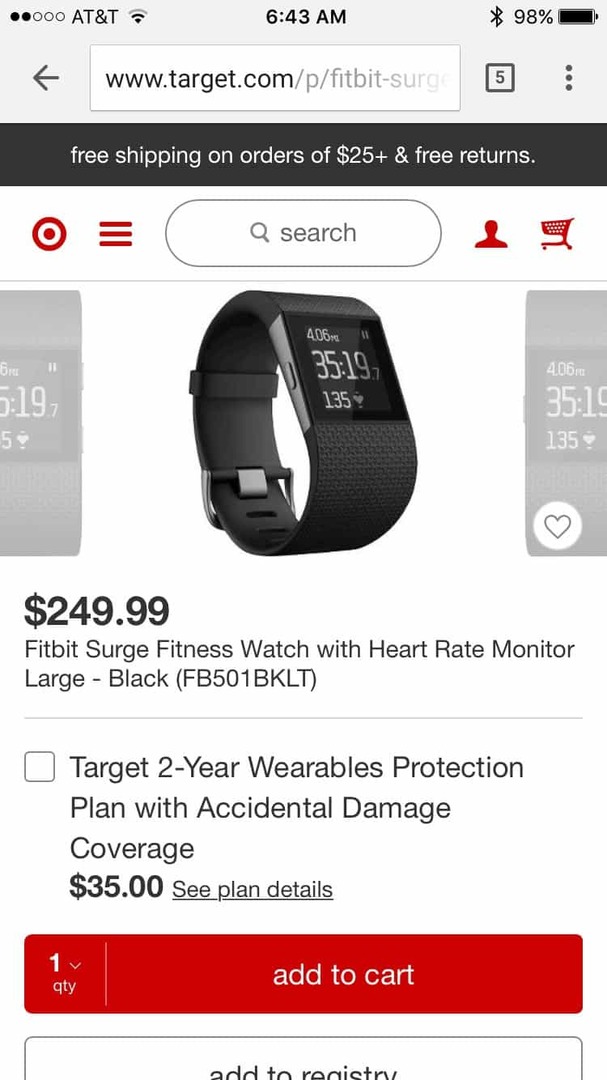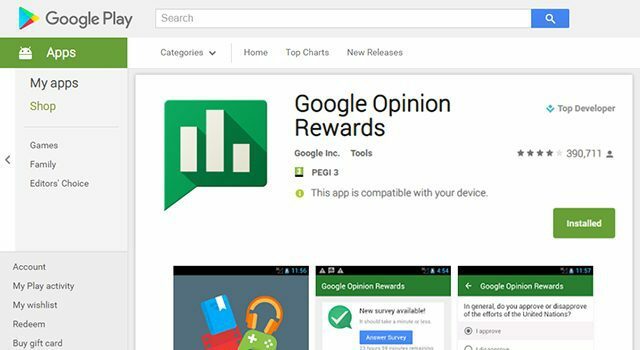Steam не работает в Windows 11: исправления 6
Microsoft Windows 11 Герой / / April 03, 2023

Последнее обновление:

Steam — популярная игровая платформа на ПК для игр. Если он не работает на вашем ПК, выполните действия, описанные в этом руководстве, чтобы устранить проблему.
Steam — популярная платформа для геймеров на ПК с Windows, однако бывают случаи, когда вы сталкиваетесь с ситуацией, когда Steam не работает на Windows 11.
Хотя это один из крупнейших магазинов видеоигр и включает в себя социальные компоненты, иногда он перестает работать корректно. Поэтому вам, возможно, придется иметь дело с играми, которые не запускаются, и конкретными ошибками, которые мешают вашему игровому процессу.
Если у вас возникли проблемы с тем, что Steam не работает в Windows 11, у нас есть шесть способов, которые вы можете использовать, чтобы исправить Steam, не работающий в Windows 11.
1. Перезапустите Steam
Многие факторы могут помешать вам запускать игры в Steam, в том числе отсутствующие игровые файлы, устаревшие драйверы графического процессора и проблемы совместимости системы. Основная проблема, с которой вы столкнетесь, — это игры, которые вообще не запускаются.
Если у вас возникла проблема с тем, что игры Steam не запускаются, мы покажем вам некоторые из лучших исправлений, которые вы можете использовать, чтобы все снова заработало, чтобы вы могли запустить свою игру. Простое решение проблемы с запуском игр — перезапуск клиента Steam. Помимо исправления игр, которые не запускаются, этот параметр может исправить другие ошибки, которые могут возникнуть при работе со Steam в Windows 11.
Чтобы перезапустить клиент Steam в Windows 11, выполните следующие действия:
- Использовать Esc + Shift + контроль к открыть диспетчер задач.
- Когда диспетчер задач запустится, щелкните правой кнопкой мыши Steam (32-разрядная версия) или Steam (64-разрядная версия) и нажмите Завершить задачу из контекстного меню.
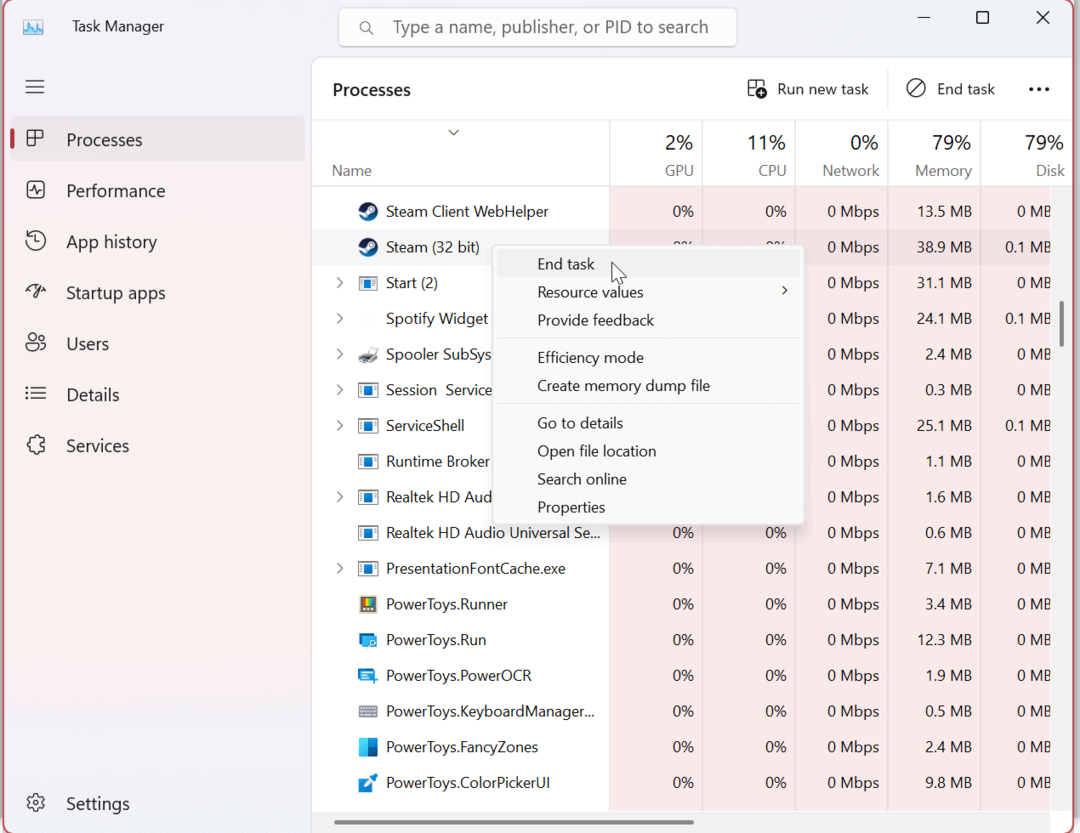
- После завершения всех процессов Steam нажмите кнопку Ключ Windows или нажмите на Кнопка Пуск, тип пари щелкните значок Steam-приложение под Лучший матч раздел, чтобы перезапустить его.
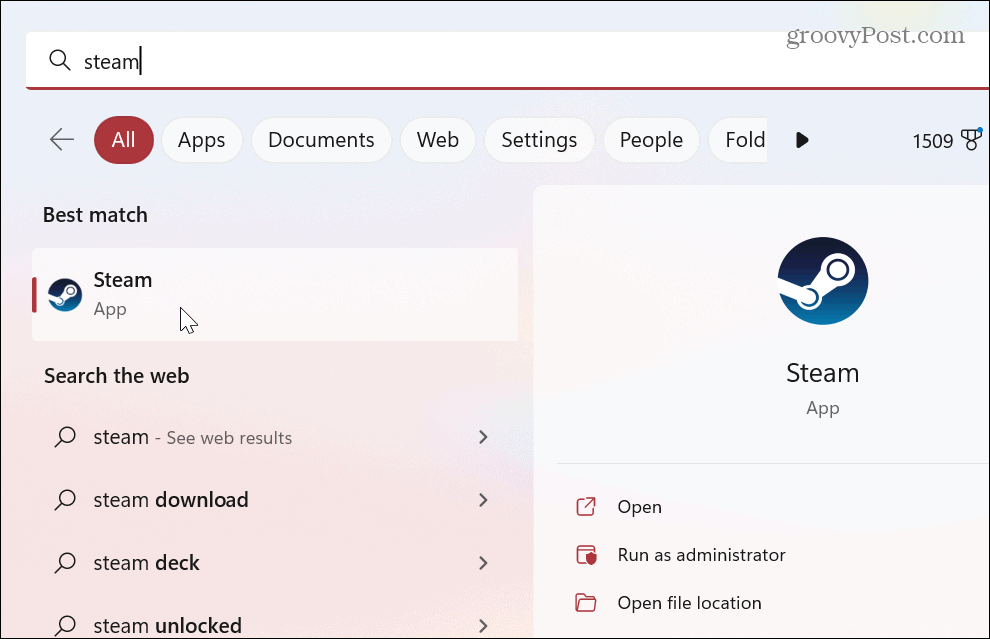
После выполнения вышеуказанных шагов проверьте, запускаются ли ваши игры и сохраняются ли какие-либо ошибки. Если Steam не работает, перейдите к одному из следующих решений.
2. Проверьте целостность файла игры, чтобы исправить Steam, не работающий в Windows 11
Сам файл игры может быть поврежден, если игра не запускается. Как и другие файлы приложений, игра может быть повреждена вредоносным ПО, случайным удалением и другими причинами. К счастью, в Steam есть инструмент, позволяющий проверить целостность файлов игры.
Чтобы проверить целостность файла игры в Steam, выполните следующие действия:
- Открыть Пар и дождитесь запуска главной страницы.
- Щелкните правой кнопкой мыши игру, в которой возникли проблемы, в правом столбце и выберите Характеристики из меню.
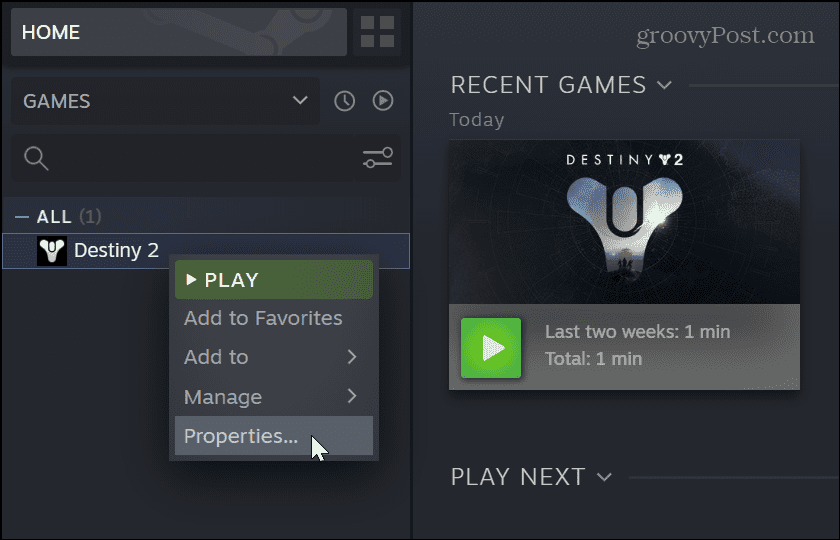
- Нажмите на Локальные файлы в левой колонке и нажмите кнопку Проверить целостность файлов игры кнопка справа.

- Подождите, пока Steam просканирует и проверит целостность файла игры. Вы можете просмотреть ход процесса проверки, но обратите внимание, что это может занять несколько минут, в зависимости от игры.
Если игра запускается, она покажет успешно проверенные файлы. Однако, если файл игры поврежден или отсутствуют файлы, Steam повторно загрузит файл для вас.
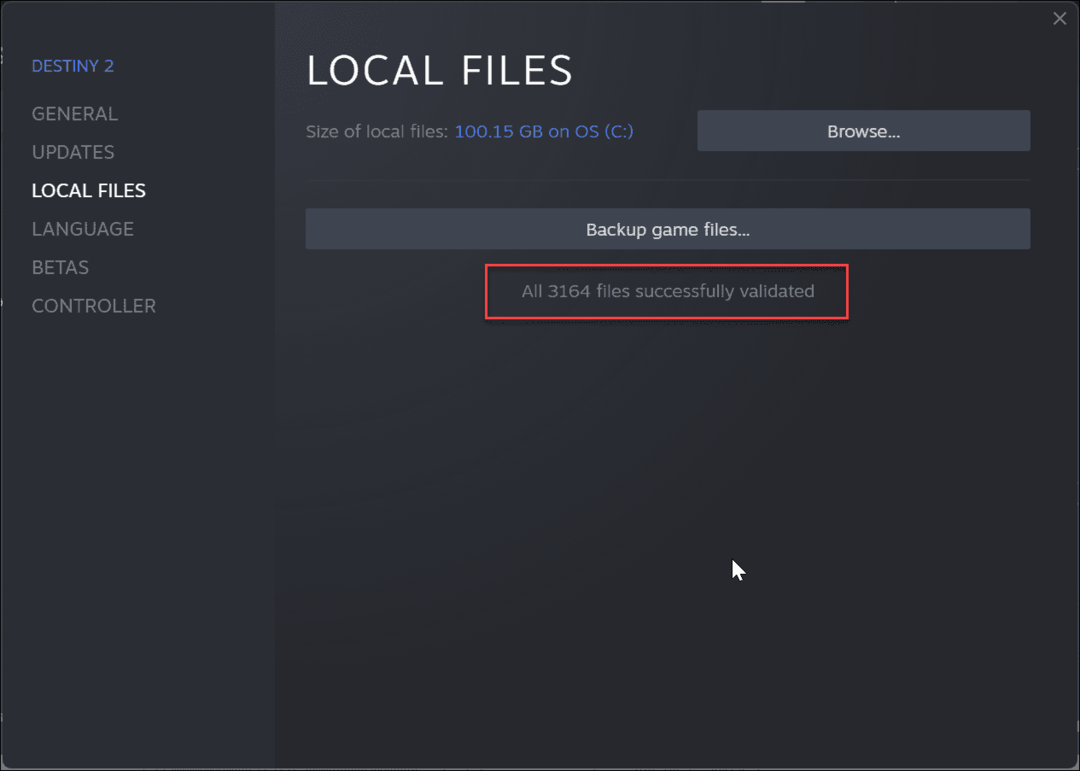
3. Запускать игры от имени администратора
Игры Steam могут не работать, если у них нет повышенных прав доступа к каталогу игры. В этом случае вы можете запустить игру файл от имени администратора.
Прежде чем продолжить, вы можете захотеть отключить контроль учетных записей пользователей (UAC) или нажмите Да когда он появится.
Чтобы запускать игры Steam от имени администратора:
- Запуск Пар, щелкните правой кнопкой мыши игра у вас возникли проблемы, и выберите Управление > Просмотр локальных файлов.
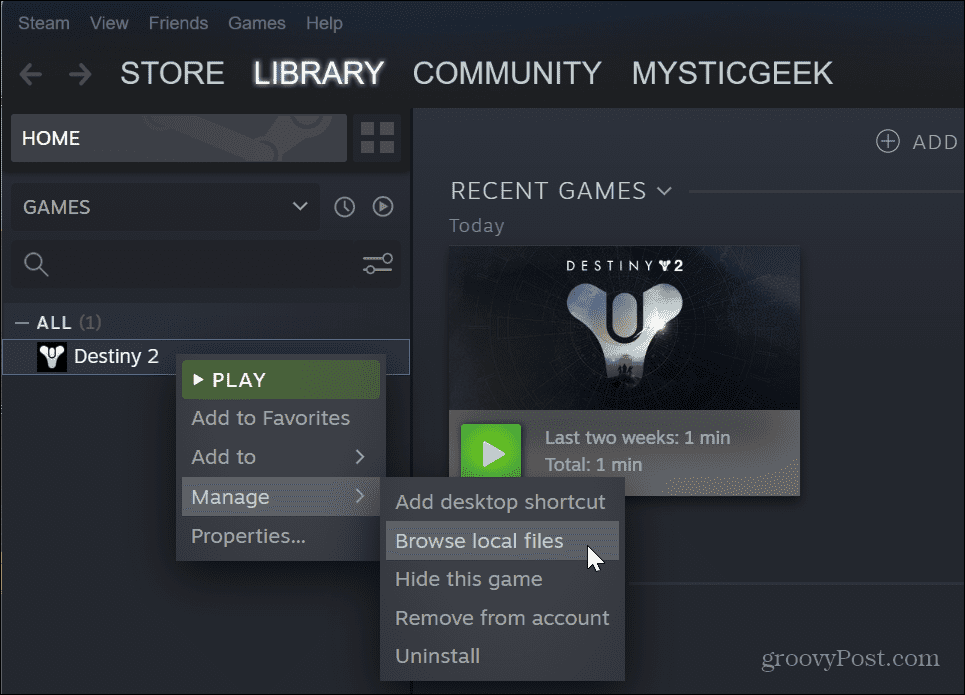
- Перейдите в папку с игрой, чтобы найти EXE файл, щелкните правой кнопкой мыши на нем и выберите Характеристики из контекстного меню.
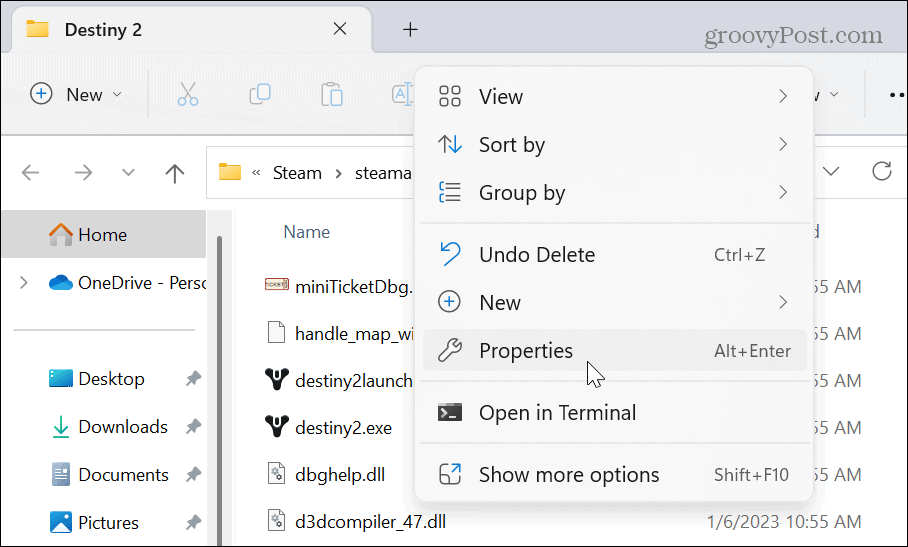
- Нажмите на Совместимость вкладку, когда игра Характеристики открывается окно. Выберите Запустите эту программу от имени администратора вариант и нажмите Применять и ХОРОШО.
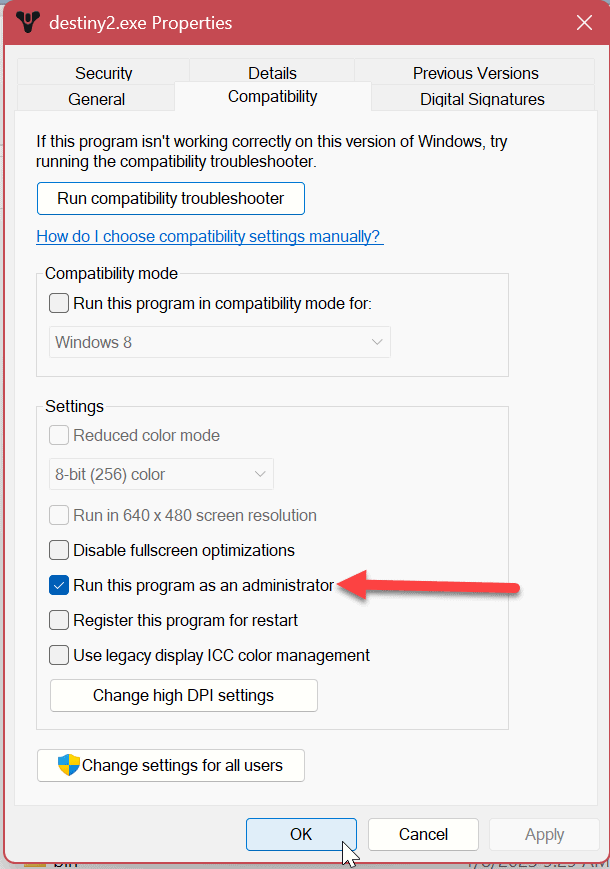
Выполнив описанные выше шаги, закройте окно «Свойства», вернитесь в Steam и запустите игру.
4. Используйте режим совместимости, чтобы исправить Steam, не работающий в Windows 11
Если в вашей библиотеке Steam есть старые игры, они могут быть несовместимы с новой версией Windows 11. Вы можете настроить запуск игр в режиме совместимости, чтобы решить эту проблему.
Чтобы перевести игры в режим совместимости, выполните следующие действия:
- Запуск Пар, щелкните правой кнопкой мыши проблемную игру и выберите Управление > Просмотр локальных файлов из меню.
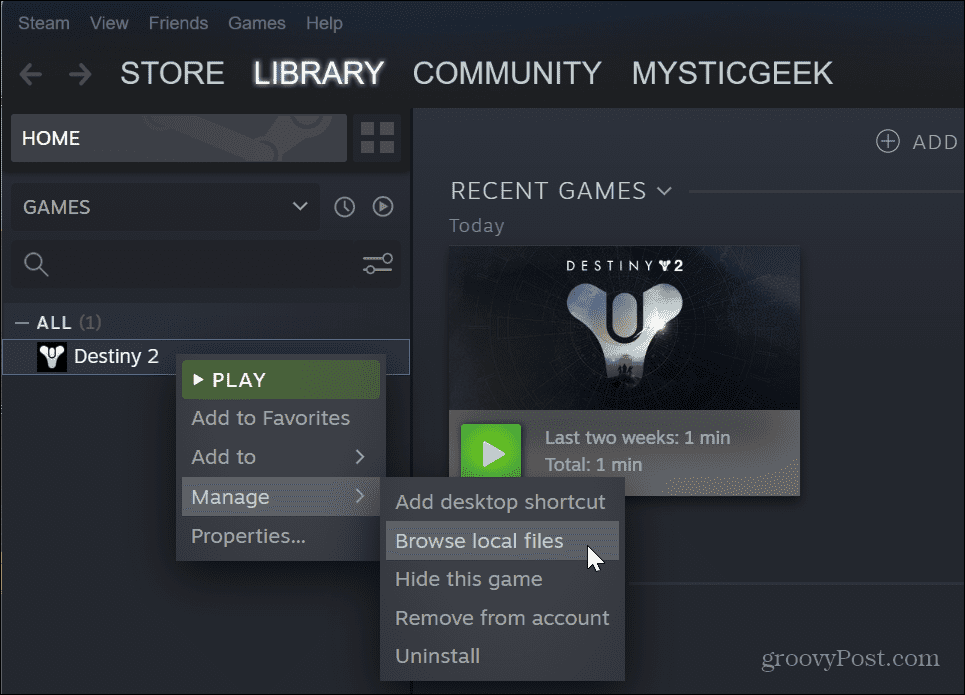
- Перейдите к местоположению игры EXE файл.
- Щелкните правой кнопкой мыши файл игры и выберите Характеристики.
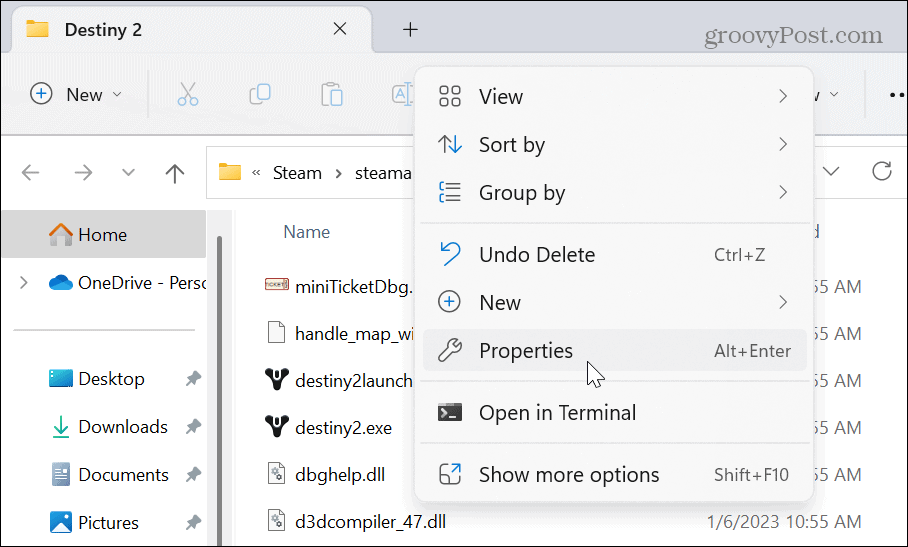
- Когда Характеристики откроется окно, выберите Совместимость
- Нажмите на Запустите эту программу в режиме совместимости для вариант и выберите совместимую версию Windows, которую она поддерживает. Например, если он старше и работает с Windows 7, выберите этот вариант в раскрывающемся меню.
- Нажмите Применять и ХОРОШО.
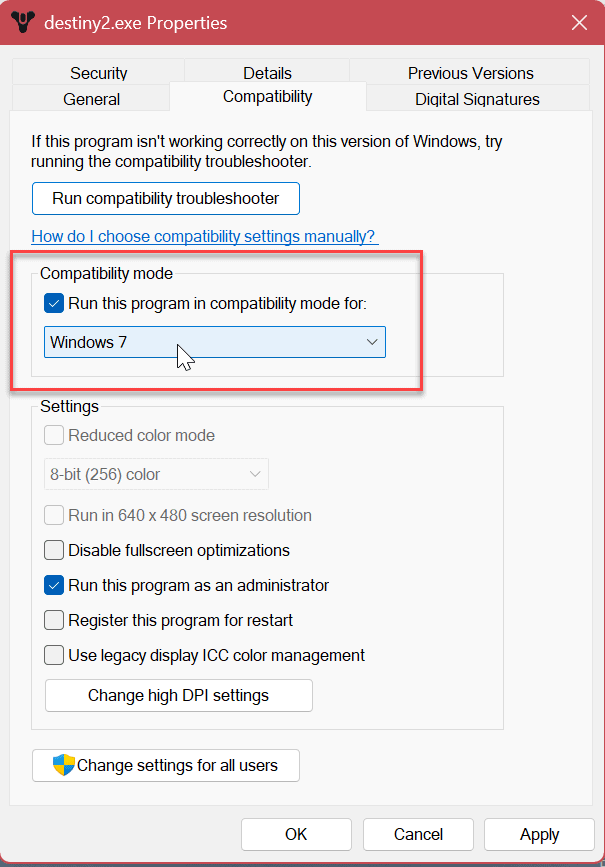
5. Удалить кеш загрузки в Steam
Как и в случае с другими приложениями и устройствами, перегруженный кеш может помешать правильной работе Steam и игр. К счастью, приложение Steam предоставляет простой способ очистить кеш загрузки, выполнив несколько шагов.
Чтобы очистить кэш загрузок Steam:
- Запуск Пар.
- Нажмите на Пар в правом верхнем углу строки заголовка и выберите Настройки из меню.
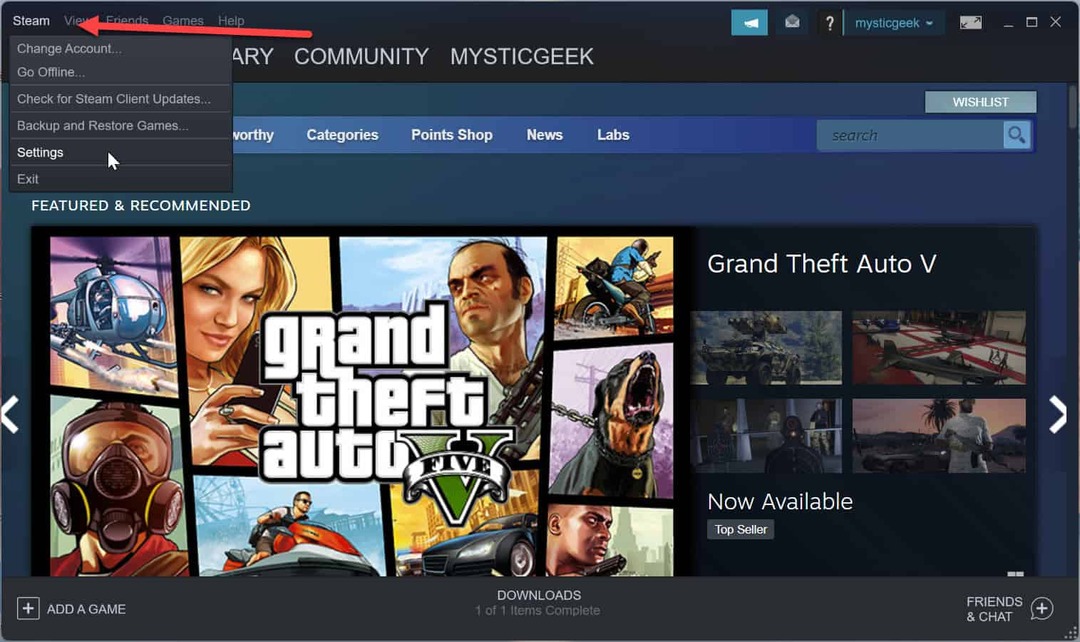
- Нажмите Загрузки из левого меню и Очистить кеш загрузки кнопка справа.
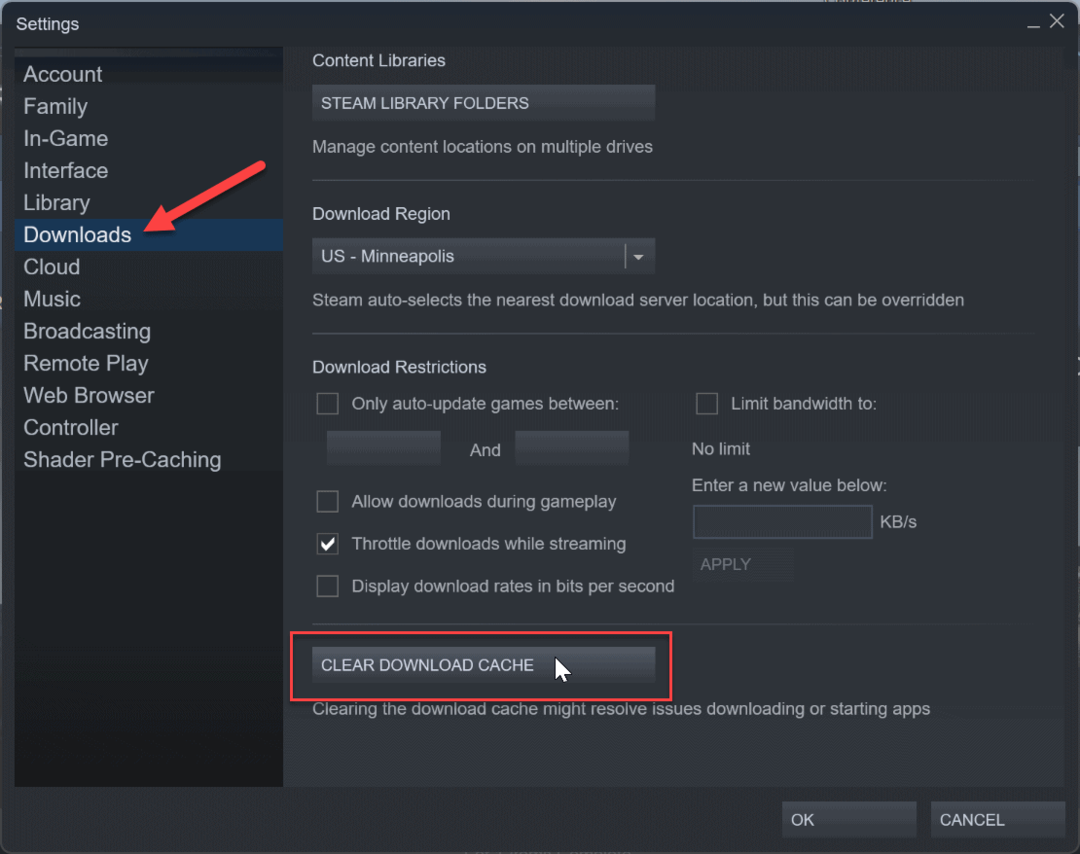
- Выбирать Да когда появится подтверждающее сообщение. Steam перезапустится во время очистки кеша загрузки, и вам нужно будет снова войти в систему, чтобы начать игру.
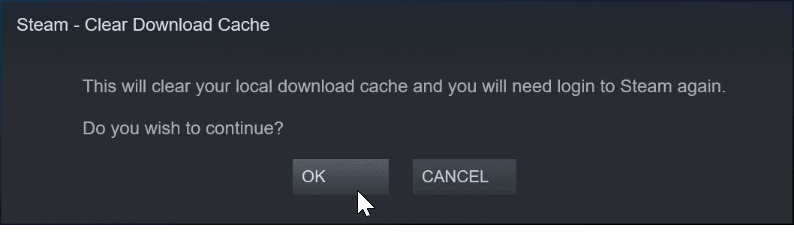
6. Переустановите приложение Steam
Если Steam не запускается или часто дает сбой, возможно, стоит переустановить приложение. Удалить приложения очень просто, используя один из доступных вариантов в нашей статье о как удалить приложения в виндовс 11. Однако важно отметить, что удаление Steam удалит ваши игры, но сохранит файлы. Когда вы войдете в свою учетную запись, ваши игры можно будет снова загрузить, и вы сможете начать в них играть. Если вы хотите, чтобы ваши игры были доступны, сначала сделайте их резервную копию.

После процесса удаления скачать и установить стим на вашем ПК. Войдите в свою учетную запись, и Steam и ваши игры должны снова начать работать.
Исправить заметку Steam, работающую в Windows 11
Если у вас возникли проблемы с работой Steam в Windows 11, одно из приведенных выше решений должно восстановить работу ваших игр. Также стоит отметить, что есть еще один вариант обновление видеокарты (GPU). Если драйвер нестабилен или устарел, установка последней версии может снова заставить Steam работать.
Хотя приведенные выше решения предназначены для общих проблем со Steam, а именно с играми, вы можете столкнуться с определенной ошибкой. Например, вам может потребоваться исправить не удалось загрузить ошибку steamui.dll сообщение. Или вы можете захотеть увеличить скорость загрузки Steam. Кроме того, если вам нужен не отвлекающий интерфейс, вы можете скрыть игры в Steam.
В Steam вы можете делать больше, чем играть в игры. Например, прочитать о перенос игр Steam на другой диск или как добавить друзей в стим. Если вы еще не используете Windows 11, ознакомьтесь с исправлением Ошибка службы Steam в Windows 10.
Как очистить кэш Google Chrome, файлы cookie и историю просмотров
Chrome отлично сохраняет вашу историю посещенных страниц, кеш и файлы cookie, чтобы оптимизировать работу вашего браузера в Интернете. Ее, как...