
Последнее обновление:

Потеря пульта Fire TV раздражает, когда вы хотите смотреть контент. В этом руководстве мы покажем вам, как использовать Firestick без пульта дистанционного управления.
Когда вы покупаете новый Fire TV Stick на Amazon, он поставляется с пультом дистанционного управления для его использования. Однако, возможно, вы потеряли пульт или не можете его найти. Если это так, как вы используете Fire TV Stick без пульта дистанционного управления, если хотите смотреть контент?
Хорошей новостью является то, что вы все еще можете использовать Fire TV Stick без пульта дистанционного управления. Вам нужно только иметь телефон или планшет рядом. Кроме того, это может быть устройство Android или Apple.
Затем вы можете загрузить версию удаленного приложения Fire TV для iOS или Android для управления джойстиком.
Как использовать Firestick без пульта
Потеря пульта для Fire TV Stick может раздражать, особенно если вы хотите посмотреть любимое шоу. Однако беспокоиться не о чем. Вместо этого продолжайте со следующими вариантами, и вы сразу же включите свое любимое шоу.
Чтобы использовать флешку Fire TV без пульта:
- Для начала скачайте Амазонское огненное телевидение приложение на вашем айфон или айпад или ваш Android-устройство.
- Запустить Приложение Amazon FireTV.
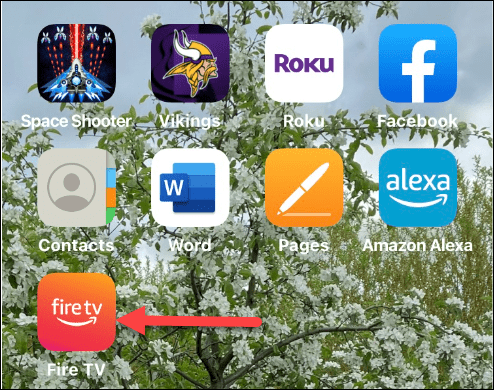
- Дайте приложению необходимое разрешения для подключения и доступа к вашему Fire TV и доступу к локальной сети.
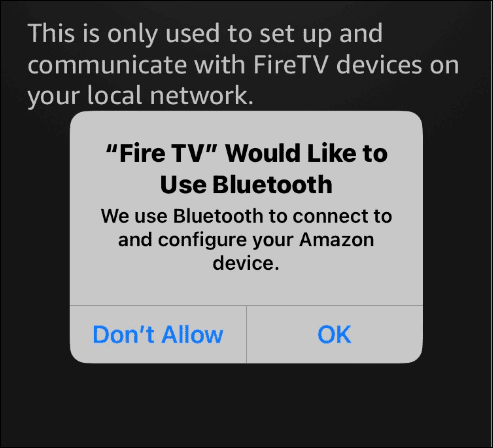
- Приложение должно обнаружить ваш Firestick — нажмите на него, чтобы подключиться. Во время процесса вы увидите уведомление о подключении. Обратите внимание: если это новое устройство, выберите этот параметр и следуйте инструкциям на экране.
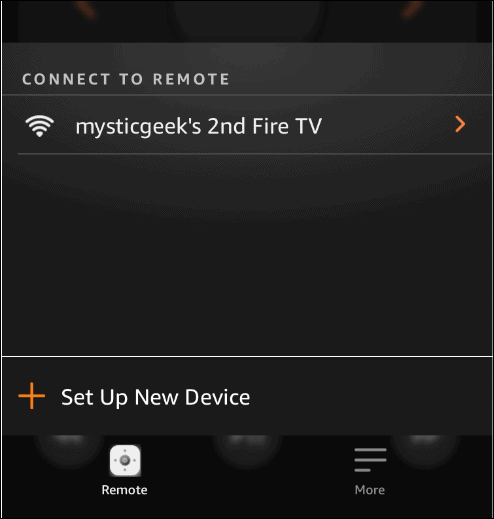
- Приложение Fire TV Remote запросит разрешение на сопряжение вашего телефона или планшета с Firestick и покажет четырехзначный код на экране вашего телевизора.
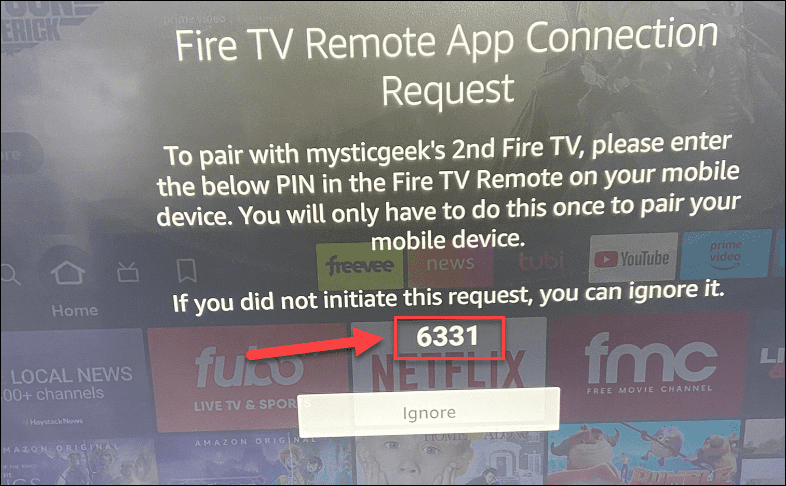
- Введите четырехзначный числовой код, отображаемый на экране телевизора, в приложении.
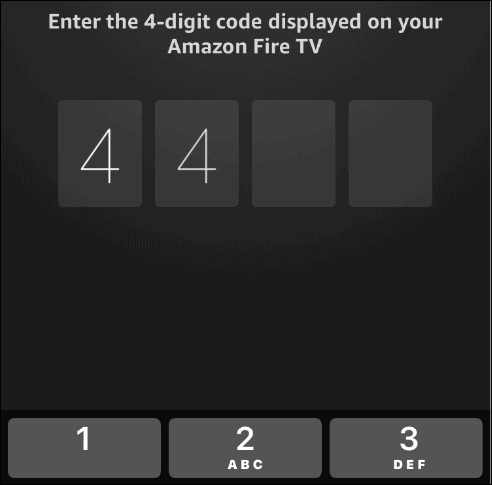
- Теперь удаленное приложение запустится, и вы сможете использовать его так же, как и потерянный пульт.
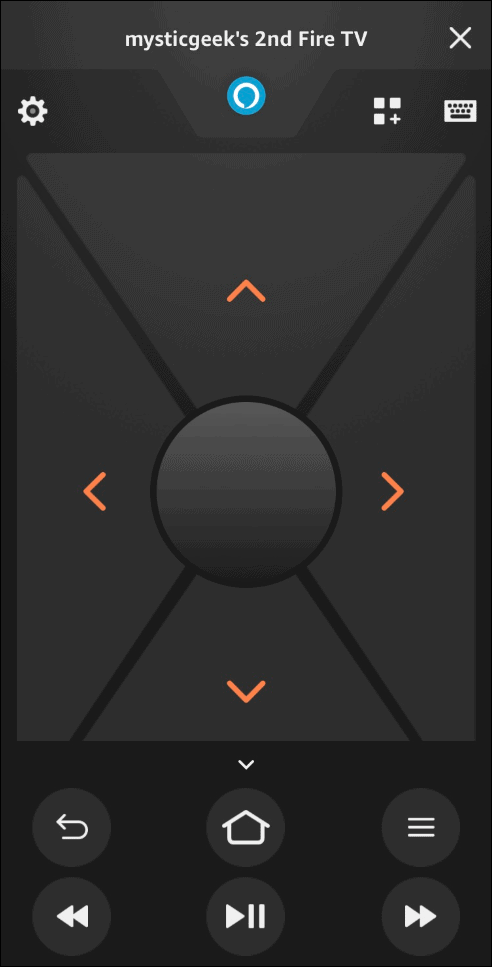
Использование приложения Fire TV
В дополнение к стандартным функциям удаленного управления, таким как «вперед», «назад», «стрелки направления», «воспроизведение/пауза» и кнопка «Домой», удаленное приложение предоставляет еще больше функций, которые вы можете использовать. Например, вы можете использовать мобильное приложение вместо обычного пульта.
Вы можете коснуться верхнего правого угла, чтобы получить доступ к Ваши приложения и игры или используйте свой голос, чтобы попросить Alexa включить ваше любимое шоу. Еще одним преимуществом является сенсорная клавиатура, которая упрощает поиск предметов по сравнению с поиском и клеванием с помощью стрелок направления на экранной клавиатуре телевизора.
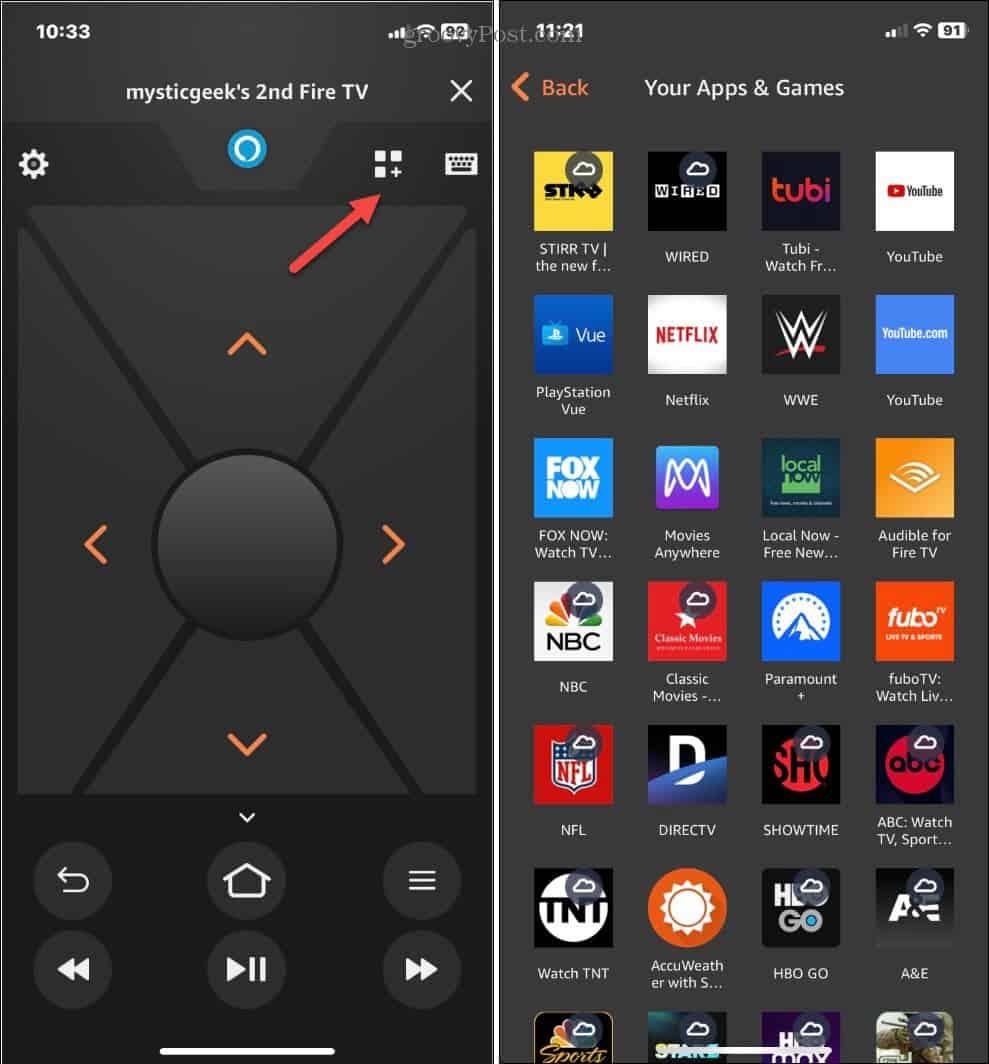
Используйте пульт от телевизора
Вы можете использовать пульт от телевизора для управления Firestick. Однако вам нужен пульт от телевизора, поддерживающий HDMI-CEC, что позволяет управлять любым устройством, подключенным через HDMI, с одного пульта.
Если пульт вашего телевизора совместим с HDMI-CEC, вы сможете управлять Firestick. Стоит отметить, что большинство современных телевизоров (2018 года выпуска или новее) должны поддерживать этот стандарт. Откройте меню телевизора и найдите Система > ЦИК или что-то подобное.
Оттуда вы можете выбрать Обнаружение устройства вариант (или аналогичный), найдите Firestick и управляйте им.
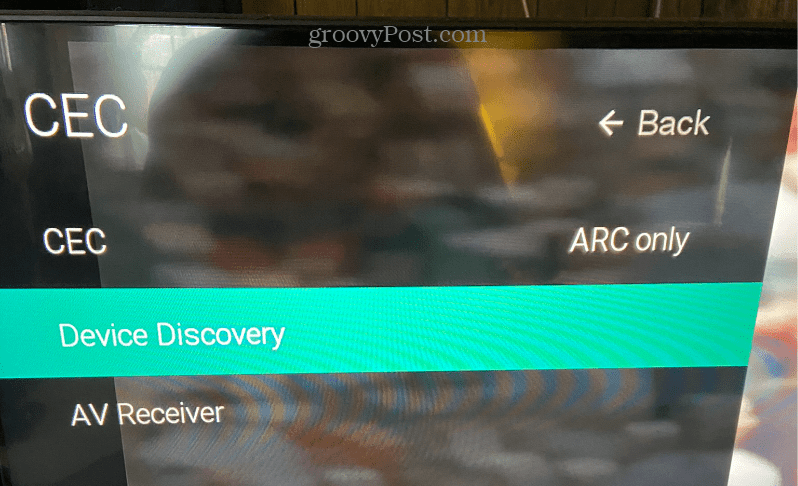
Если вы не видите параметр CEC, вы можете определить, поддерживает ли ваш пульт телевизора HDMI-CEC, проверив руководство вашего телевизора или посетив веб-сайт производителя телевизора для получения дополнительной поддержки.
Подключите Bluetooth-мышь или клавиатуру
Если вы потеряли или потеряли пульт Firestick, другим способом использования Fire TV Stick без пульта дистанционного управления является сопряжение мыши или клавиатуры Bluetooth для управления им. Этот вариант не дает вам такого контроля, как другие варианты выше; это может работать в крайнем случае.
Конечно, на этом этапе вам нужно будет использовать приложение Fire TV на своем телефоне или планшете. Тем не менее, вы можете настроить что-то на время в будущем, когда вам это понадобится.
Примечание: Перед выполнением следующих шагов убедитесь, что мышь или клавиатура Bluetooth находятся в режиме сопряжения.
Чтобы подключить устройство Bluetooth к Fire TV Stick:
- Перейдите вправо на главном экране и выберите Настройки (значок передач).
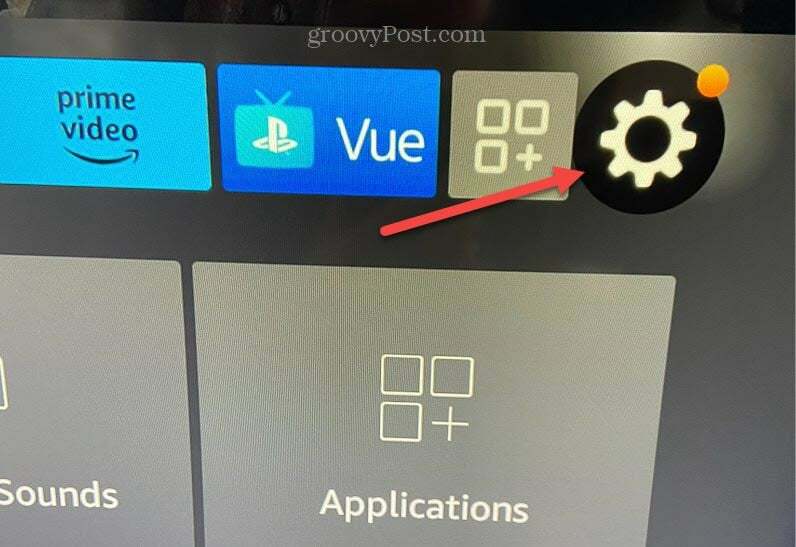
- Выбирать Контроллеры и устройства Bluetooth из вариантов в Настройки.
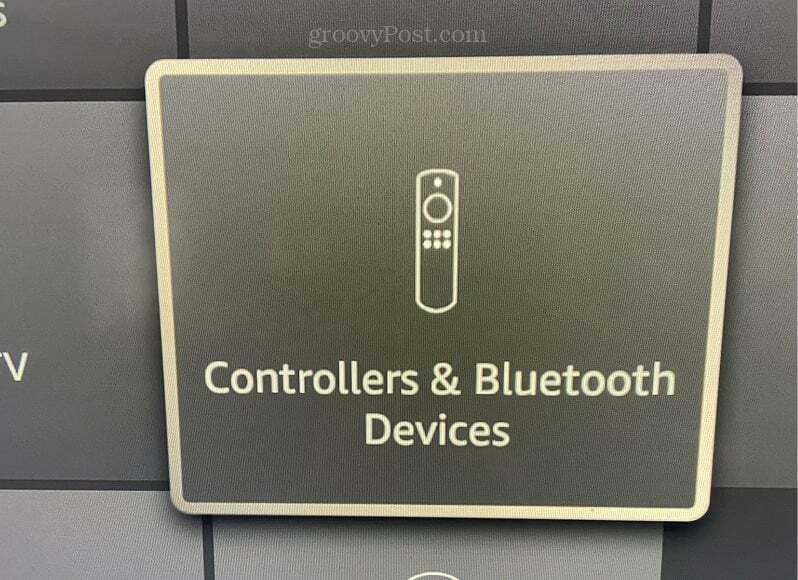
- Выбрать Другие Bluetooth-устройства варианты из списка.
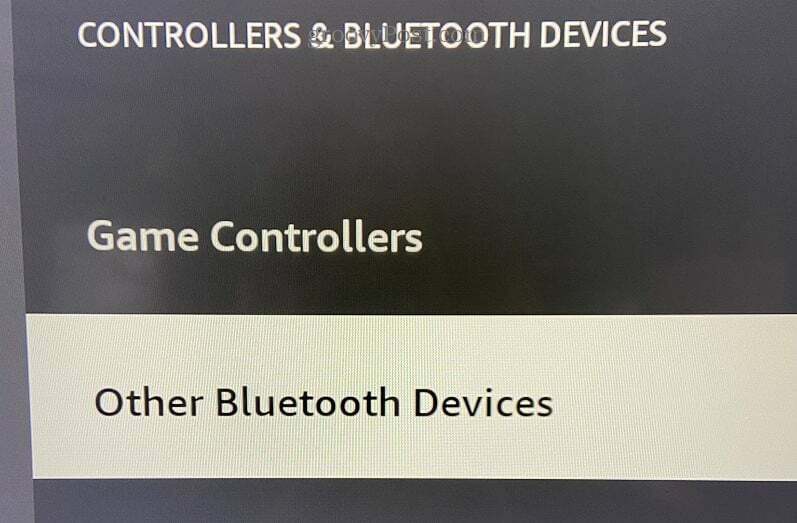
- Выбирать Добавить Bluetooth-устройства из меню.
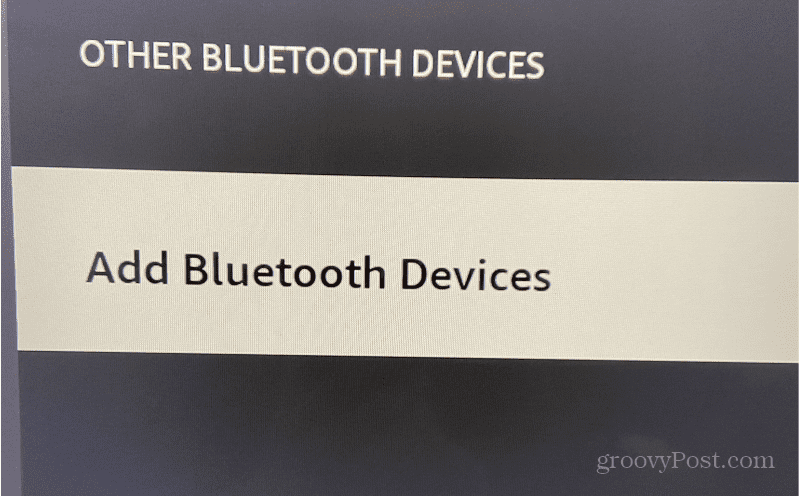
- Ваша Fire TV Stick будет искать доступные устройства Bluetooth и отображать их на экране. Выберите ваше Bluetooth-устройство из списка. Например, мы подключаем мышь Logitech MX Master для управления Firestick.
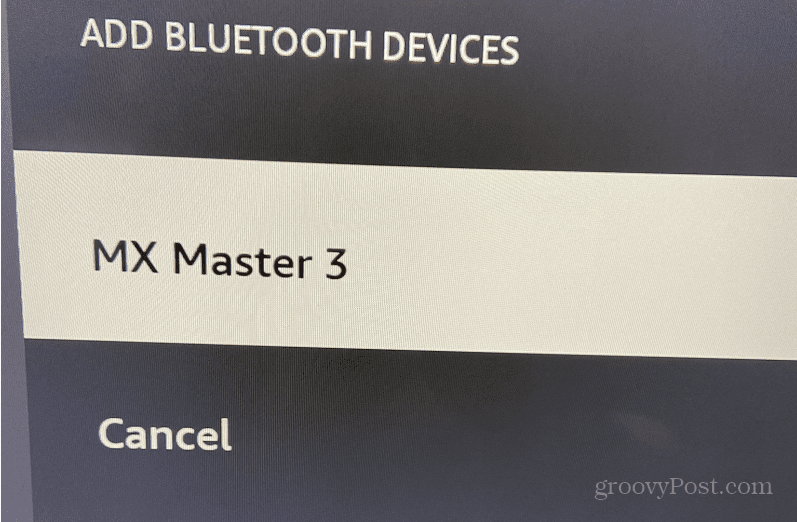
Теперь, когда ваше устройство Bluetooth подключено и готово к работе, вы увидите уведомление в правом нижнем углу экрана телевизора. Затем вы можете использовать его для просмотра любимого контента и переключения между параметрами на Fire TV Stick. Чтобы отключить устройство, выберите его из списка устройств, и оно отключится от Fire TV Stick.
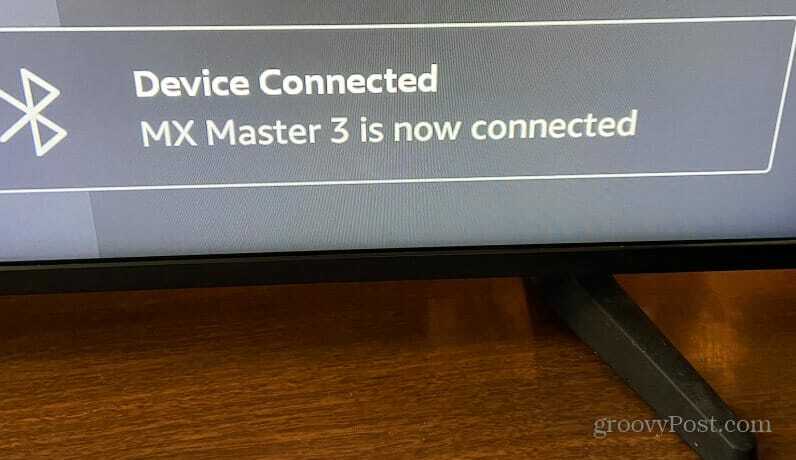
Использование альтернативных пультов для ваших устройств
Если вы потеряете или потеряете свой пульт, не все потеряно. Так, например, если вам нужно использовать Fire TV Stick без пульта дистанционного управления, параметры, показанные выше, снова заставят все работать. Независимо от того, является ли потеря вашего пульта временной или долгосрочной, приятно знать, что у вас есть варианты навигации по интерфейсу.
Имейте в виду, что если вы хотите подключить устройство Bluetooth, лучше всего настроить его до потери пульта. Убедитесь, что он остается в пределах досягаемости, и вы можете использовать его в крайнем случае.
Amazon Firestick — не единственная вещь, которой можно управлять без пульта. Например, вы можете подключить Roku к Wi-Fi без пульта или управлять Apple TV с вашего iPhone или iPad. И вы даже можете контролировать Apple TV от Apple Watch.
Также важно отметить, что вы также можете починить пульты вашего устройства. Чтобы узнать больше, узнайте о ремонт пульта Apple TV или починка пульта Roku это не работает.
Как найти ключ продукта Windows 11
Если вам нужно перенести ключ продукта Windows 11 или просто выполнить чистую установку ОС,...
Как очистить кэш Google Chrome, файлы cookie и историю просмотров
Chrome отлично сохраняет вашу историю посещенных страниц, кеш и файлы cookie, чтобы оптимизировать работу вашего браузера в Интернете. Ее, как...


