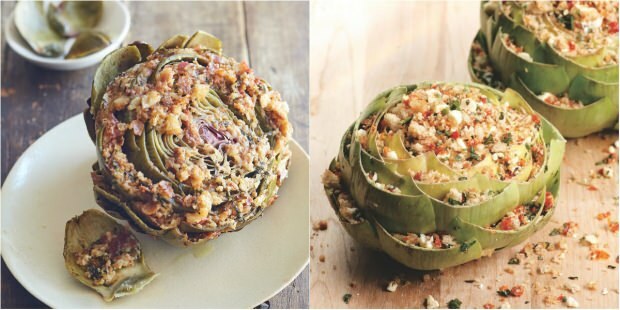Как отключить звуки уведомлений приложений в Windows
Microsoft Windows 10 Windows 11 Герой / / April 03, 2023

Последнее обновление:

Уведомления приложений Windows могут быть неоценимы. Однако вы можете отключить звуки уведомлений приложений в Windows, чтобы не отвлекаться. Вот как.
Появление уведомлений приложений на экране полезно во многих ситуациях. Однако, если ваш компьютер постоянно издает звуковой сигнал, когда на экране появляются уведомления, это может раздражать.
Уведомления системы и приложений предупреждают вас о том, что требует вашего внимания. Если вы получаете постоянные уведомления, звуки могут раздражать вас и окружающих, которые пытаются что-то сделать.
Хорошей новостью является то, что вы можете отключить звуки уведомлений в Windows, но по-прежнему видеть всплывающие окна уведомлений. Мы объясним, как отключить звуки уведомлений в Windows.
Можете ли вы отключить звуки уведомлений приложений в Windows?
Вы можете отключить звуки уведомлений в Windows, используя наши простые инструкции. Благодаря меньшему количеству шума, исходящего от вашего ПК, он может меньше отвлекать вас и других людей в пределах слышимости, но по-прежнему позволяет вам получать важную информацию из приложений на вашем экране.
Также стоит отметить, что вы можете отключить звуки уведомлений приложений в Windows 10 и 11. Мы рассмотрим обе версии, начиная с Windows 10.
Как отключить звуки уведомлений приложений в Windows 10
Если вы хотите отключить звук для уведомлений Windows 10, вы можете сделать это через приложение «Настройки».
Чтобы отключить звуки уведомлений приложений в Windows 10, выполните следующие действия:
- нажмите Ключ Windows запустить Стартовое меню и выберите Настройки.
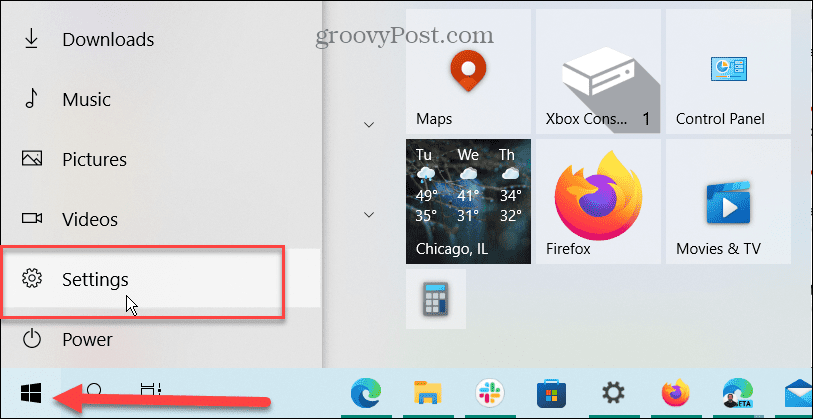
- Когда настройки запустятся, откройте Система > Уведомления и действия.
- Прокрутите вниз до Получать уведомления от этих отправителей раздел и выберите приложение. Например, мы выбираем приложение «Календарь», но вы можете выбрать любое, от которого вы не хотите, чтобы звуки уведомлений звучали.
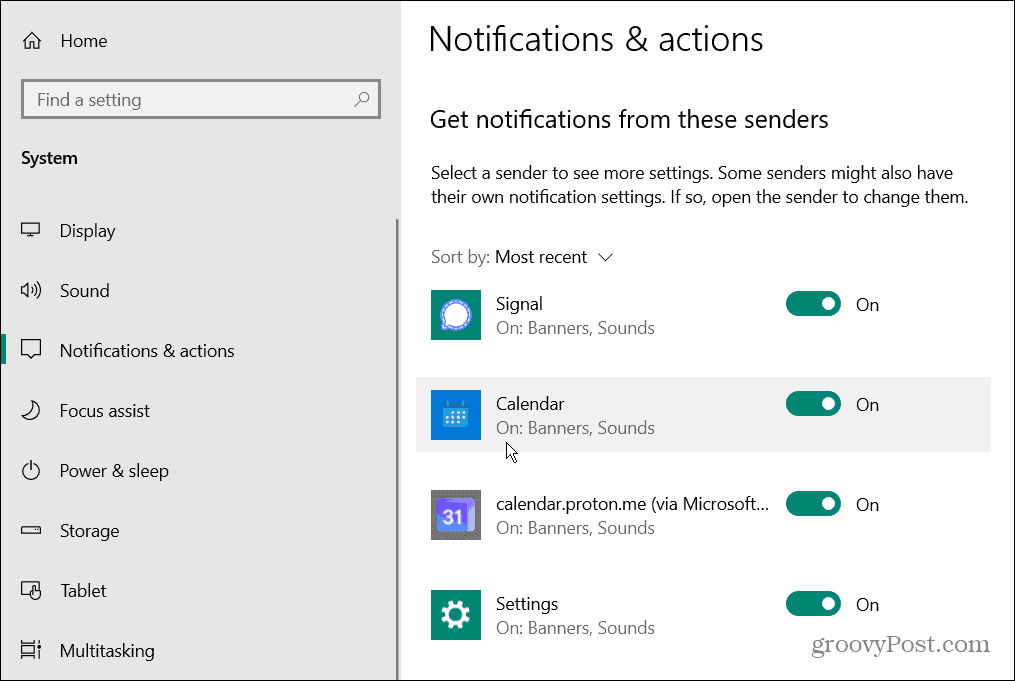
- Под Уведомления раздел, убедитесь, что Уведомления переключатель включен.
- Выключить Воспроизвести звук при получении уведомления выключатель.
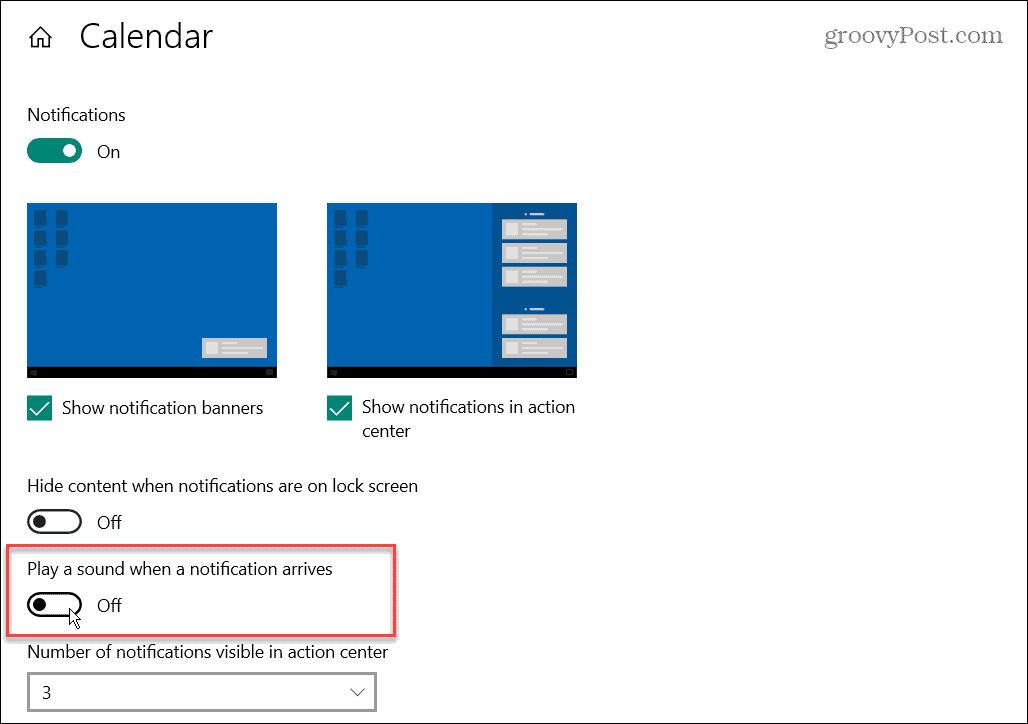
- Выполните описанные выше шаги, чтобы отключить звуки уведомлений в Windows для других приложений, которые вы хотите.
Теперь настроенные вами приложения по-прежнему будут отображать уведомления на экране, но больше не будут воспроизводить звук. Также обратите внимание, что уведомления по-прежнему будут отображаться в Центр событий как они прибывают.
Как отключить все звуки уведомлений приложений в Windows 10
Если вам не нравится перемещаться по приложениям по одному, чтобы отключить звуки уведомлений, вы можете отключить звуки уведомлений для всех приложений в Windows. Однако имейте в виду, что вы не услышите звуков уведомлений ни от одного из ваших приложений, использующих этот маршрут.
Чтобы отключить все звуки уведомлений приложений в Windows 10:
- нажмите Ключ Windows для отображения Стартовое меню и нажмите Настройки.
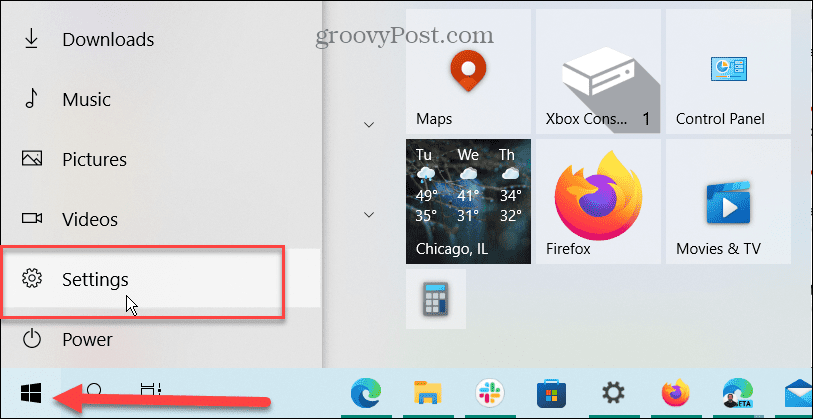
- Теперь перейдите к Система > Уведомления и действия.
- Прокрутите вниз и снимите флажок Разрешить уведомлению воспроизводить звуки вариант.
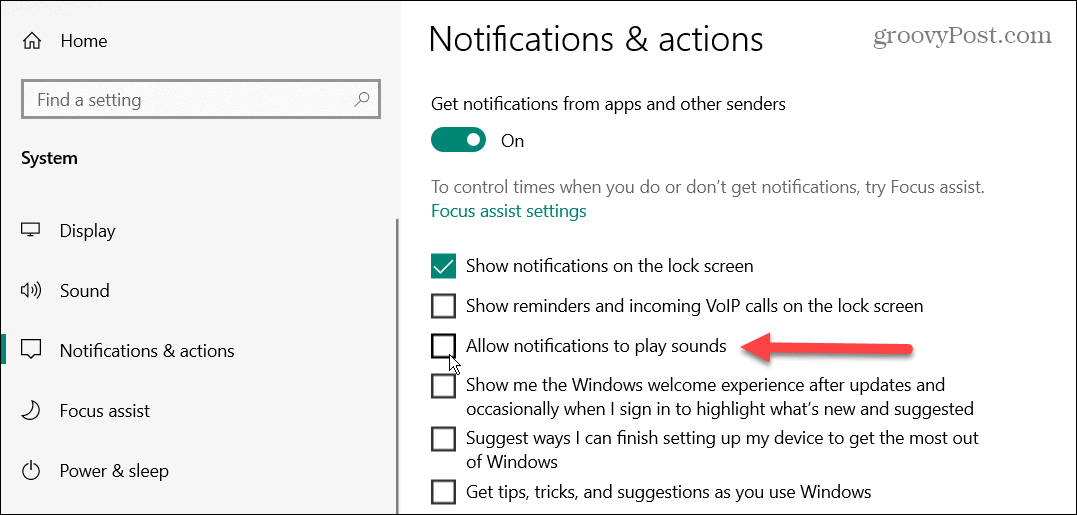
Теперь, продвигаясь вперед, вы по-прежнему будете получать визуальные всплывающие уведомления в правом нижнем углу экрана. Кроме того, в Центре уведомлений будут перечислены уведомления приложений, но вы не услышите звуковых уведомлений ни для каких приложений.
Как отключить звуки уведомлений приложений в Windows 11
Помимо отключения звуков уведомлений в Windows 10, вы можете сделать это и в Windows 11. Как и в Windows 10, процесс прост, но выглядит иначе в приложении «Параметры Windows 11».
Чтобы отключить звуки уведомлений приложений в Windows 11, сделайте следующее:
- нажмите Ключ Windows на клавиатуре и нажмите Настройки из Стартовое меню.

- Выбирать Настройки > Уведомления.
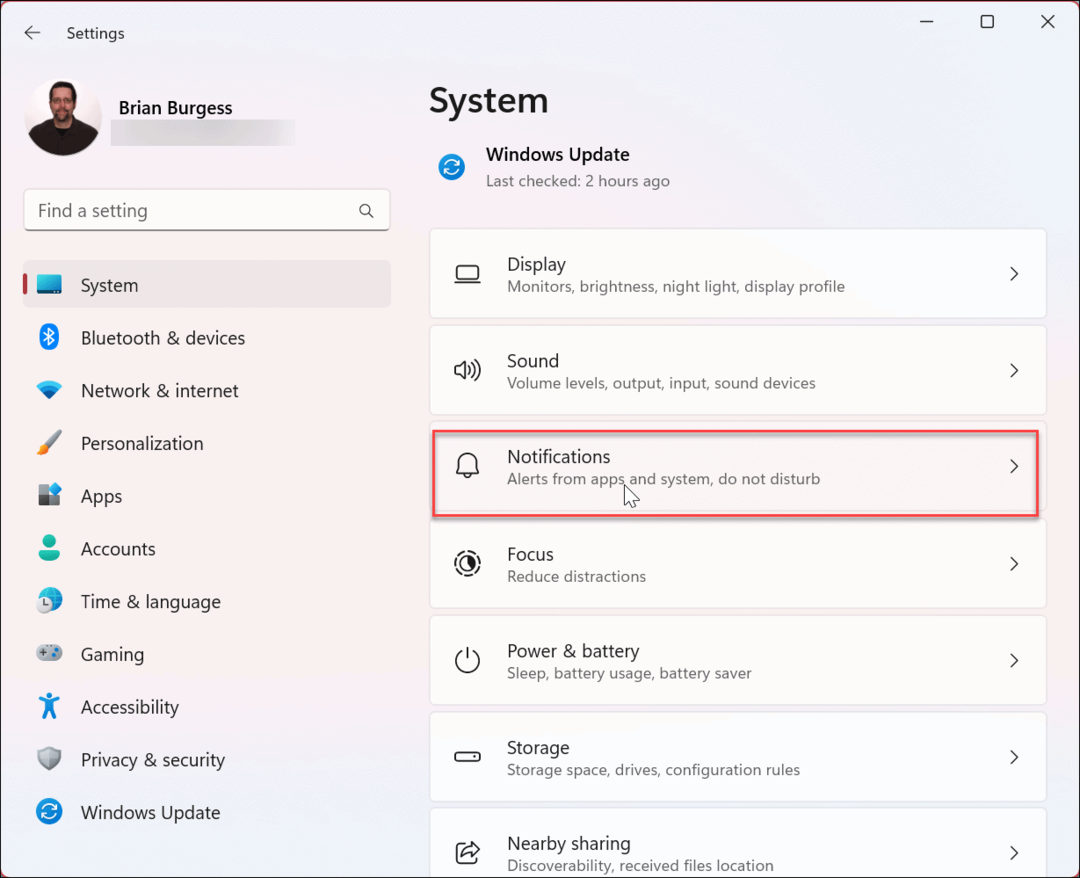
- Нажмите на приложение, для которого вы хотите отключить звуки уведомлений. В нашем примере мы выбираем Почта приложение.
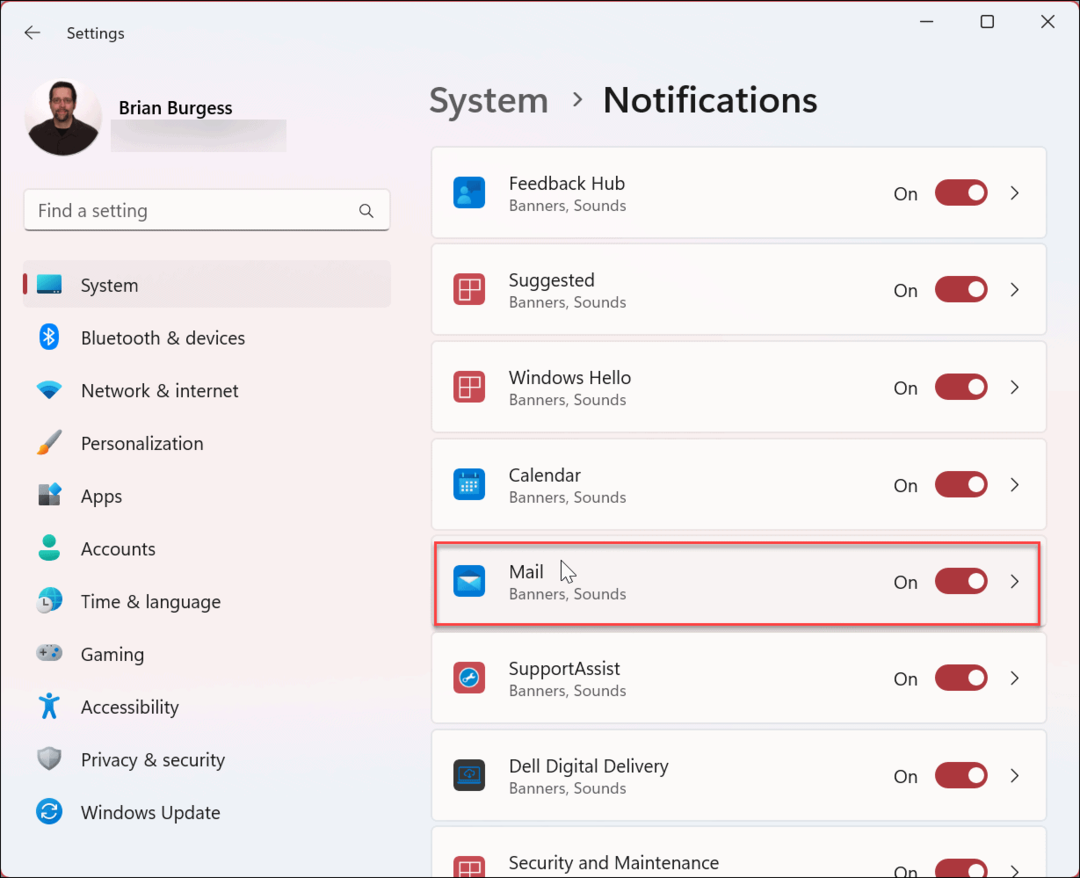
- Прокрутите вниз до параметров и переключите Воспроизвести звук при получении уведомления вариант.
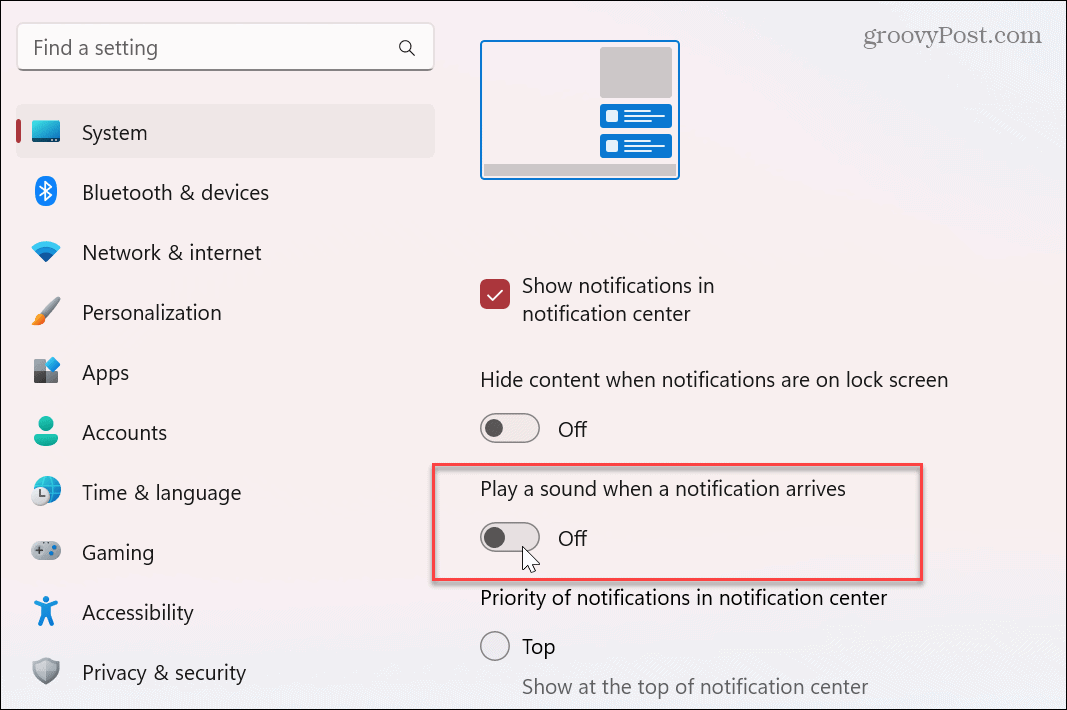
В будущем вы больше не будете получать звуковые уведомления от этого конкретного приложения. Тем не менее, вы по-прежнему будете получать всплывающие уведомления, которые вылетают из правого нижнего угла экрана и отображаются в Центре уведомлений на вашем ПК.
Как отключить все звуки уведомлений приложений в Windows 11
Если вы предпочитаете отключить все уведомления приложений, а не отключать звук по отдельности, вы можете это сделать. Обратите внимание, что при использовании этой опции ни одно из ваших приложений не будет воспроизводить звуковое уведомление, но будет отображать его на вашем экране.
Отключите все звуки уведомлений приложений в Windows 11:
- нажмите Ключ Windows и открыть Настройки.
- Открыть Система > Уведомления и расширить Уведомления вариант вверху.
- Снимите флажок Разрешить уведомлениям воспроизводить звуки вариант.
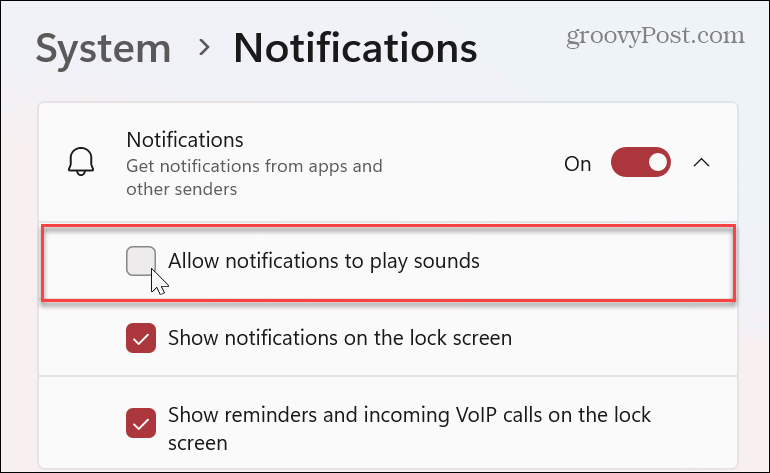
Теперь Windows 11 больше не будет воспроизводить звуки при отображении уведомления. Этот вариант лучше, если вы хотите отключить все звуки уведомлений одним махом, а не по отдельности.
Управление уведомлениями и звуками Windows
Если вам нравится возможность просматривать уведомления приложений на экране, но звуки уведомлений вас раздражают, выполните описанные выше действия, чтобы отключить звуки. Еще одна хорошая вещь: вы можете отключить звуки в Windows 10 и 11; нужно знать, где искать.
Когда дело доходит до уведомлений Windows, вы можете управлять ими и другими способами. Например, вы можете отключить уведомления об обновлениях в Windows 11. И если вы обнаружите, что уведомления отвлекают вас, вы можете заблокировать уведомления в Windows 11.
Если вы еще не используете Windows 11, не беспокойтесь. Например, вы можете управлять поведением уведомлений приложения в Windows 10. Кроме того, вам может быть интересно узнать, как показывать уведомления в режиме экономии заряда батареи на виндовс 10.
Как найти ключ продукта Windows 11
Если вам нужно перенести ключ продукта Windows 11 или просто выполнить чистую установку ОС,...
Как очистить кэш Google Chrome, файлы cookie и историю просмотров
Chrome отлично сохраняет вашу историю посещенных страниц, кеш и файлы cookie, чтобы оптимизировать работу вашего браузера в Интернете. Ее, как...