Как отключить удаленный рабочий стол в Windows 11
Microsoft Windows 11 Герой / / April 03, 2023

Последнее обновление:

Удаленный рабочий стол — ценная функция Windows, но она может представлять угрозу. Если вы его не используете, отключите удаленный рабочий стол в Windows 11 с помощью этого руководства.
Когда вы включаете сеанс удаленного рабочего стола (RDP) в Windows, он позволяет вам удаленно работать на других компьютерах со своего собственного. Это позволит вам подключаться к другому удаленному ПК и устранять неполадки, извлекать файлы, показывать пользователю, как что-то делать, и выполнять другие задачи.
Это отличная функция, но если вы никогда ее не используете или не хотите, чтобы другие пользователи получали несанкционированный доступ к вашему компьютеру, вы можете отключить удаленный рабочий стол в Windows 11.
Если вам нужно защитите свой компьютер насколько это возможно, вы можете отключить RDP. Вот как.
Как отключить удаленный рабочий стол в Windows 11
С помощью удаленного рабочего стола любой человек с правильным именем пользователя и паролем может получить доступ к вашему ПК. Это не обычная тактика атаки, но это может случиться. Как только пользователь получает доступ к вашему ПК, злоумышленники могут получить доступ к вашим файлам, приложениям и другим учетным данным учетной записи.
RDP, как правило, является безопасной функцией, но если вы ее не используете, ее отключение поможет предотвратить атаку потенциальных удаленных гнусных угроз. Итак, есть несколько способов отключить RDP, и мы покажем вам, как это сделать.
Чтобы отключить RDP в Windows 11:
- Нажмите на Кнопка Пуск или нажмите Ключ Windows запустить Стартовое меню и открыть Настройки.
В качестве альтернативы вы можете использовать Клавиша Windows + I чтобы напрямую открыть приложение «Настройки».
- Нажмите Система из вариантов слева и нажмите кнопку Удаленного рабочего стола вариант справа.
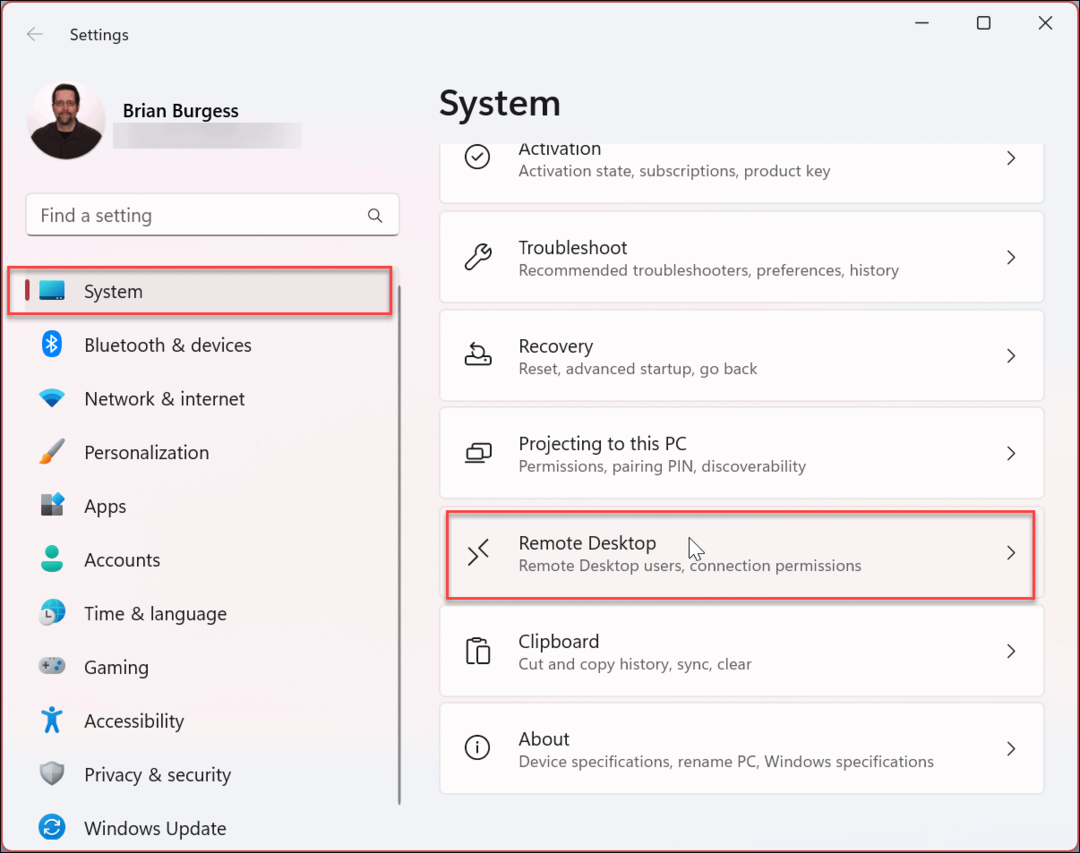
- Когда Удаленного рабочего стола откроется страница параметров, переключите Удаленного рабочего стола выключатель Выключенный.
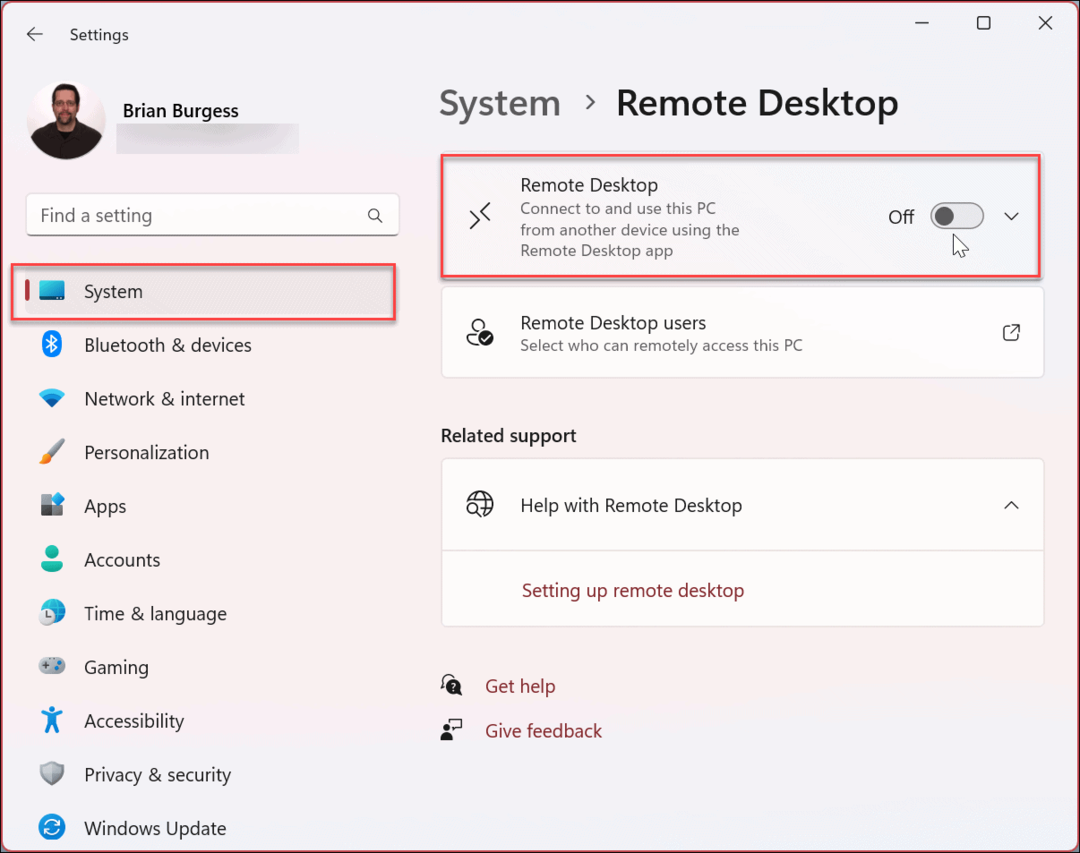
- Когда появится подтверждающее сообщение, нажмите кнопку Подтверждать кнопка.
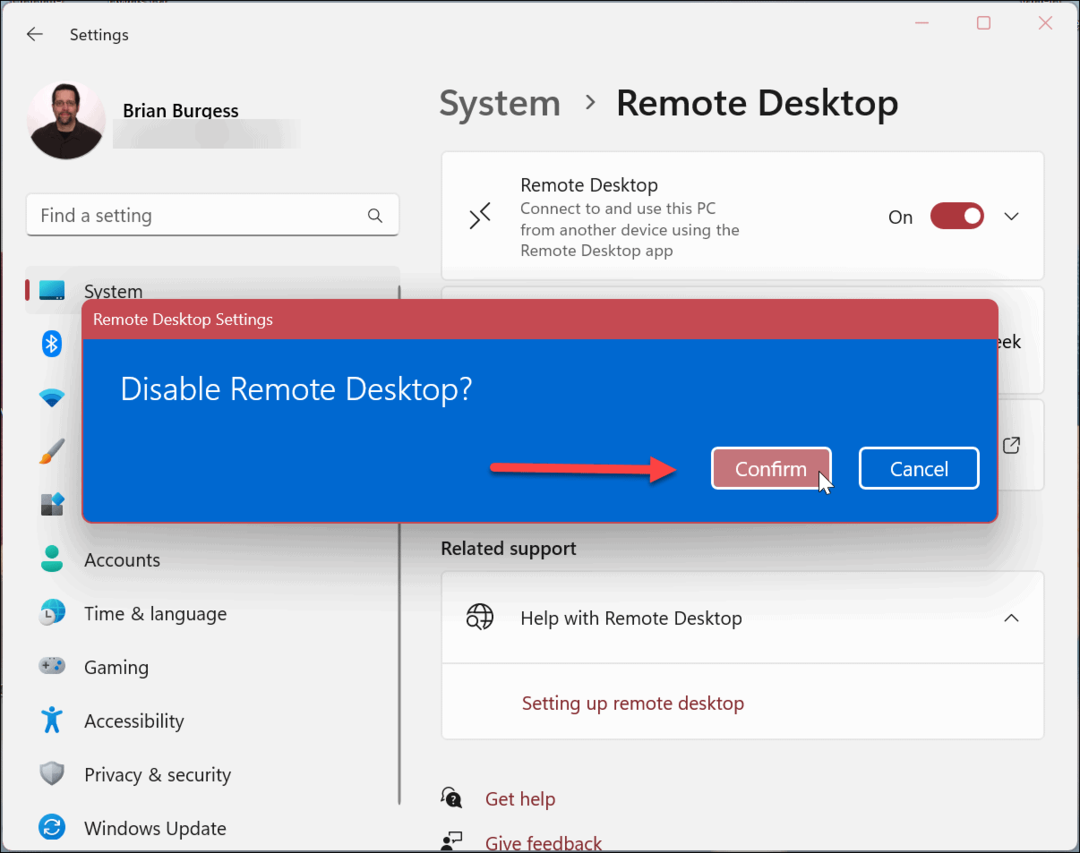
После выполнения вышеуказанных шагов функция удаленного рабочего стола будет отключена, и вы не сможете получить доступ к удаленным компьютерам или наоборот. Однако, если вам понадобится использовать его снова в будущем, вы можете включить удаленный рабочий стол в Windows 11.
Как отключить удаленный рабочий стол в Windows 11 с помощью панели управления
Некоторые параметры вашей системы Windows 11 переместились в приложение «Настройки». Однако вы по-прежнему можете использовать панель управления в Windows 11 для управления своей системой. Это включает в себя возможность отключить RDP.
Чтобы отключить удаленный рабочий стол с помощью панели управления:
- нажмите Ключ Windows.
- Тип CPL и выберите Панель управления под Лучший матч раздел.
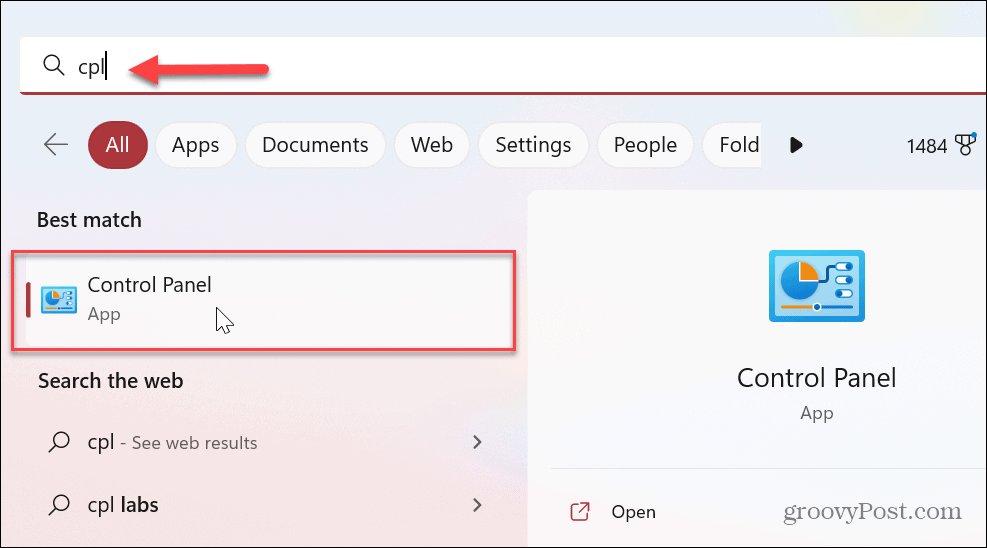
- Когда Панель управления открывается, нажмите на Система и безопасность вариант.
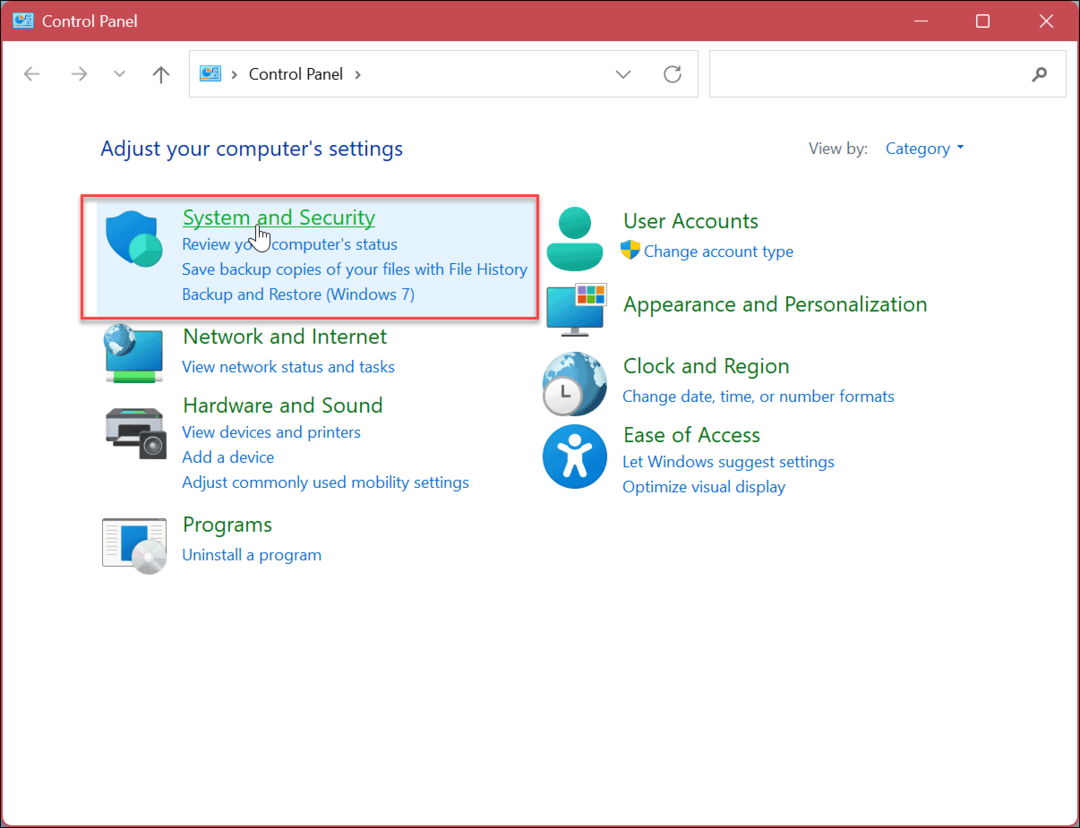
- Когда Система и безопасность опции открыты, нажмите кнопку Разрешить удаленный доступ ссылка в Система раздел.
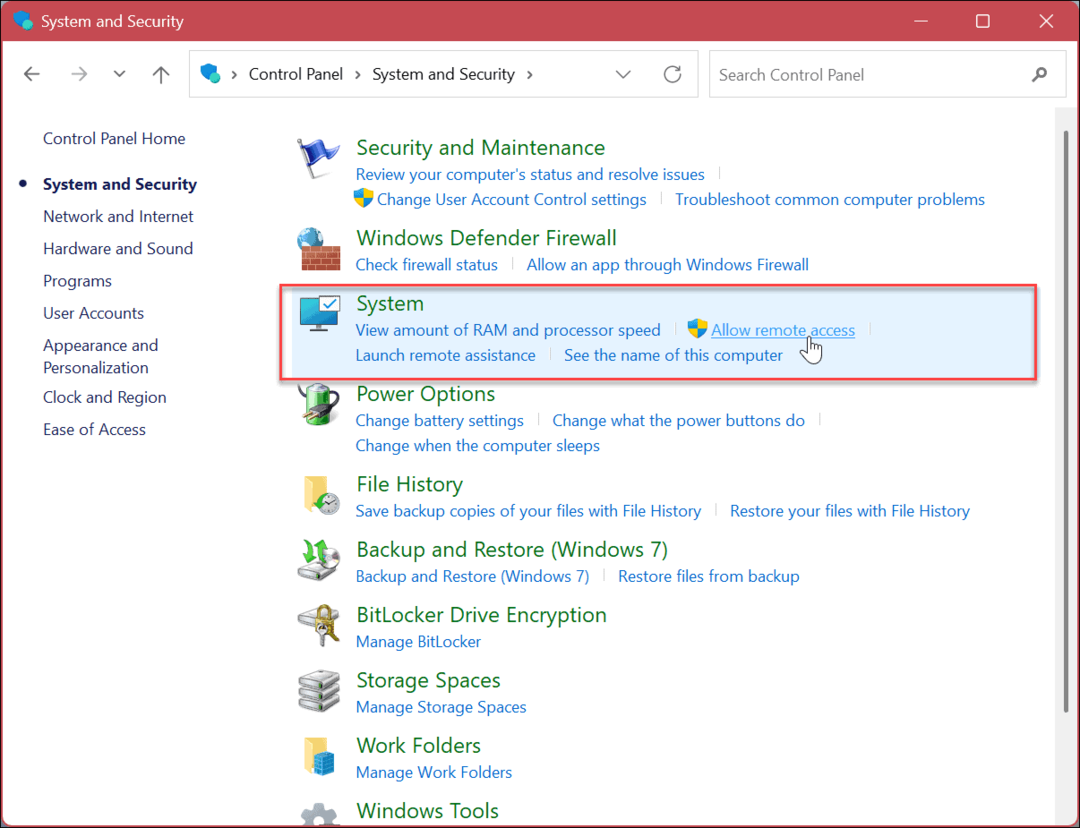
- в Свойства системы окно, выберите Не разрешать удаленные подключения к этому компьютеру вариант.
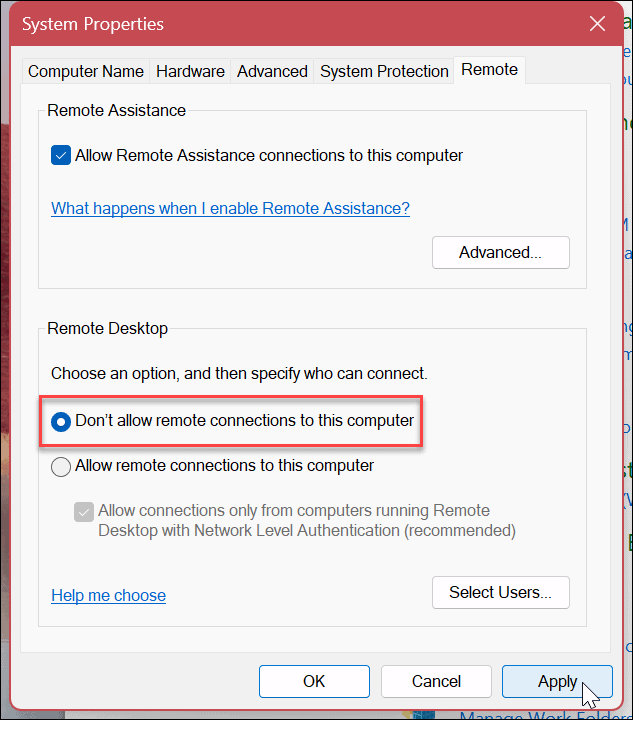
- Нажмите Применять и ХОРОШО для проверки выбора. При использовании этого метода не будет уведомления о подтверждении. Вместо этого Свойства системы окно закроется, и вы сможете продолжить закрытие из Панели управления.
Как использовать PowerShell для отключения RDP в Windows 11
Если вам не нравится использовать графический интерфейс и вы предпочитаете использовать команды, вы можете отключить удаленный рабочий стол с помощью терминала Windows PowerShell. Вы можете использовать две команды. Одна команда отключает RDP, а другая команда отключает RDP через брандмауэр Windows.
Чтобы использовать PowerShell для отключения RDP:
- нажмите Ключ Windows.
- Тип PowerShell и нажмите Запустить от имени администратора из PowerShell варианты справа.
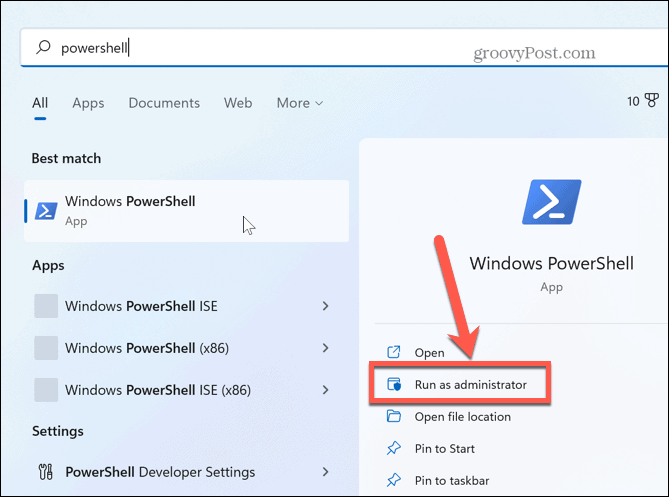
- Когда Терминал PowerShell открывается, введите следующую команду и нажмите Enter.
Set-ItemProperty -Path 'HKLM:\System\CurrentControlSet\Control\Terminal Server' -name "fDenyTSConnections" -value 1
- Теперь выполните следующую команду:
Disable-NetFirewallRule -DisplayGroup «Удаленный рабочий стол»
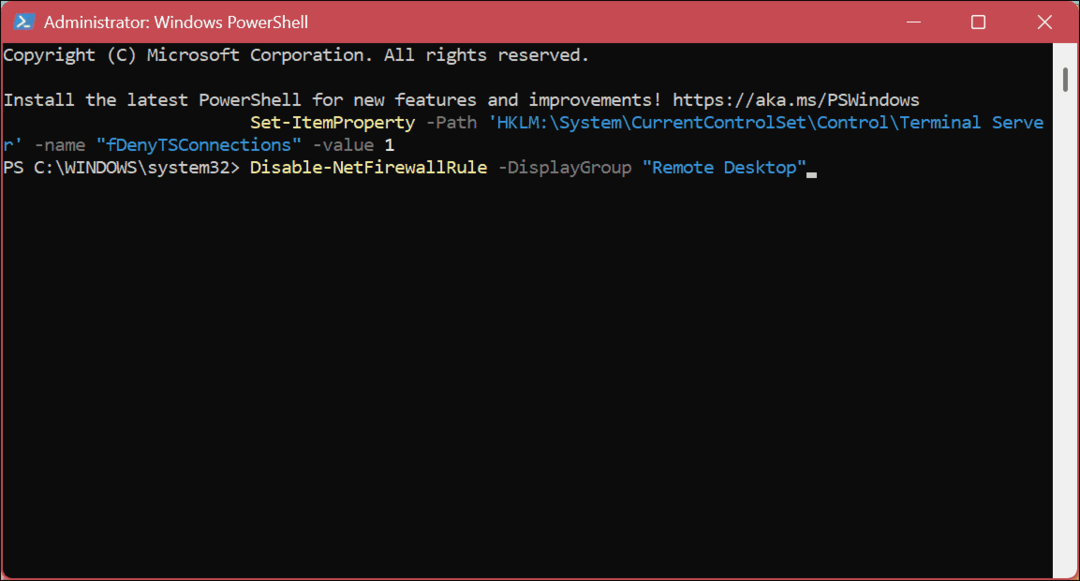
Удаленный доступ к ПК с Windows
RDP был частью Windows со времен XP и является функцией Windows 11. Однако, хотя это и незначительно, это может представлять угрозу безопасности, и его не следует включать, если вы не используете его и не нуждаетесь в нем. Если вы использовали его в прошлом, но он больше не нужен, вы можете безопасно отключить удаленный рабочий стол в Windows 11.
Кроме того, если вы хотите повысить безопасность сеансов RDP, узнайте о изменение порта RDP в Windows. Если вы еще не используете Windows 11 и вам нужно запустить удаленный сеанс, вы также можете использовать RDP в Windows 10.
Помимо Windows, вы можете подключаться к другим платформам с помощью удаленного рабочего стола. Например, возможно, вам нужно удаленно в macOS или Linux машина. Или вам может понадобиться опция Удаленный рабочий стол в Android из вашей системы Windows.
Также стоит отметить, что бесплатные утилиты позволяют проводить кроссплатформенные удаленные сеансы. Например, проверить TeamViewer, что позволит подключаться из Windows к Mac. Или проверить Удаленный рабочий стол Chrome чтобы разрешить удаленный сеанс с Chromebook или Android на другое устройство.
Как найти ключ продукта Windows 11
Если вам нужно перенести ключ продукта Windows 11 или просто выполнить чистую установку ОС,...
Как очистить кэш Google Chrome, файлы cookie и историю просмотров
Chrome отлично сохраняет вашу историю посещенных страниц, кеш и файлы cookie, чтобы оптимизировать работу вашего браузера в Интернете. Ее, как...



