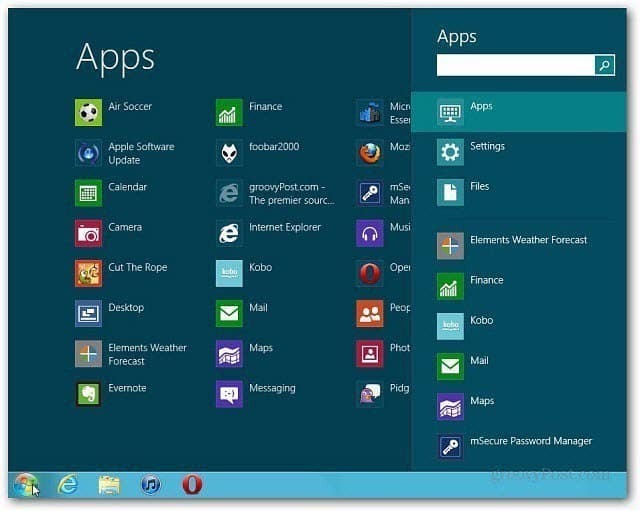Последнее обновление:

Когда вы используете в своей сети процессы, интенсивно использующие пропускную способность, вам может потребоваться исправить высокий пинг в локальной сети для достижения наилучших результатов. Вот как.
Если вы заметили задержку во время игры или потокового видеоконтента, проблема может заключаться в высоком пинге в локальной сети. Ваш пинг не остается постоянным, и обычно существует среднее значение, которое зависит от вашей сети, устройств и сервера, к которому вы подключаетесь.
Если вы не устраните высокий пинг в локальной сети, он может превысить средний уровень (высокий пинг или скачки пинга) и негативно повлиять на вашу работу за компьютером.
Хотя высокий пинг обычно наиболее заметен во время игр или потокового мультимедиа, он может нарушить работу других вычислительных функций.
Что вызывает высокий пинг в локальной сети?
Пинг относится к круговому пути, который проходит пакет данных, когда ваш компьютер отправляет сигнал. Таким образом, если у вас действительно высокая скорость интернета (например, гигабитная или выше), это должно привести к более быстрой передаче данных. «Должен» — ключевое слово в этой аналогии, но это не всегда так.
Помимо скорости вашего интернета, есть несколько других факторов, которые могут вызвать высокий пинг. Проблемы могут быть вызваны вашим интернет-провайдером, вашим маршрутизатором, узкими местами ПК, фоновыми приложениями, перегружающими полосу пропускания, и многим другим.
Давайте рассмотрим разные вещи, которые вы можете исследовать и устранить, чтобы исправить высокий пинг.
Запустите пинг-тест
Чтобы получить базовое измерение, запустите пинг-тест на популярном сервере и получите средний пинг.
Чтобы запустить ping-тест, выполните следующие действия:
- нажмите Ключ Windows, тип пауэршелли выберите Запустить от имени администратора справа.
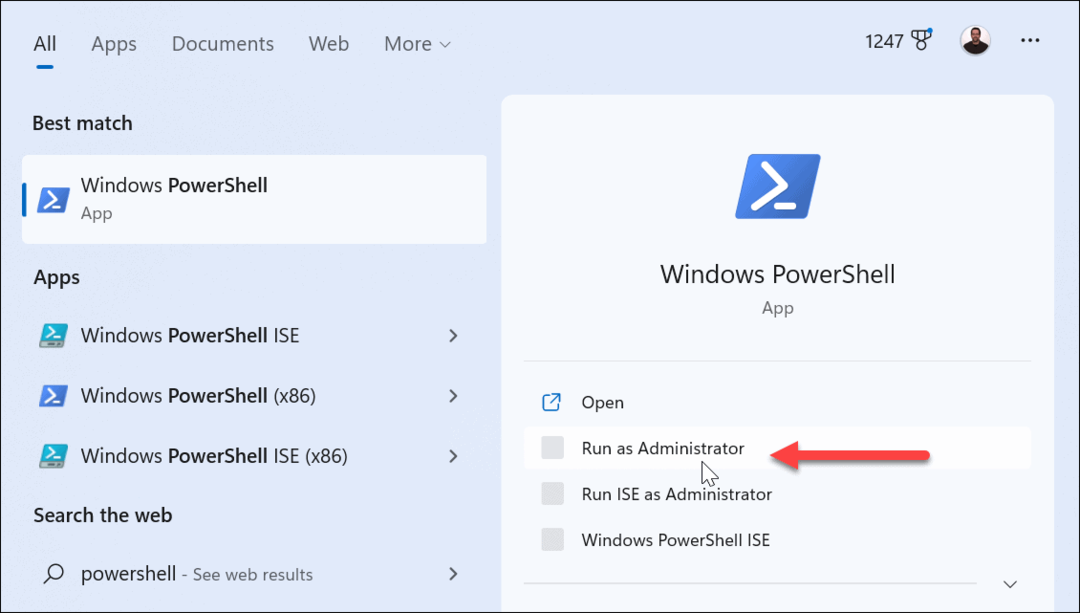
- Тип пинговать домен.com и ударил Входить. Например, здесь мы набираем следующую команду:
пинг www.yahoo.com
- Вы увидите пинг-тест на выбранном вами сервере, если все работает. Как правило, у вас хорошее соединение, если ваш средний пинг 68 мс.
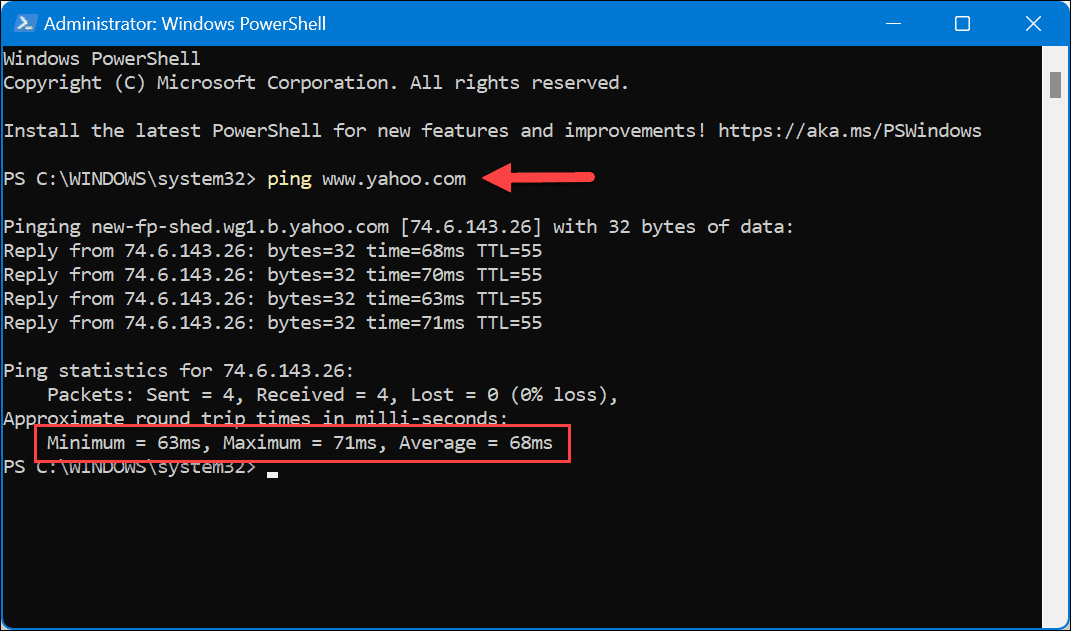
Сбросить DNS
Очистка вашего DNS может помочь решить проблемы с высоким пингом. Он заменяет потенциально глючные файлы и оставляет место для новых файлов. Обратите внимание, что это также сбросит ваше соединение.
Чтобы сбросить DNS:
- Открыть PowerShell от имени администратора.
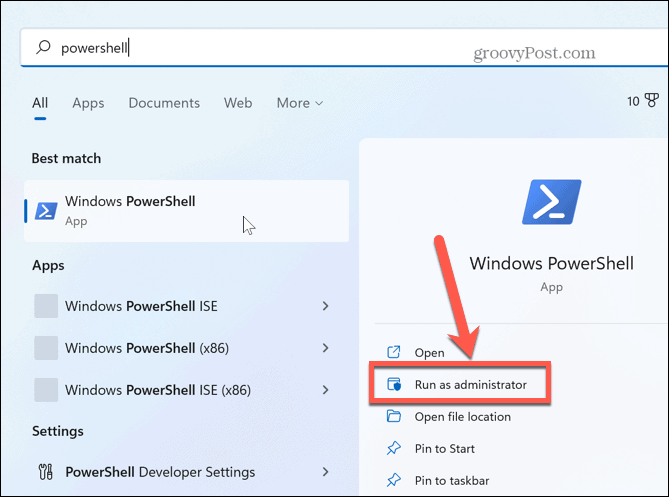
- Введите следующие команды по порядку и нажмите Enter после каждой:
ipconfig /flushdns. ipconfig /registerdns. ipconfig/релиз. ipconfig/обновить. netsh сброс винсока
После выполнения команд перезагрузите компьютер и посмотрите, решена ли проблема с высоким пингом.
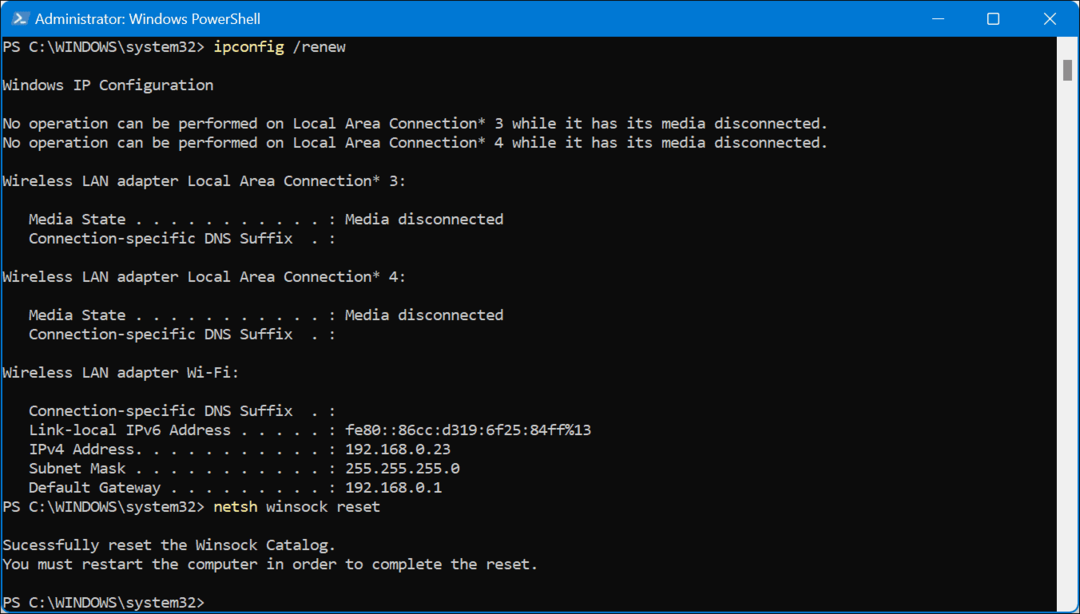
Дважды проверьте скорость вашего интернета
Если вы испытываете отставание в работе вашего компьютера, проверьте скорость вашего интернета, чтобы начать. Периодически важно проверять скорость вашего интернета, чтобы убедиться, что вы получаете скорость, за которую платите.
Вы можете использовать такие инструменты, как fast.com от Netflix или (возможно, лучший инструмент) Speedtest.net.
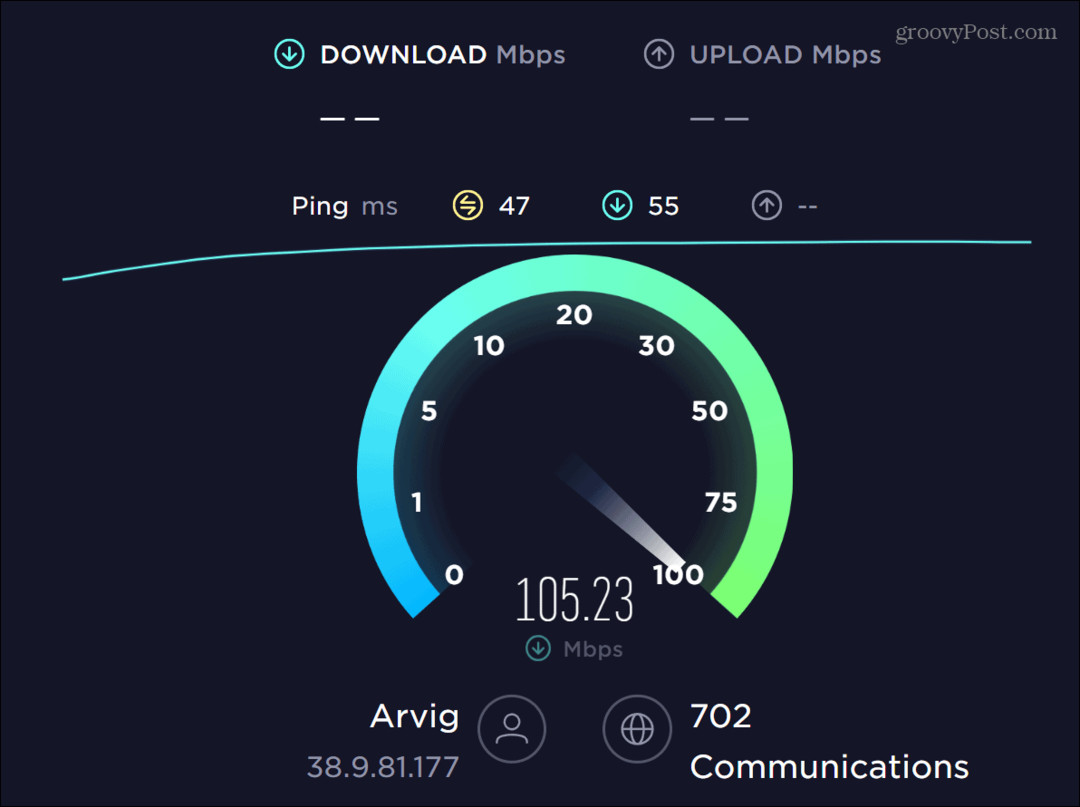
Например, когда мы проверили одно из наших подключений, оно обеспечило только половину скорости, за которую мы платили. Мы позвонили нашему интернет-провайдеру, и им пришлось приехать и заменить неисправное оборудование.
После завершения тестов они также предоставляют результаты задержки, которые могут помочь в устранении высокого пинга при чтение результатов теста.
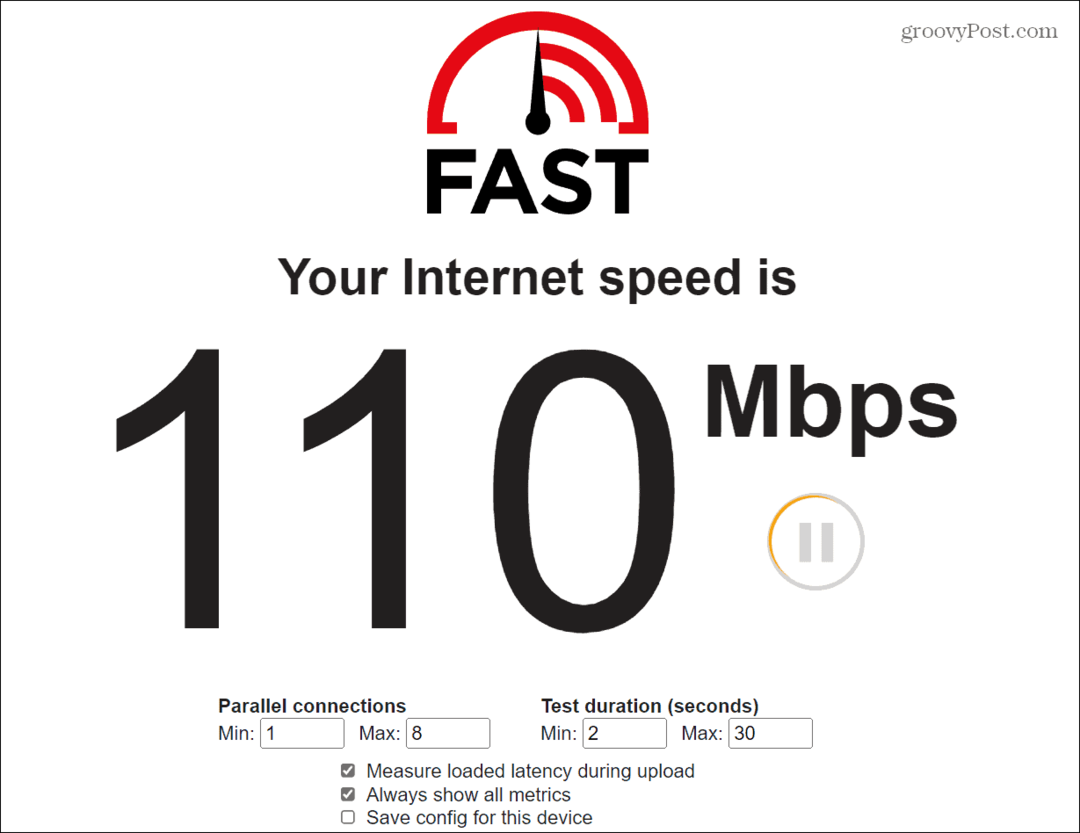
Проверьте пинг вашего маршрутизатора
Современные маршрутизаторы должны поставляться с предварительно настроенными настройками, которые хорошо работают для нескольких устройств и обеспечивают надежное соединение между устройствами.
Однако, если несколько устройств используют много данных, например потоковые сервисы, это может негативно повлиять на ваш пинг.
Перед изменением каких-либо настроек проверьте пинг между маршрутизатором и компьютером.
Чтобы проверить пинг вашего роутера:
- нажмите Ключ Windows, тип пауэршелли нажмите Запустить от имени администратора справа.
- Когда терминал откроется, введите ping «IP-адрес вашего маршрутизатора» и ударил Входить.
Примечание: IP-адрес вашего маршрутизатора обычно выглядит примерно так: 192.1681.1 или 192.168.0.1. Если вы не уверены в его IP-адресе, проверьте как узнать IP роутера, или вы всегда можете обратиться к документации маршрутизатора.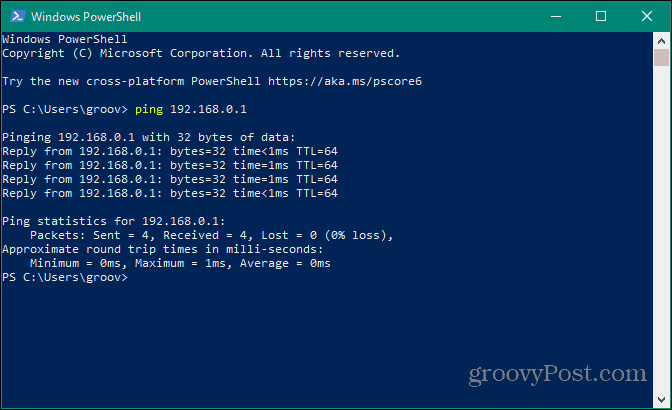
Если вы обнаружите скачки пинга между вашим ПК и маршрутизатором, проблема, скорее всего, связана с вашей внутренней локальной сетью. С другой стороны, если у вас низкий пинг, скорее всего, проблема не в роутере.
Перезагрузите и обновите маршрутизатор
Если вы подозреваете, что проблема с высоким пингом связана с вашим маршрутизатором, первое, что нужно попробовать, — это перезагрузить его. Помните, что каждый маршрутизатор отличается, поэтому шаги по перезагрузке будут различаться.
Откройте браузер и войдите в свой маршрутизатор. Найдите дополнительные параметры или параметры администратора, выберите параметр «Перезагрузка» и щелкните его, когда будете готовы перезагрузить маршрутизатор. Подождите, пока маршрутизатор перезагрузится, и посмотрите, решена ли проблема с пингом.
Хотя для перезагрузки маршрутизатора лучше всего использовать программный интерфейс маршрутизатора, вы также можете выполнить аппаратную перезагрузку. Отключите шнур питания от маршрутизатора, подождите несколько секунд и снова подключите его. Подождите, пока он полностью загрузится.
Если вы редко перезагружаете роутер, перезагрузка может решить множество различных проблем с сетью, в том числе и проблему с высоким пингом в локальной сети.
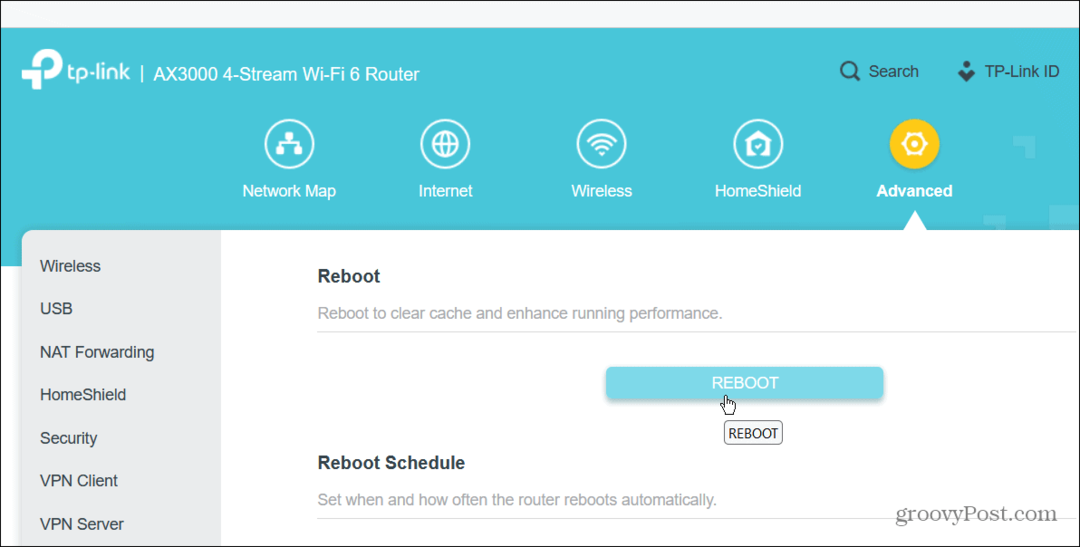
Перезагрузить всю сеть
Все еще испытываете высокий пинг после перезагрузки роутера? Вы можете перезагрузить всю сеть. Выключите маршрутизатор, модем и компьютер. Переподключите все кабели Ethernet, пока все выключено.
Через три-пять минут перезагрузите модем, затем маршрутизатор и, наконец, включите компьютер.
Обновить прошивку роутера
Еще один важный параметр, который необходимо проверить, когда вы вошли в свой маршрутизатор, — это его прошивка. Обновление прошивки маршрутизатора может исправить ошибки, вызывающие высокий пинг, повысить безопасность и улучшить функции. Найди прошивка раздел и нажмите кнопку, чтобы проверить и установить обновления.
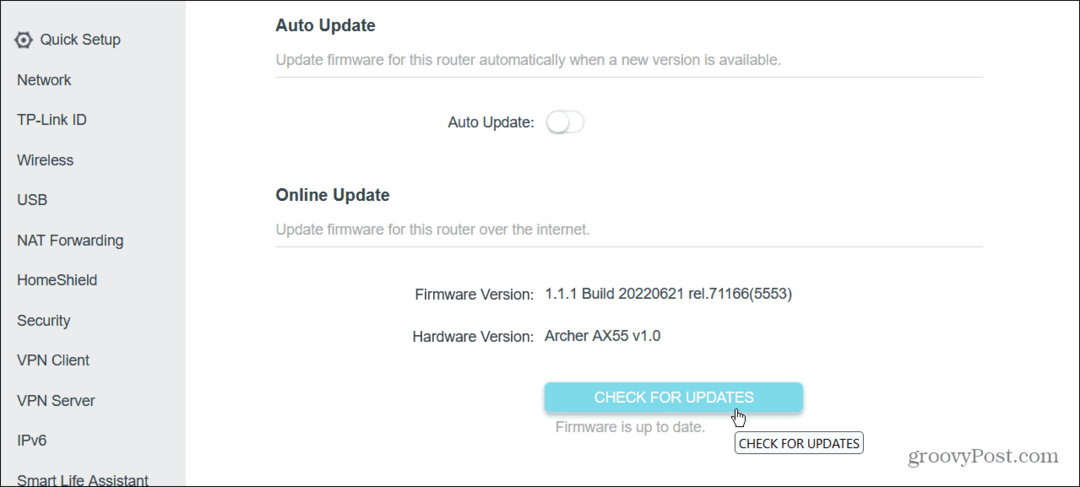
Используйте соединение Ethernet
Wi-Fi удобен и хорош для многих вещей. Однако это может привести к снижению производительности при конфликте сигналов других устройств, стенах, которые останавливают сигналы, неправильном размещении устройств и других проблемах. Вы можете уменьшить задержку и снизить пинг, подключив Ethernet подключение к вашему компьютеру.
Убедитесь, что компьютер с высоким пингом находится близко к источнику сигнала, и подключите кабель Ethernet непосредственно к нему. У вас будет более быстрый сигнал и меньше пропаданий сигнала.

Управление фоновыми приложениями
Большинство приложений, как правило, работают в фоновом режиме во время сбора данных. Эти приложения могут потреблять много трафика и вызывать высокий пинг на вашем компьютере. Итак, вы захотите остановить запуск фоновых приложений.
Прежде чем останавливать все фоновые приложения, вы можете определить, какие из них больше всего нарушают пропускную способность.
Чтобы просмотреть сетевой эффект приложения в Windows:
- В Windows щелкните правой кнопкой мыши Начинать кнопку и выберите Диспетчер задач.
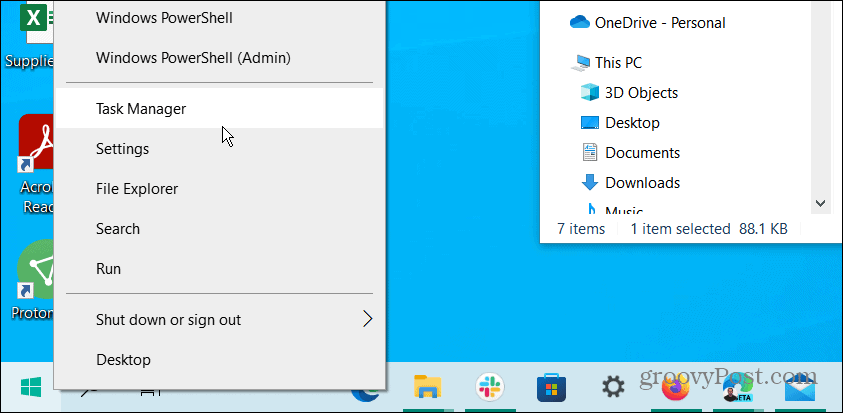
- Выберите Сеть вкладку и перетащите ее в удобное для просмотра место. Вы можете отсортировать приложения, использующие наибольшую пропускную способность, в порядке возрастания или убывания.
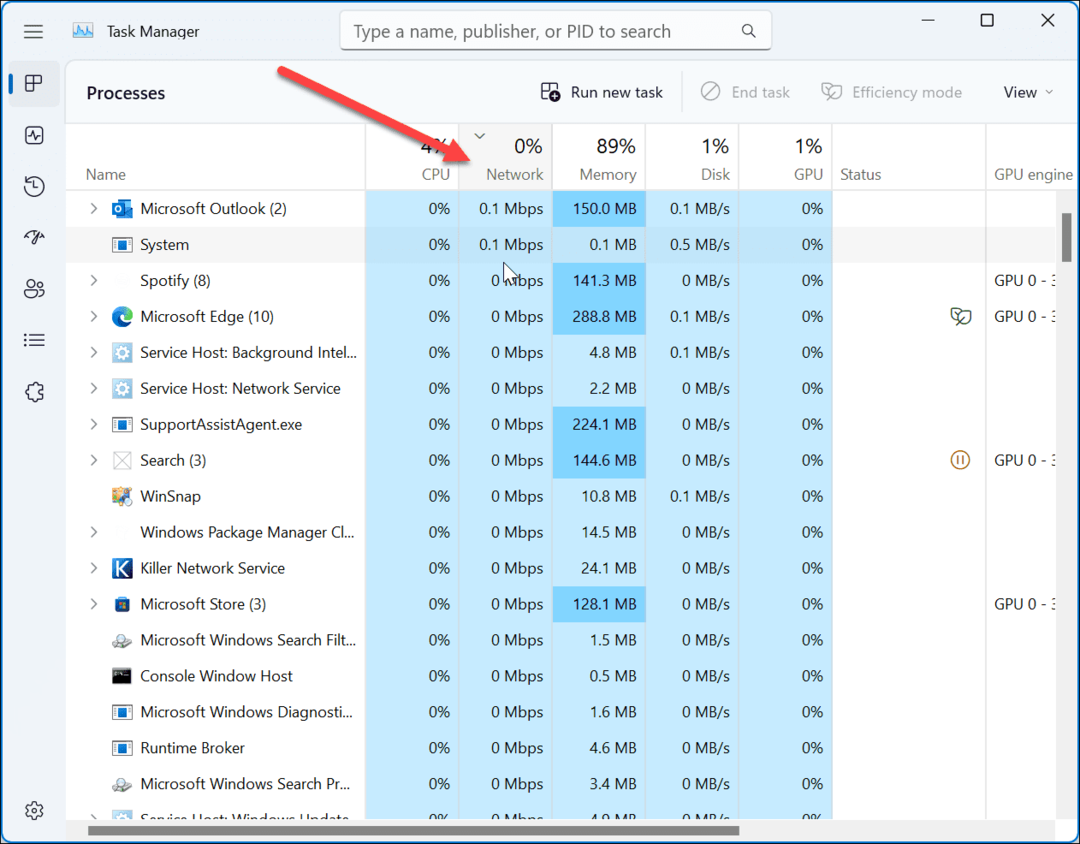
Если вы заметили, что приложение использует много трафика, закройте его и запретите его работу в фоновом режиме. Помните, что обидчиком может быть игра, в которую вы играете, поэтому вы, вероятно, захотите отпустить ее. Однако, если он использует большую пропускную способность, это может быть ошибкой, и перезапуск игры может помочь с высоким пингом.
Включить игровой режим
Другой вариант, который вы можете попробовать, — это игровой режим в Windows 10 или 11. Игровой режим отдает приоритет вашему игровому опыту и не позволяет обновлениям Windows устанавливать обновления системы и драйверов.
Чтобы включить его, откройте Настройки > Игры и включите Игровой режим выключатель.

Исправить высокий пинг с Windows
Если у вас высокий пинг, используйте указанные выше параметры, чтобы исправить высокий пинг в локальной сети. Когда у вас лишь изредка возникают проблемы с ним, как правило, один из параметров командной строки решит проблему.
Однако, если у вас постоянно возникают проблемы, вам потребуется перезагрузить сеть или вызвать интернет-провайдера у себя дома для замены сетевого оборудования.
Иногда вы не получаете лучшую скорость интернета в Windows 11. К счастью, есть варианты, которые вы можете использовать для исправить медленный интернет в Windows 11.
Чтобы узнать больше о сети, см. ограничение использования данных в Windows 11 или как забыть сеть Wi-Fi.