Как распечатать двустороннюю печать в Word
Microsoft Office Microsoft Word офис Герой Word / / April 03, 2023

Последнее обновление:

Если вы хотите сэкономить бумагу и внести свой вклад в защиту окружающей среды, попробуйте двустороннюю (или двустороннюю) печать. В этом руководстве объясняется, как в Word.
Двусторонняя печать (также известная как двусторонняя печать) позволяет сэкономить бумагу, снизить затраты на печать и уменьшить воздействие печати на окружающую среду. Если вы печатаете много документов, имеет смысл использовать двустороннюю печать, чтобы использовать обе стороны бумаги в своих интересах.
К счастью, вы можете изменить настройки печати для двусторонней печати, если создаете документы в Microsoft Word. Если вы не знаете, как печатать двустороннюю печать в Word, выполните следующие действия.
Как включить автоматическую двустороннюю печать в Word
Вы можете настроить Word на печать на обеих сторонах документа без подачи страницы назад вручную, но только в том случае, если ваш принтер поддерживает эту функцию. Если это так, вы можете изменить настройки печати, чтобы сделать это за вас.
Чтобы включить автоматическую двустороннюю печать в Word, выполните следующие действия:
- Откройте документ Word и нажмите Файл.
- Выбирать Распечатать из левого меню.
- в Настройки области, у вас будет два Распечатать на обеих сторонах варианты с разными способами подачи. Описание методов появится под каждым вариантом. Выберите либо Печать на обеих сторонах (переворот страниц по длинной стороне) или Печать на обеих сторонах (переворот страниц по короткой стороне).
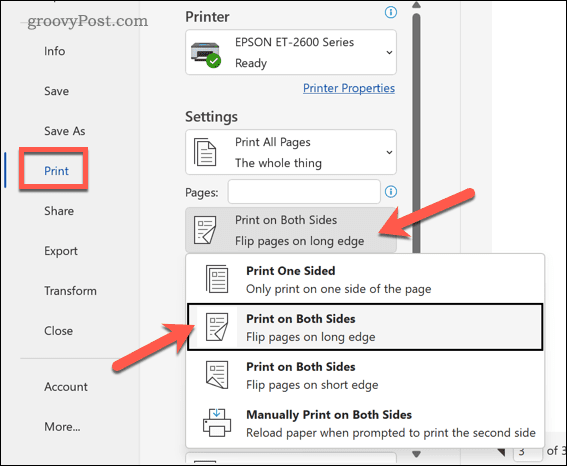
- Нажмите Распечатать для печати документа с использованием предпочтительного метода двусторонней печати.
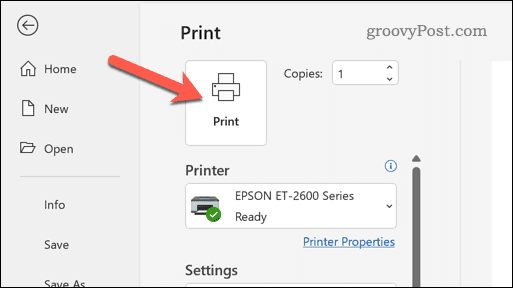
Обязательно сначала проверьте это на неважном документе. Если автоматическая двусторонняя печать прошла успешно, повторите эти шаги для любых других документов, которые вы хотите напечатать.
Как вручную печатать на обеих сторонах в Word
Если ваш принтер не поддерживает автоматическую двустороннюю печать, вы можете сделать это вручную. Для этого вам нужно будет подавать каждую страницу, которую вы печатаете, обратно в принтер, чтобы убедиться, что она печатается на другой стороне.
Это не очень хорошая идея для длинных документов, так как это займет довольно много времени. Однако, если вы хотите продолжить, выполните следующие действия.
- Откройте документ Word и нажмите Файл.
- Выбирать Распечатать из левого меню.
- в Настройки раздел, выберите Ручная печать на обеих сторонах из выпадающего меню.
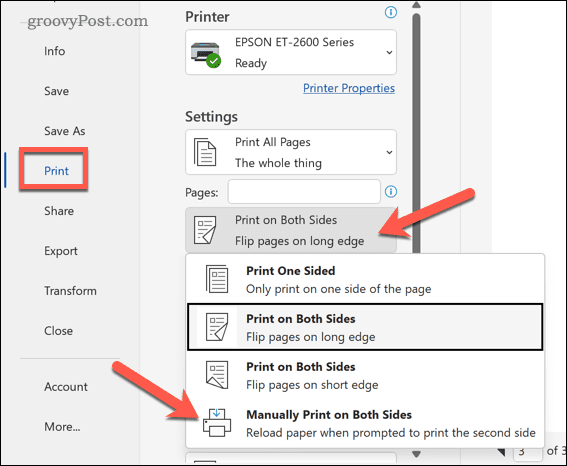
- Нажмите Распечатать продолжать.
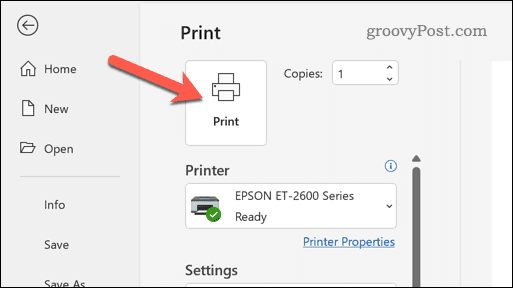
После каждой страницы Word предложит вам пропустить распечатанную страницу обратно через принтер. Убедитесь, что страница правильно перевернута, чтобы она печаталась на другой стороне.
Если вы не уверены, выполните несколько тестовых распечаток неважного документа. Если шаги выполнены успешно, вы можете повторить эти шаги для других документов.
Советы по устранению неполадок при двусторонней печати в Word
Пытаетесь печатать на обеих сторонах страницы в Word? Вы можете попробовать эти советы по устранению неполадок, чтобы решить проблему.
- Дважды проверьте настройки принтера. Убедитесь, что вы выбрали правильный метод двусторонней печати, поддерживаемый вашим принтером.
- Проверьте лоток для бумаги. Убедитесь, что бумага правильно загружена в лоток принтера и что лоток не замят.
- Проверьте размер бумаги. Убедитесь, что размер бумаги в настройках принтера соответствует размеру бумаги документа.
- Проверьте наличие чернил или тонера. Низкий уровень чернил или тонера может вызвать проблемы при двусторонней печати. Убедитесь, что в принтере достаточно чернил или тонера для завершения процесса печати.
- Перезапустите принтер. Иногда простой перезапуск может решить проблемы с двусторонней печатью. Выключите принтер, подождите несколько секунд и снова включите его.
- Прочтите руководство к принтеру. Обратитесь к руководству по принтеру за конкретными инструкциями по использованию двусторонней печати на вашем принтере. Например, вам может потребоваться включить эту функцию с помощью программного обеспечения или нажатием кнопки на самом принтере.
- Проверить наличие обновлений программного обеспечения. Если вы используете программное обеспечение принтера, чтобы помочь вам, проверьте наличие доступных обновлений. Это включает в себя любые новые обновления драйверов, которые могут активировать связанные функции или устранить проблемы на вашем принтере. Вы также должны убедиться, что ваш ПК или Mac также обновлены.
Сохранение окружающей среды в Microsoft Word
Если вы пытаетесь внести свой вклад в защиту окружающей среды, двусторонняя печать в Word может стать шагом вперед. Это может помочь сократить расходы, ограничить использование бумаги и предотвратить отходы.
Если вы новичок в Word, вы можете не знать некоторые из лучших советов по Word, которые помогут вам улучшить ваши документы. Например, инструмент «Найти и заменить» в Word может помочь вам быстро найти и изменить определенный текст в вашем документе. Вы также можете рисовать в ворде чтобы добавить в документ пользовательские фигуры и графику.
Как найти ключ продукта Windows 11
Если вам нужно перенести ключ продукта Windows 11 или просто выполнить чистую установку ОС,...
Как очистить кэш Google Chrome, файлы cookie и историю просмотров
Chrome отлично сохраняет вашу историю посещенных страниц, кеш и файлы cookie, чтобы оптимизировать работу вашего браузера в Интернете. Ее, как...



