Как объединить таблицы в Google Docs
Google Гугл документы Герой / / April 03, 2023

Последнее обновление:

Слишком много таблиц может испортить документ. Если вы хотите объединить свои данные, вы можете объединить таблицы в Документах Google. В этом руководстве объясняется, как это сделать.
Слишком много данных в вашем документе? Вы можете подумать, что несколько таблиц — это ответ, но это не обязательно так.
Несколько таблиц могут быть отличным способом организации и отображения данных, но они также могут сбивать с толку читателей. Объединение таблиц может помочь сократить беспорядок и сделать ваш документ более упорядоченным и удобным для чтения.
Если вы хотите объединить таблицы в Документах Google, вот что вам нужно сделать.
Как объединить таблицы в Google Docs вручную
В Документах Google нет встроенной функции объединения таблиц. Если вы хотите объединить две или более таблиц, вам нужно будет сделать это вручную.
Чтобы объединить таблицы в Документах Google:
- Откройте свой Документ Google Документов.
- В документе, содержащем таблицу, из которой вы хотите удалить данные, выберите данные, которые вы хотите вырезать. Вы можете выделить отдельные ячейки, строки или столбцы, щелкнув и перетащив на них указатель мыши. Кроме того, вы можете использовать сочетания клавиш для выбора определенных элементов (например, Shift + клавиши со стрелками для выбора строки).
- Щелкните правой кнопкой мыши выбранные данные и выберите Резать из контекстного меню. Это приведет к удалению данных из исходной таблицы.
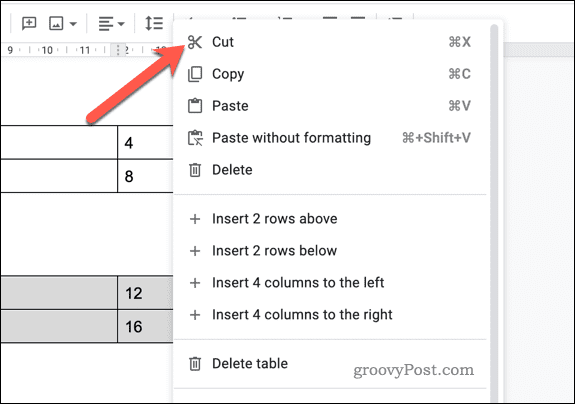
- В документе, содержащем таблицу, данные которой вы хотите сохранить, вставьте новую строку в то место, куда вы хотите вставить данные. Для этого поместите курсор в строку выше или ниже того места, где вы хотите вставить новую строку, щелкните правой кнопкой мыши и выберите Вставить строку ниже или Вставить строку выше.
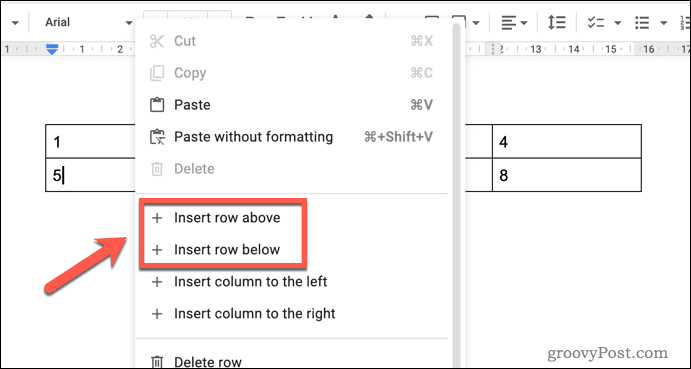
- Повторите этот шаг, чтобы убедиться, что вы вставляете то же количество строк, что и в предыдущей таблице. Например, если у вас есть три строки в предыдущей таблице, вставьте три новые строки.
- Выберите новые строки, которые вы вставили.
- Выбрав новые строки, щелкните правой кнопкой мыши и выберите Вставить из контекстного меню. Данные, которые вы вырезали на шаге 3, будут вставлены в новую таблицу.
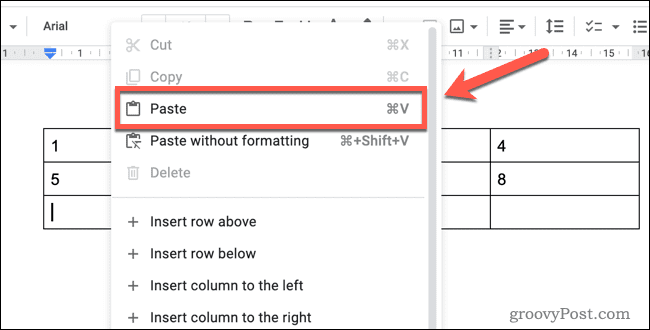
Повторите шаги 2–5 для всех других таблиц, которые вы хотите объединить.
Как использовать Google Sheets для объединения таблиц Google Docs
Вы хотите создать таблицу, используя данные Google Sheets? Если это так, вы можете использовать Google Таблицы для объединения двух или более таблиц.
Чтобы использовать Google Sheets для объединения таблиц в Google Docs:
- Открыть Гугл документы в одной вкладке браузера и Google Таблицы в другой.
- В Документах Google выберите первую таблицу, которую хотите скопировать. Вы можете сделать это, щелкнув и перетащив указатель мыши по таблице, чтобы выбрать ее.
- Щелкните правой кнопкой мыши выбранную таблицу и выберите Копировать. Это скопирует таблицу в буфер обмена.
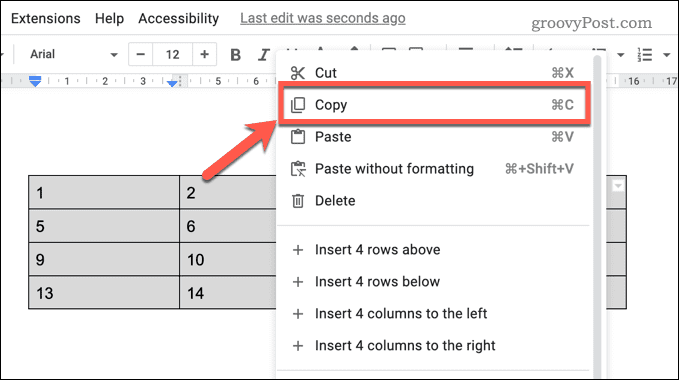
- В Google Таблицах поместите курсор в ячейку, куда вы хотите вставить верхний левый угол таблицы, затем щелкните правой кнопкой мыши и выберите Вставить. Это вставит таблицу в лист.
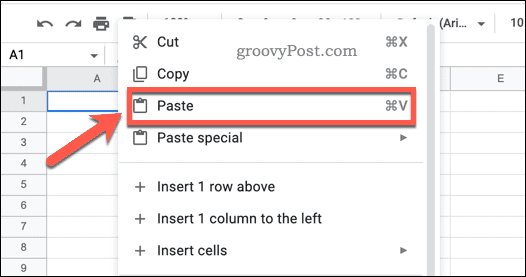
- Вернитесь в Документы Google и повторите шаги 2–4 для всех дополнительных таблиц, которые вы хотите объединить.
- В Google Sheets выберите полный набор данных, которые вы хотите скопировать (например, все таблицы, которые вы вставили на шагах 4 и 5).
- Щелкните правой кнопкой мыши выбранные данные и выберите Копировать из контекстного меню. Это скопирует данные в буфер обмена.
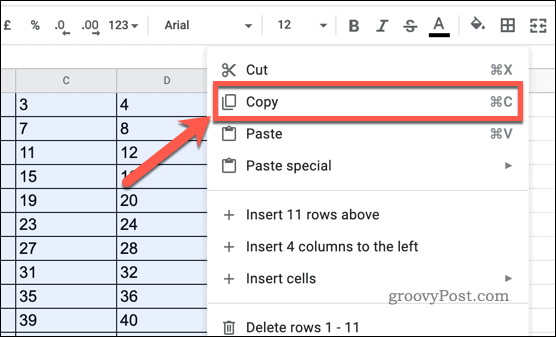
- Вернитесь в Google Docs и удалите предыдущие таблицы. Для этого выберите таблицы, которые вы хотите удалить, затем нажмите клавишу удаления на клавиатуре.
- Щелкните правой кнопкой мыши место, куда вы хотите вставить объединенную таблицу, и выберите Вставить из контекстного меню.
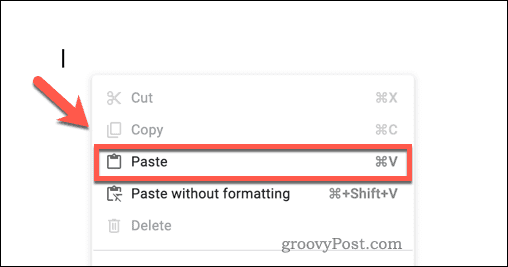
- Документы Google спросят вас, как вы хотите обрабатывать данные. Если вы хотите создать ссылку на существующие данные в Google Таблицах, выберите Ссылка на таблицу.
- Если вы хотите вставить статическую копию данных (на которую не повлияют обновления исходных данных в Google Таблицах), выберите Вставить несвязанный вместо.
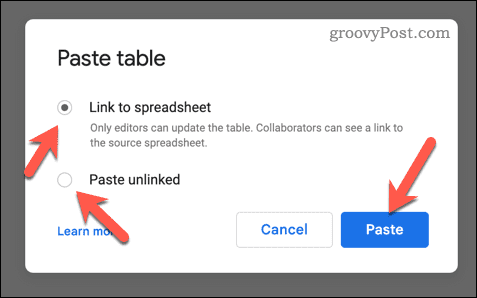
Теперь ваша объединенная таблица будет готова в Документах Google. Если вы выбрали ссылку на свою электронную таблицу Google Sheets, любые изменения, которые вы вносите в данные в Google Sheets, будут отражены в Google Docs при открытии документа.
Создание лучших документов в Google Docs
Изучение того, как объединять таблицы в Документах Google, принесет вам пользу, поскольку вы сможете объединить несколько наборов данных в один.
Вы можете рассмотреть отображение количества слов в Google Docs следующий. Это позволит вам быстро и точно отслеживать длину вашего документа. Вы можете даже установить цвет фона в Google Docs если вы хотите настроить внешний вид ваших документов.
Хотеть добавить шрифты в Google Docs? Вы можете получить доступ к сотням дополнительных шрифтов, придающих вашим документам дополнительный уровень стиля и профессионализма.
Как найти ключ продукта Windows 11
Если вам нужно перенести ключ продукта Windows 11 или просто выполнить чистую установку ОС,...
Как очистить кэш Google Chrome, файлы cookie и историю просмотров
Chrome отлично сохраняет вашу историю посещенных страниц, кеш и файлы cookie, чтобы оптимизировать работу вашего браузера в Интернете. Ее, как...


