Как сохранить изображение из презентации Google Slides
слайды Google Google Герой / / April 03, 2023

Последнее обновление:

Если вы хотите извлечь изображение из созданной вами презентации Google Slides, вам нужно будет использовать несколько обходных путей. В этом руководстве объясняется, как это сделать.
Вы создали потрясающую презентацию Google Slides, но есть проблема. Вы хотите повторно использовать одну из картинок, которые вы вставили, но, на всю жизнь, вы не можете вспомнить, откуда вы ее взяли.
Если вы хотите повторно использовать изображение, вставленное в презентацию Google Slides, лучше всего сохранить его прямо из слайдов. Затем вы сможете получить доступ к этому сохраненному изображению для использования в других документах или презентациях.
Чтобы сохранить изображение из Google Slides, выполните следующие действия.
Как сохранить изображение с помощью инструмента загрузки в Google Slides
Один из лучших способов сохранить изображение из презентации Google Slides — использовать встроенный инструмент загрузки слайдов.
Чтобы использовать инструмент загрузки для загрузки изображений со сторон Google:
- Сначала откройте свой Презентация Google Slides.
-
Идти к Вставить >Новый слайд из верхнего меню. Это создаст новый слайд, с которым вы сможете работать.
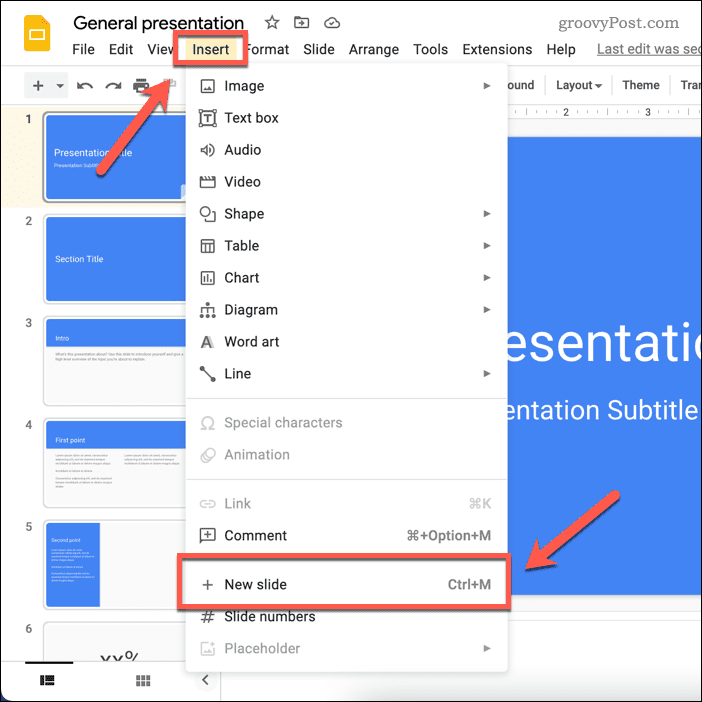
- Выберите слайд, содержащий изображение, которое вы хотите загрузить.
-
Затем выберите изображение, щелкните его правой кнопкой мыши и выберите Резать или Копировать.
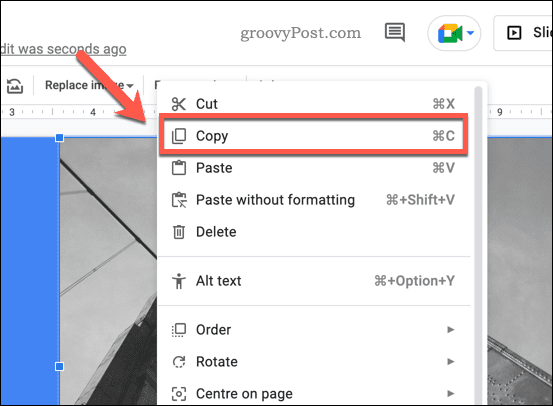
-
Перейти к новому слайду и щелкните правой кнопкой мыши > Вставить чтобы вставить изображение в слайд.
-
Как только изображение появится на новом слайде, измените его размер, чтобы заполнить всю область холста слайда, перетаскивая углы изображения. Однако следует помнить одну вещь: если соотношение сторон изображения не совпадает с соотношением сторон слайда, оно будет выглядеть растянутым. Один из вариантов — оставить пустое пространство вокруг изображения и поместить его в центр (или создать белые фигуры для достижения аналогичного эффекта).
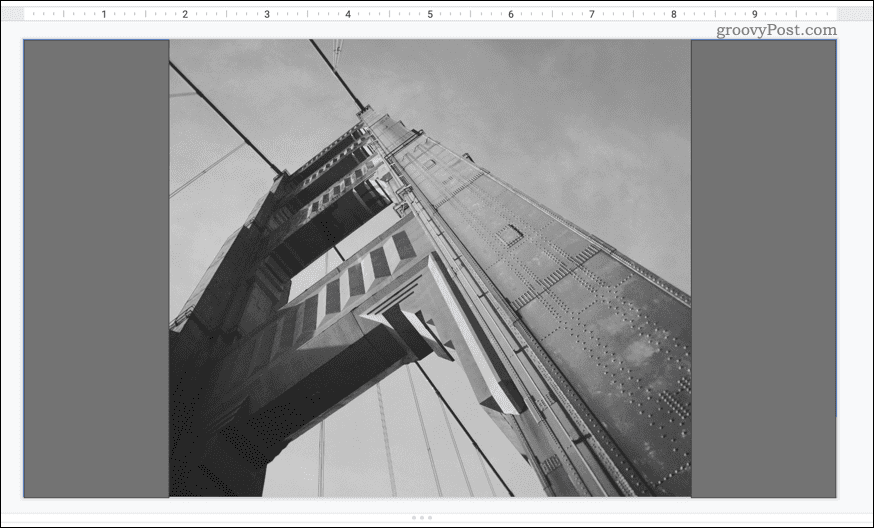
- Если на слайде есть другие объекты, например текст или фигуры, выделите их и нажмите кнопку Удалить ключ для их удаления.
-
Чтобы скачать слайд (и, следовательно, изображение), перейдите на Файл > Скачать. В раскрывающемся меню выберите тип изображения, которое вы хотите загрузить (например, JPG или PNG).
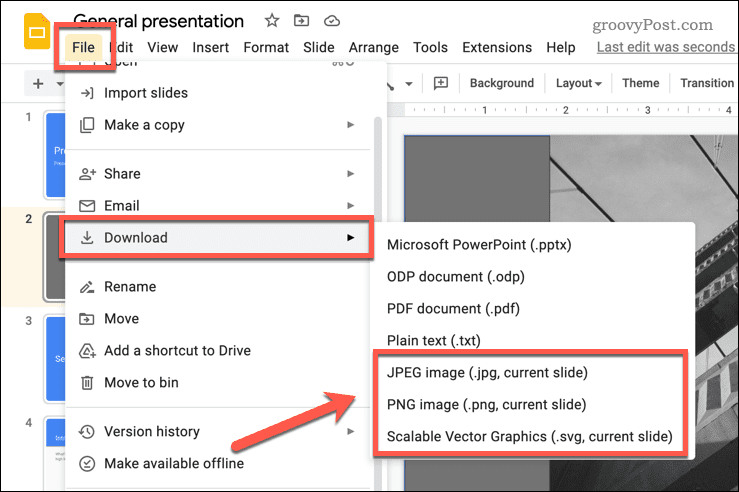
Теперь изображение должно быть сохранено на вашем ПК или Mac, что позволит вам использовать его в другом месте.
Как сохранить изображение, отправив его в Google Notes
К сожалению, Google Slides не позволяет щелкнуть изображение правой кнопкой мыши и загрузить его. Обходной путь — импортировать изображение из Google Slides в хранилище заметок Google Keep, доступное в Slides.
Оттуда вы можете щелкнуть правой кнопкой мыши изображение и загрузить его напрямую.
Чтобы загрузить изображение из Google Slides с помощью Google Notes:
- Откройте свой Презентация Google Slides.
- Выберите слайд с изображением, которое вы хотите сохранить, в меню слева.
- Щелкните правой кнопкой мыши изображение.
-
Во всплывающем контекстном меню выберите Отправить на хранение. Это откроет новую вкладку меню справа, показывающую ваши сохраненные Google Keep примечания.
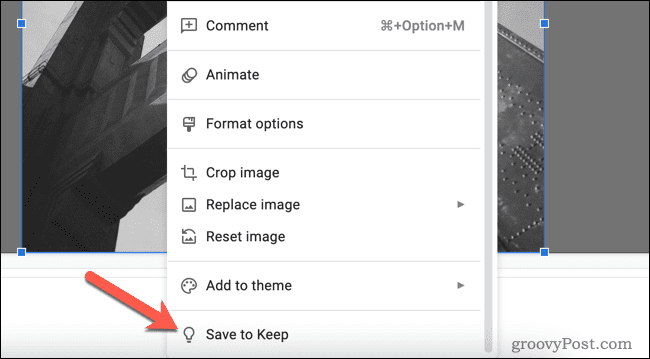
-
Если это не так, нажмите на Держать значок в параметрах меню справа.
-
Изображение будет добавлено в меню Keep. Щелкните правой кнопкой мыши на изображении и выберите Сохранить изображение как, затем сохраните изображение на ПК или Mac.
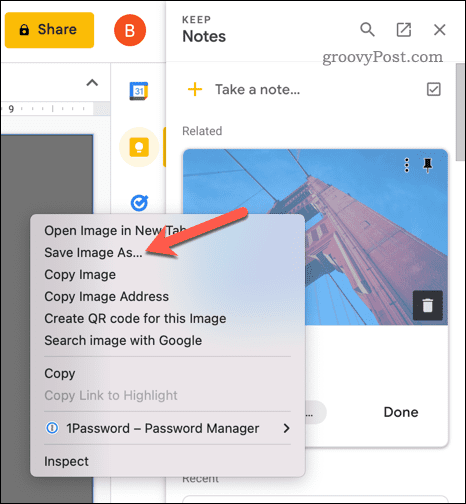
Как сохранить изображение, скопировав его в Документы Google и экспортировав
Еще один способ сохранить изображения из Google Slides — импортировать их в Google Docs. Вы можете экспортировать файл Docs и извлечь изображения на свой компьютер.
Чтобы извлечь изображения Google Slides с помощью Google Docs:
- Откройте свой Презентация Google Slides.
- Найдите изображение, которое хотите скопировать, и щелкните его правой кнопкой мыши.
- Выбирать Копировать.
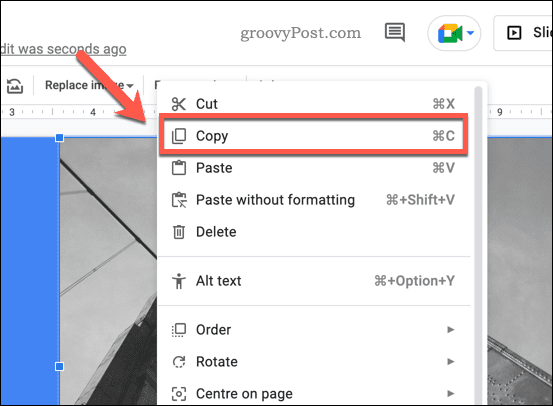
- Затем откройте новый документ Google Docs.
- Щелкните документ правой кнопкой мыши и выберите Вставить из появившихся вариантов. Это вставит изображение в документ.
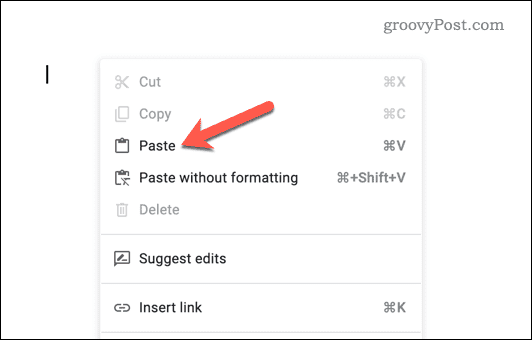
- Чтобы загрузить документ в виде веб-страницы, перейдите по ссылке Файл > Скачать.
- Выбирать Веб-страница (.html, заархивированная) из появившихся вариантов.
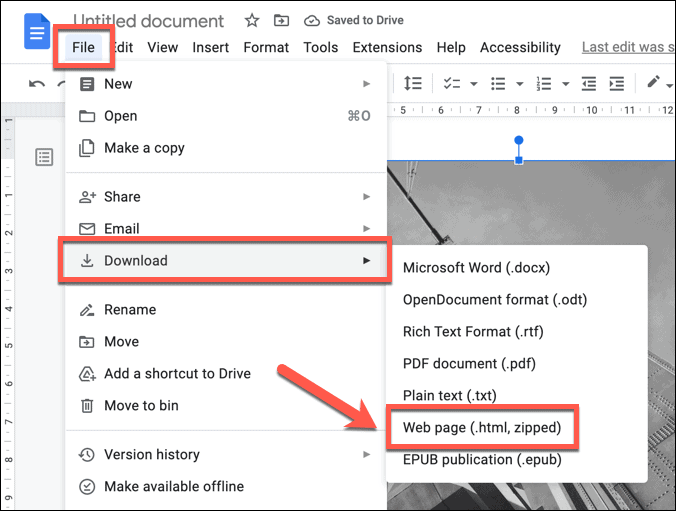
Файл будет загружен на ваше устройство. Извлеките заархивированный файл, чтобы получить доступ к документу и изображению. Изображение будет сохранено в виде отдельного файла вместе с текстом вашего документа (в другом отдельном файле).
Создание мощных презентаций Google Slides
Теперь, когда вы узнали, как сохранять изображения из Google Slides, вы можете делиться содержимым, созданным в Slides, и использовать его в других местах. Если вы хотите максимально использовать Google Slides, попробуйте использование комментариев в Google Slides чтобы давать отзывы и сотрудничать с другими над вашими презентациями.
Шаблоны в Google Презентациях также может помочь вам создать индивидуальный вид ваших презентаций и сохранить их для будущего использования.
Как найти ключ продукта Windows 11
Если вам нужно перенести ключ продукта Windows 11 или просто выполнить чистую установку ОС,...
Как очистить кэш Google Chrome, файлы cookie и историю просмотров
Chrome отлично сохраняет вашу историю посещенных страниц, кеш и файлы cookie, чтобы оптимизировать работу вашего браузера в Интернете. Ее, как...



