Как вставить изображение в фигуру в PowerPoint
Microsoft Office Microsoft Power Point Силовая установка офис Герой / / April 03, 2023

Последнее обновление:

Вставка изображения в фигуру в PowerPoint может быть хорошим способом изменить ее размер или привести ее в соответствие с темой вашей презентации. В этом руководстве объясняется, как это сделать.
Изображения — отличный визуальный способ передачи информации. Если вы создаете презентацию PowerPoint, изображения позволяют вам показать или подчеркнуть то, о чем вы говорите, не полагаясь на текст.
Если вы хотите пойти дальше, вы можете вставить изображение в фигуру в PowerPoint. Добавление изображений к фигурам может помочь вам, например, вставлять изображения, соответствующие вашему дизайну или теме.
Если вы не знаете, как вставить изображение в фигуру в PowerPoint, выполните следующие действия.
Как вставить изображение в фигуру в PowerPoint
Вставка изображения в фигуру может быть полезна для создания визуального элемента, выделяющегося в презентации. Это может быть стрела, сердце или крест, но каждая из этих форм несет в себе цель или эмоцию, которые могут помочь вашим изображениям произвести впечатление.
Если вы не знаете, как вставить изображение в фигуру в PowerPoint, выполните следующие действия:
- Откройте презентацию PowerPoint.
- Нажмите на Вставлять вкладка на ленте.
- Нажмите Формы.
- Выберите нужную фигуру и нарисуйте ее на слайде.
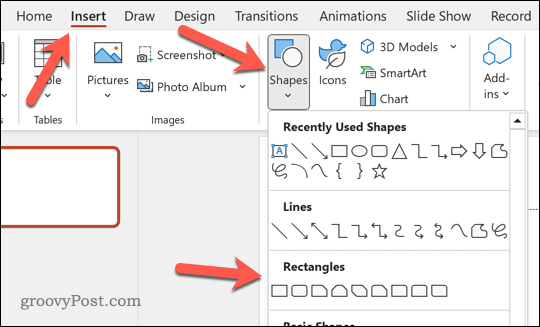
- Затем выберите фигуру, которую вы нарисовали, а затем выберите Формат формы на панели ленты.
- Нажмите Заливка формы.
- Из Заливка формы выпадающее меню, выберите Картина.
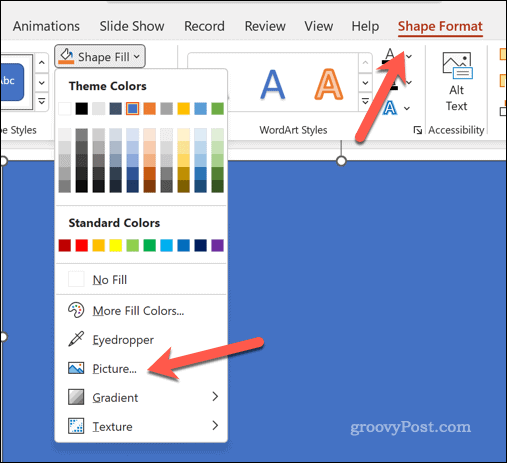
- На Вставить изображения выберите один из вариантов, чтобы найти и вставить свое изображение. Вы можете выбрать со своего ПК, онлайн-изображения или изображение из библиотеки стоковых изображений PowerPoint.
- Выбрав изображение, нажмите Вставлять.
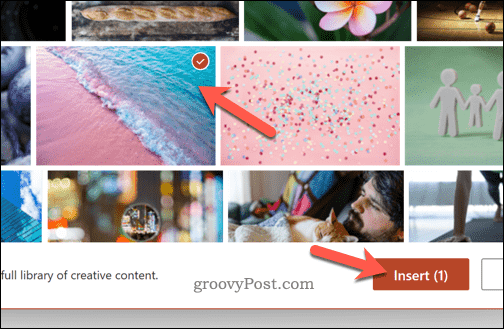
- Изображение заполнит форму. Чтобы настроить, как это делается, щелкните изображение внутри фигуры и щелкните значок Формат изображения на панели ленты.
- Нажмите на стрелка на Обрезать кнопку и выберите Наполнять (чтобы растянуть все изображение, чтобы заполнить форму) или Соответствовать (чтобы использовать существующий размер изображения для заполнения формы).
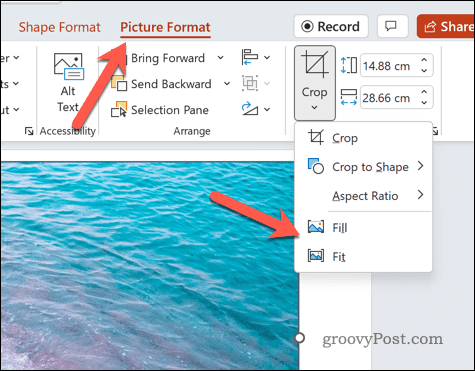
Как обрезать изображения как фигуры в PowerPoint
Вы также можете обрезать изображения как фигуры в PowerPoint. При этом ваше изображение будет обрезано, чтобы соответствовать форме этого изображения.
Чтобы обрезать формы изображений в PowerPoint:
- Откройте презентацию PowerPoint.
- Вставьте изображение в презентацию PowerPoint, нажав кнопку Вставлять вкладка и нажатие Картинки.
- Выберите, куда Вставить изображение из.
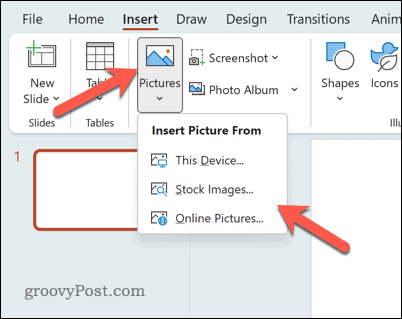
- Используйте параметры на экране, чтобы выбрать место для вашего изображения, в том числе с вашего ПК, из онлайн-источников или из стандартной библиотеки.
- Когда изображение будет вставлено, выберите его и нажмите кнопку Формат изображения на панели ленты (если она не выбрана автоматически).
- На Формат изображения вкладку, щелкните стрелку на Обрезать кнопка.
- В раскрывающемся списке наведите курсор на Обрезать по форме.
- Выберите одну из фигур, чтобы обрезать изображение.
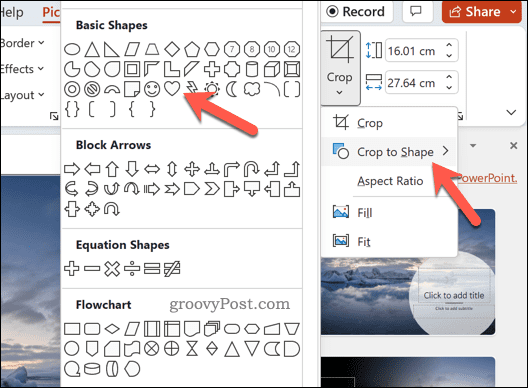
Если качество изображения плохое, вы можете рассмотреть возможность использования изображения с более высоким разрешением. Вы также должны учитывать соотношение сторон вашего изображения, чтобы убедиться, что форма, которую вы выбрали, не повлияет на форму и дизайн изображения.
Создание мощных презентаций PowerPoint
Используя методы, описанные выше, вы можете легко вставить изображение в фигуру в PowerPoint. Однако есть и другие приемы, которые можно использовать для улучшения слайдов PowerPoint.
Например, вы можете использовать мастер-слайд для быстрого применения согласованных элементов форматирования и дизайна к слайдам презентации. Вы также можете добавить видео в PowerPoint для создания более динамичной и привлекательной презентации.
Если вам нужно поделиться своей презентацией с более широкой аудиторией, вы можете использовать функцию трансляции в PowerPoint представить свои слайды в Интернете. И если вы хотите подчеркнуть определенные моменты в своей презентации, вы можете использовать функция выделения в PowerPoint чтобы привлечь внимание к определенному тексту на ваших слайдах.
Как найти ключ продукта Windows 11
Если вам нужно перенести ключ продукта Windows 11 или просто выполнить чистую установку ОС,...
Как очистить кэш Google Chrome, файлы cookie и историю просмотров
Chrome отлично сохраняет вашу историю посещенных страниц, кеш и файлы cookie, чтобы оптимизировать работу вашего браузера в Интернете. Ее, как...
