Как превратить презентацию Google Slides в видео
слайды Google Google Герой / / April 03, 2023

Последнее обновление:
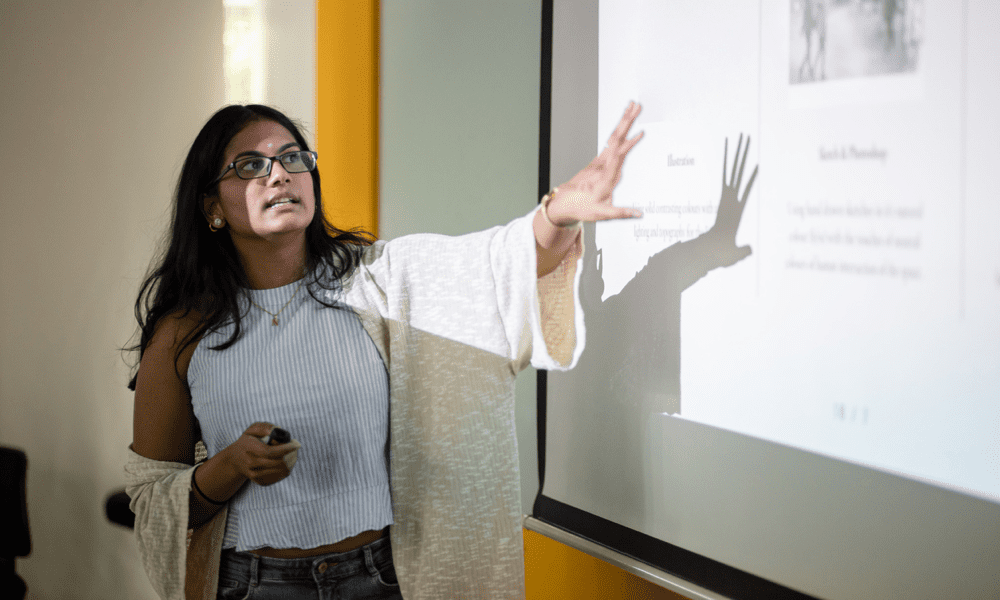
Хотя он не поддерживает это, вы можете сохранить презентацию Google Slides в виде видео, используя несколько различных инструментов. В этом руководстве объясняется, как это сделать.
Нет подключения к Интернету для презентации в Google Slides? Без проблем. Вы можете преобразовать свою презентацию в видео, чтобы использовать ее в автономном режиме.
Экспорт презентации Google Slides в виде видео позволяет выбрать разрешение и частоту кадров, а также любые дополнительные звуковые или видеодорожки для включения. Затем вы можете поделиться и использовать файл на устройствах, которые не поддерживают Google Slides, будь то автономный ПК или даже DVD-плеер.
Вы можете начать превращать презентацию Google Slides в видео, следуя нашему руководству ниже.
Как экспортировать в PowerPoint, чтобы сохранить как видео
К сожалению, Google Slides не предлагает встроенных методов экспорта презентаций в виде видео.
Обойти это можно, экспортировав презентацию Google Slides в Microsoft PowerPoint, а затем сохранив ее как видео с помощью этого инструмента. Этот метод особенно полезен, если вы хотите включить в презентацию другие мультимедийные элементы или функции, поскольку в PowerPoint больше возможностей для добавления этих элементов, чем в Google Slides.
Чтобы экспортировать презентацию Google Slides в PowerPoint и использовать ее для сохранения в виде видео:
- Открой Презентация Google Slides который вы хотите преобразовать в видео.
- Идти к Файл> Загрузить > Microsoft PowerPoint (.pptx).
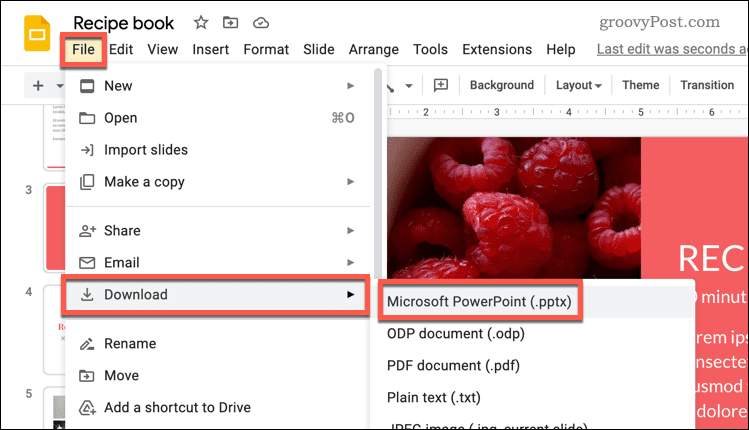
- Сохраните файл PowerPoint на свой компьютер.
- После загрузки откройте новый файл PowerPoint и выберите Файл на полосе ленты.
- Нажмите Экспорт а затем нажмите Создать видео.
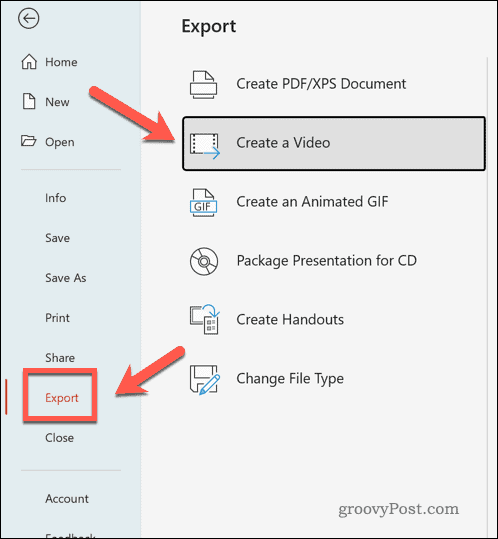
- Следуйте инструкциям на экране, чтобы выбрать настройки видео, такие как качество и разрешение конечного файла.
- Нажмите Создать видео чтобы сохранить видео на свой компьютер.
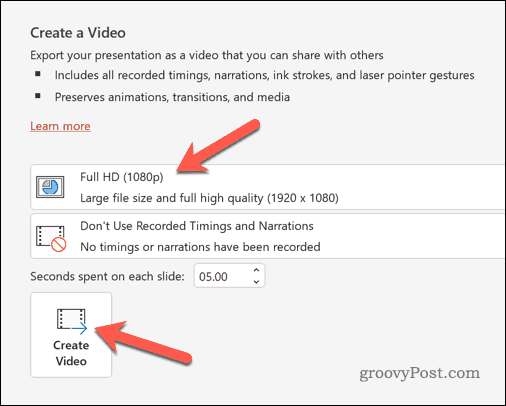
На этом этапе ваша экспортированная презентация Google Slides будет доступна в виде видеофайла. Затем вы можете воспроизвести его на своем текущем устройстве или поделиться им для использования в другом месте.
Как преобразовать презентацию Google Slides в видео с помощью сторонних инструментов
Вы можете использовать стороннюю альтернативу, если не хотите использовать PowerPoint для преобразования презентации Google Slides в видео. Например, вы можете использовать инструменты для записи экрана. Затем это можно сохранить как видео, чтобы поделиться или использовать в другом месте.
Если вы используете Windows, вы можете использовать встроенную игровую панель Xbox для записи своего экрана. Вместо этого вы можете использовать встроенный инструмент для создания снимков экрана на Mac, чтобы записать свой экран. Вы также можете использовать любое альтернативное приложение для записи экрана, в том числе Скринкаст-O-Matic, ОБС, Снагит, и другие.
Чтобы сохранить Google Slides как видео с помощью стороннего инструмента:
- Подготовьте выбранный инструмент для записи экрана.
- Откройте свой Презентация Google Slides.
- Идти к Слайд-шоу > Начать сначала для воспроизведения презентации в полноэкранном режиме.
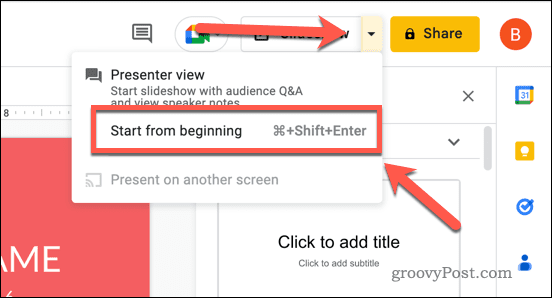
- Чтобы автоматизировать каждый слайд, наведите указатель мыши на полноэкранную презентацию.
- В левом нижнем углу выберите три точки значок меню на элементах управления слайдами.
- Во всплывающем меню выберите Автовоспроизведение и выберите период для отображения каждого слайда (например, каждые 10 секунд).
- Выбирать Петля вместо этого презентация может продолжаться бесконечно.
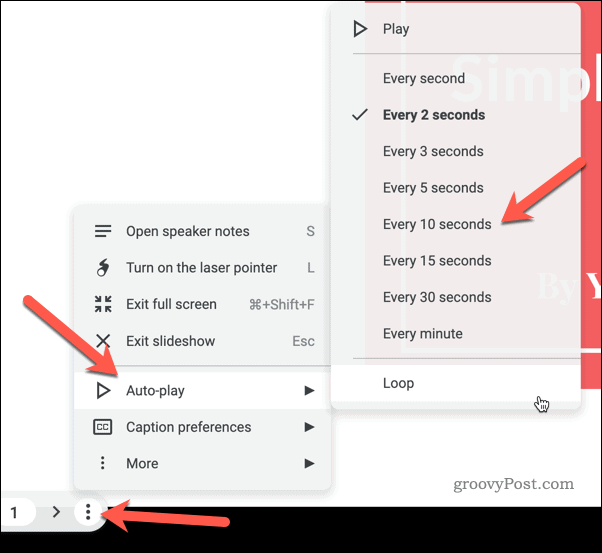
- Когда вы записали презентацию, остановите инструмент записи экрана и сохраните файл.
Как публиковать слайды Google онлайн
В Google Slides нет встроенных опций для экспорта презентации в виде видео. Тем не менее, он позволяет публиковать презентации в Интернете. Вы можете использовать это как альтернативу видео, позволяя вам поделиться презентацией на любом устройстве с доступом в Интернет.
Чтобы опубликовать презентацию Google Slides в Интернете:
- Откройте презентацию в Google Презентации.
- Идти к «Файл» > «Поделиться» > «Опубликовать в Интернете».
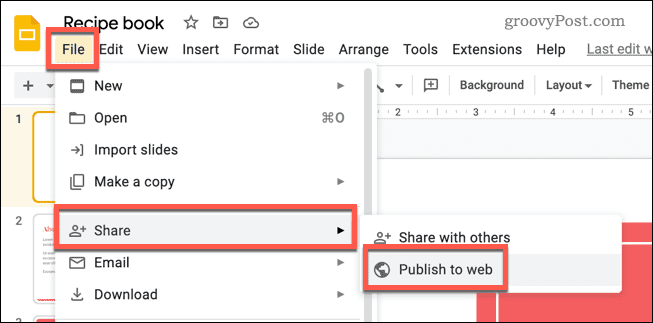
- Во всплывающем окне выберите Связь вкладка
- Выберите нужные настройки для презентации. Это включает в себя, какие слайды включать, запускать ли слайд-шоу автоматически и перезапускать ли презентацию после ее завершения.
- Нажмите Публиковать опубликовать презентацию в Интернете.
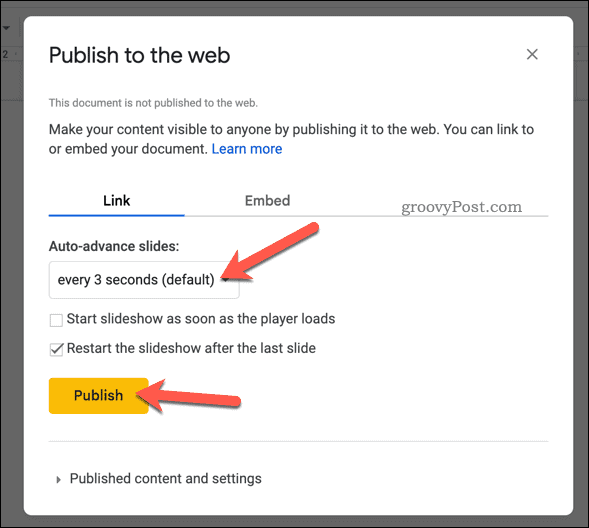
- Скопируйте предоставленную ссылку и поделитесь ею с желаемой аудиторией.
На данный момент ваша презентация активна и доступна по предоставленной ссылке. - Если вы хотите удалить его в любой момент, нажмите Файл > Поделиться > Опубликовать всеть. Во всплывающем окне нажмите Опубликованный контент и настройки > Остановить публикацию и подтвердите свой выбор. Это удалит его из сети.
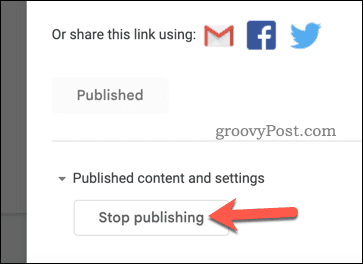
Представление в Google Slides
Благодаря методам, которые мы описали выше, вы можете легко превратить презентацию Google Slides в видео. Если вы хотите поднять свою презентацию на новый уровень, вы можете попробовать несколько других методов.
Один из вариантов сделайте свои слайды Google вертикальными вместо горизонтального. Если вы хотите поделиться своими презентациями на мобильном устройстве, это отличный способ полностью использовать пространство экрана.
Другой вариант - добавить звук в презентацию Google Slides. Это может помочь сделать вашу презентацию более привлекательной и захватывающей для вашей аудитории за счет использования различного медиаконтента.
Имея в виду ту же идею, вы можете рассмотреть добавление GIF-файлов в презентацию Google Slides. Это может быть забавным и эффективным способом проиллюстрировать ваши идеи и добавить индивидуальности вашей презентации.
Как найти ключ продукта Windows 11
Если вам нужно перенести ключ продукта Windows 11 или просто выполнить чистую установку ОС,...
Как очистить кэш Google Chrome, файлы cookie и историю просмотров
Chrome отлично сохраняет вашу историю посещенных страниц, кеш и файлы cookie, чтобы оптимизировать работу вашего браузера в Интернете. Ее, как...
