Как сделать ярлыки в Google Docs
Google Гугл документы Герой / / April 03, 2023

Последнее обновление:
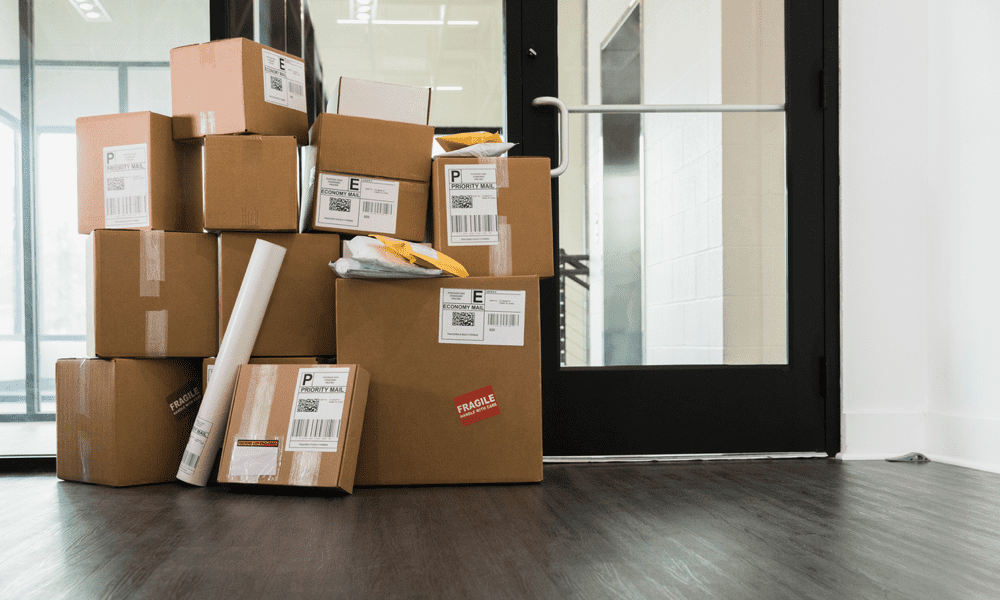
Вы можете использовать Документы Google для создания ярлыков для любых целей, будь то ярлыки с адресами или важные ярлыки продуктов. В этом руководстве объясняется, как это сделать.
Вам, вероятно, понадобится этикетка, если вы хотите упорядочить или идентифицировать предметы. Вы можете использовать их для маркировки коробок в единице хранения, идентификации продуктов на складе или маркировки конвертов для отправки по почте.
Документы Google предоставляют удобный способ создания пользовательских меток. Нужна ли вам простая этикетка с адресом или более сложная этикетка продукта, вы можете создавать и печатать этикетки прямо из Документов Google.
Если вы хотите узнать, как создавать ярлыки в Документах Google, следуйте нашему руководству ниже.
Как сделать ярлыки с помощью таблиц в Документах Google
Использование таблицы — это самый простой встроенный метод создания меток в Документах Google. Вы можете создать таблицу, которая заполнит всю страницу вашего документа, и заполнить каждый сегмент метками, которые вы хотите сделать.
Это может занять немного времени, но это самый простой способ создания меток в вашем документе Google Docs.
Чтобы сделать метки с помощью таблиц в Документах Google:
- Откройте свой Документ Google Документов (или создать новый).
- Из Вставлять меню, выберите Стол и выберите количество строк и столбцов, которые вы хотите для своей таблицы.
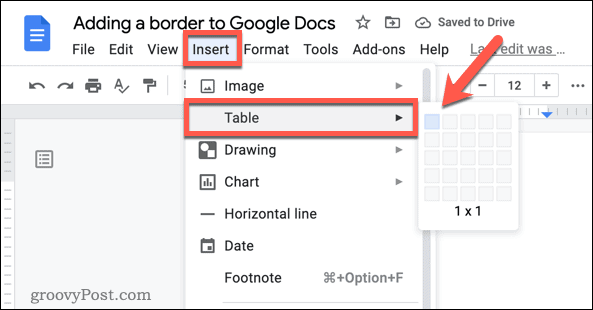
- В новой таблице введите текст для каждой метки в соответствующую ячейку таблицы. Вы также можете добавлять изображения и фигуры.
- Используйте параметры в Стол меню, чтобы настроить внешний вид таблицы, например изменить стиль границы, цвет фона ячейки или выравнивание текста.
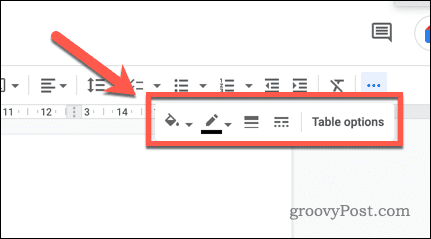
- При необходимости вы можете изменить размер таблицы, перетаскивая маркеры по углам и краям.
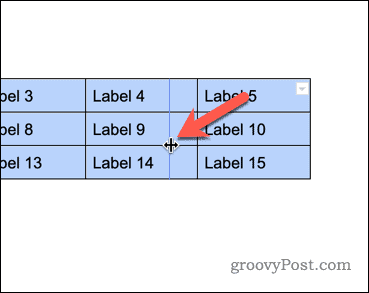
- Чтобы добавить больше меток, вы можете вставить в таблицу дополнительные строки или столбцы по мере необходимости.
Когда вы закончите, ваша таблица должна содержать ряд меток, которые вы можете использовать для своего документа. Затем вы можете распечатать документ и использовать этикетки в другом месте.
Как сделать ярлыки с помощью надстройки Google Docs
Описанный выше метод — самый быстрый способ создания меток в Документах Google. Если вы хотите создать более сложные ярлыки или использовать для их создания слияние, вам понадобится надстройка Google Docs, которая поможет вам.
Для этого существуют различные надстройки, но хорошим вариантом является использование Создание и печать этикеток дополнение от Labelmaker. Хотя он не бесплатный, он предлагает бесплатную 7-дневную пробную версию, поэтому вы сможете использовать его бесплатно для создания одноразовых этикеток.
Чтобы использовать надстройку Google Docs для создания ярлыков:
- Откройте веб-браузер.
- Посетить Дополнительная страница создания и печати этикеток.
- Нажмите Установить.
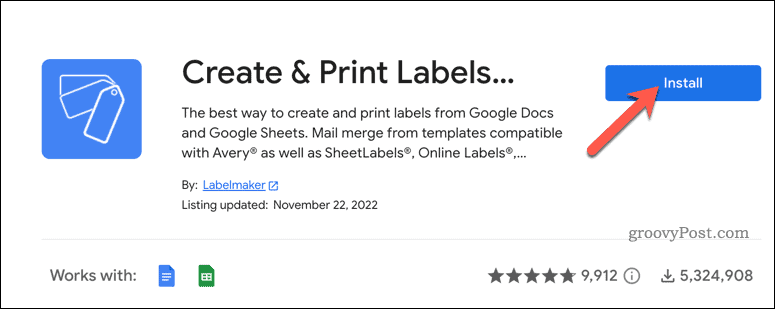
- При появлении запроса войдите в систему, используя данные своей учетной записи Google, и предоставьте разрешения для работы приложения.
- После установки приложения откройте свой Документ Google Документов (или создать новый).
- В Документах Google перейдите к Расширения > Дополнения > Создание и печать этикеток — Label Maker for Avery & Co > Создание этикеток.
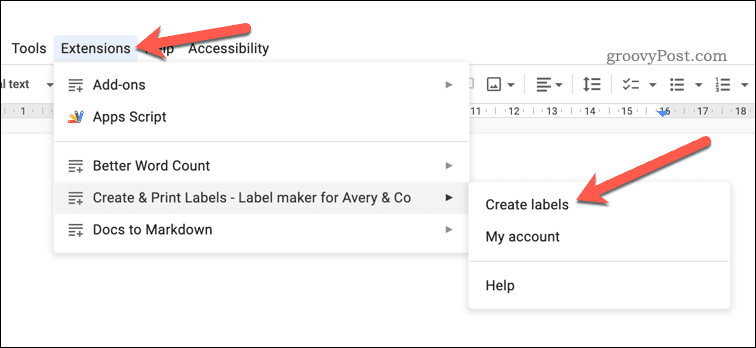
- в Этикетмейкер всплывающем меню справа нажмите Выберите шаблон и найти подходящий шаблон для ваших этикеток. Они доступны по размеру и дизайну — используйте инструмент поиска, чтобы помочь вам.
- Нажмите Использовать для выбора метки.
- Если вы хотите использовать слияние из электронной таблицы Google Sheets, нажмите Выберите таблицу под Список рассылки раздел.
- Выберите таблицу для импорта, затем нажмите Выбирать.
- После импорта данных внесите изменения в свои ярлыки в Документах Google. С Использовать первую ячейку в качестве модели, вы можете внести изменения в первую ячейку метки и применить изменения ко всем меткам.
- Чтобы создать метки, нажмите Создать ярлыки.
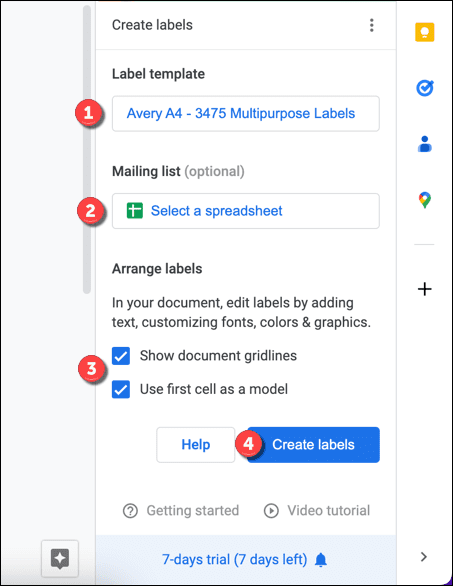
После создания этикеток вы можете распечатать этикетки, перейдя в Файл > Печать.
Создание пользовательских документов в Google Docs
Благодаря методам, которые мы описали выше, теперь вы сможете создавать метки в Документах Google. Однако метки — не единственное, что вы можете создать в Google Docs, чтобы улучшить процесс создания документов.
Например, знаете ли вы, что можете использовать Документы Google в автономном режиме? Это полезно, если вам нужно работать над документом, но у вас нет доступа к Интернету.
Еще одна полезная функция создание оглавления в Google Docs. Это поможет вашим читателям легче перемещаться по документу и находить нужную им информацию.
У вас горят глаза, когда вы печатаете? Перед проверкой зрения вы можете переключиться на более темный интерфейс и включить темный режим в Google Docs. Это поможет снизить нагрузку на глаза при длительной работе.
Как найти ключ продукта Windows 11
Если вам нужно перенести ключ продукта Windows 11 или просто выполнить чистую установку ОС,...
Как очистить кэш Google Chrome, файлы cookie и историю просмотров
Chrome отлично сохраняет вашу историю посещенных страниц, кеш и файлы cookie, чтобы оптимизировать работу вашего браузера в Интернете. Ее, как...
