Как добавить и удалить границы таблицы в Документах Google
Google Гугл документы Герой / / April 03, 2023

Последнее обновление:

Если вы хотите, чтобы граница вашей таблицы выделялась (или нет), вы можете изменить настройки границы таблицы в Документах Google, чтобы сделать это. Вот как.
Таблицы — полезный инструмент для организации и представления данных таким образом, чтобы их было легче понять или прочитать. К счастью, Google Docs упрощает создание и настройку таблиц в ваших документах.
Один из способов настроить таблицу в Документах Google — добавить или удалить границы. Границы могут помочь определить ячейки и разделить данные в таблице. Вы также можете использовать границы таблицы, чтобы ваша таблица лучше соответствовала стилям, выбранным вами в документе.
Ниже мы объясним, как добавлять и удалять границы таблиц в Документах Google.
Как добавить или удалить границу таблицы в Документах Google с помощью свойств таблицы
Документы Google позволяют настраивать внешний вид таблицы, включая добавление или изменение границ. Возможно, вы захотите добавить рамку, чтобы выделить данные, содержащиеся в ней, и выделить ее на фоне текста или фона.
Если вы используете шаблон по умолчанию для документов в Google Docs, ваша таблица должна иметь рамку толщиной 1 пункт. Однако, если это не так, вы можете добавить его с помощью Свойства таблицы меню, выполнив указанные ниже действия.
Чтобы добавить или удалить границу таблицы в Документах Google с помощью меню «Свойства таблицы»:
- Откройте свой Документ Google Документов.
- Выберите таблицу, которую хотите изменить.
- Щелкните правой кнопкой мыши по таблице и выберите Свойства таблицы из меню.
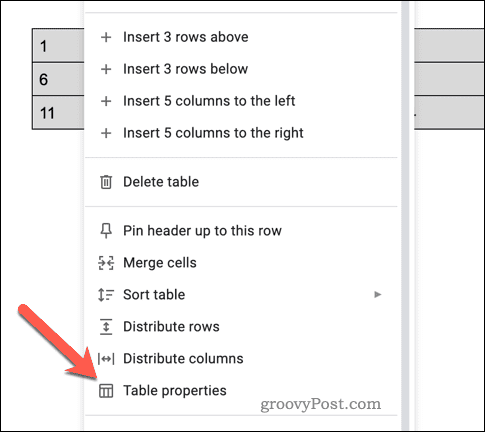
- в Свойства таблицы меню справа, выберите Цвет вкладка
- в Граница таблицы выберите свой цвет и установите границу не менее 0,5 балла сделать его видимым.
- Чтобы удалить границу, выберите 0пт в качестве ширины границы и установите цвет на белый.
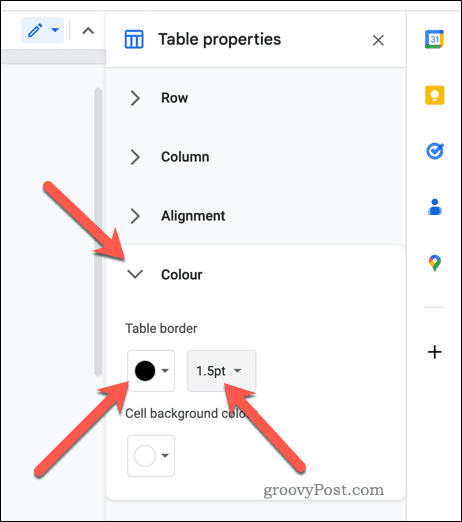
- Когда закончите, закройте меню, нажав кнопку Закрывать значок в правом верхнем углу Свойства таблицы меню.
Любые изменения, внесенные вами в границы таблицы, будут применены немедленно.
Как добавить или удалить границу таблицы в Документах Google с помощью значков панели инструментов
Вы также можете добавить или удалить границу таблицы в Документах Google, используя параметры границы на панели инструментов.
Чтобы добавить или удалить границу таблицы в Документах Google с помощью панели инструментов:
- Откройте свой Документ Google Документов.
- Выберите таблицу, которую хотите изменить.
- Выберите Цвет границы значок, чтобы выбрать цвет границы.
- Далее нажмите кнопку Ширина рамки значок, чтобы выбрать ширину, установив ее как минимум 0,5 балла чтобы граница была видна.
- Чтобы изменить стиль границы, нажмите кнопку Пограничный рывок значок и выберите нужный стиль.
- Если вы хотите удалить границу, нажмите Ширина рамки и установите стиль на 0пт.
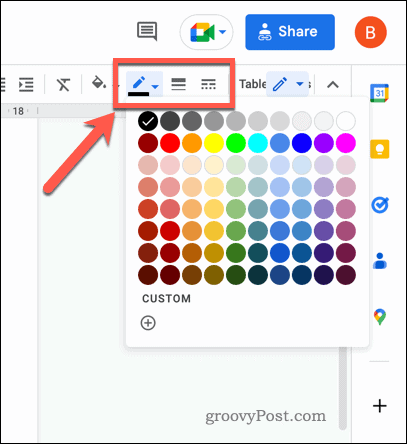
Внесенные вами изменения появятся сразу. Вы также можете настроить границу вокруг отдельных ячеек или отдельных строк в таблице.
Отформатируйте лучшие документы в Google Docs
Благодаря описанным выше шагам теперь вы должны знать, как добавлять и удалять границы таблиц в Документах Google. Форматирование таблиц — отличный способ упростить анализ, в частности, длинных и сложных документов. Однако есть и другие способы улучшить документ в Документах Google.
Например, вы можете отображать количество слов во время ввода, чтобы следить за своим прогрессом. Это может быть полезно для соблюдения определенных ограничений на количество слов или целей. Вы также можете создать оглавление в Google Docs чтобы облегчить читателям навигацию по документу. Это особенно полезно, если у вас есть длинный документ с несколькими разделами и подразделами.
Если вы хотите, чтобы читатели могли быстро переходить к определенным частям документа, почему бы создавать и ссылаться на закладки в Google Docs? Это поможет вам ссылаться на другие документы, на которые часто ссылаются.
Как найти ключ продукта Windows 11
Если вам нужно перенести ключ продукта Windows 11 или просто выполнить чистую установку ОС,...
Как очистить кэш Google Chrome, файлы cookie и историю просмотров
Chrome отлично сохраняет вашу историю посещенных страниц, кеш и файлы cookie, чтобы оптимизировать работу вашего браузера в Интернете. Ее, как...
