Как заставить Google Docs читать вам
Google Гугл документы Герой / / April 03, 2023

Последнее обновление:

Нужен более простой способ чтения длинного документа? Вместо этого вы можете заставить Google Docs читать вам. В этом руководстве объясняется, как это сделать.
Если вам нужно много читать, может быть полезно использовать инструменты для чтения с экрана, чтобы читать текст обратно вам, экономя ваше время и позволяя выполнять несколько задач одновременно. Например, в Google Docs есть функция, которая позволяет вам зачитывать текст из документа.
Эта функция специальных возможностей может быть особенно полезна для людей с ограниченными возможностями обучения или нарушениями зрения. Это также может быть полезно для корректировки документа без его физического чтения, строка за строкой.
Если вы хотите узнать, как заставить Google Docs читать вам, выполните следующие действия.
Использование Google Docs для преобразования текста в речь
Самый простой способ заставить Google Docs читать вам — использовать встроенные инструменты преобразования текста в речь. Документы Google зачитают ваш документ за вас — никаких сторонних инструментов или надстроек не требуется. Программа чтения с экрана Документов Google также считывает другую информацию, такую как количество слов или текущие параметры форматирования.
Чтобы использовать Google Docs для преобразования текста в речь:
- Откройте документ в Гугл документы.
- Выбирать Инструменты > Специальные возможности.
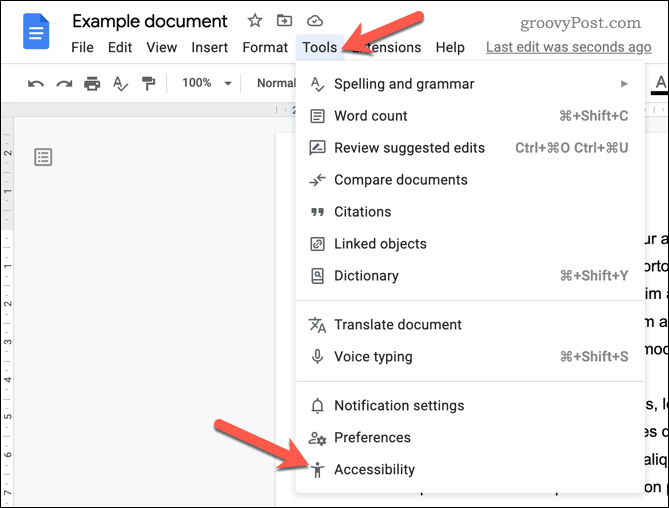
- в Настройки специальных возможностей меню, нажмите кнопку Включите поддержку чтения с экрана флажок, чтобы включить его.
- Нажимать ХОРОШО сохранить.
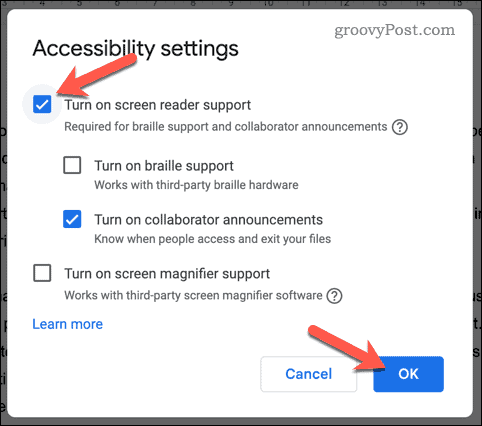
- Затем выберите текст в документе, который вы хотите, чтобы Документы Google прочитали вслух.
- Выделив текст, нажмите кнопку Доступность меню.
- Далее нажмите Озвучить для программы чтения с экрана > Озвучить выделение чтобы услышать, как Google Docs зачитывает выбранный вами раздел.
- Вы также можете прослушать другие части вашего документа (например, прослушать количество слов), выбрав другие параметры в Вербализовать для чтения с экрана меню.
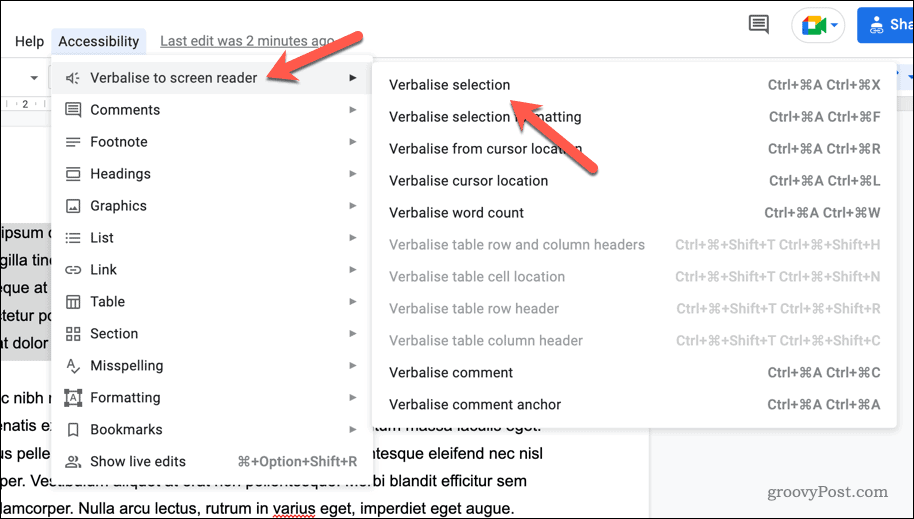
Следуя этим инструкциям, вы сможете читать текст в своем Google Doc с помощью компьютерного голоса. Убедитесь, что ваш уровень звука достаточно хороший чтобы услышать, что вам читает Google Docs.
Использование расширения Google Chrome
Вы также можете использовать расширение Google Chrome, чтобы добавить функции преобразования текста в речь к своим документам Google. Хорошим расширением для этого является Читай пиши. Это добавляет в Документы Google ряд функций, которые могут помочь вам писать и редактировать документы, включая поддержку преобразования текста в речь.
Чтобы установить и использовать Read & Write для преобразования текста в речь в Google Chrome:
- Откройте Google Chrome.
- Посетить Страница Интернет-магазина Chrome для чтения и записи.
- Нажимать Добавить в Chrome чтобы установить его в свой браузер.
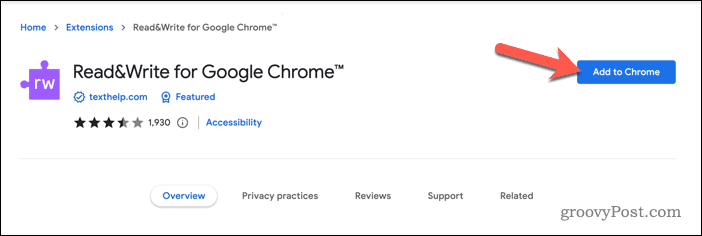
- При появлении запроса нажмите Добавить расширение.
- Перезапустите браузер.
- Далее откройте свой Документ Google Документов (или создать новый).
- В правом верхнем углу нажмите кнопку Читай пиши кнопка.
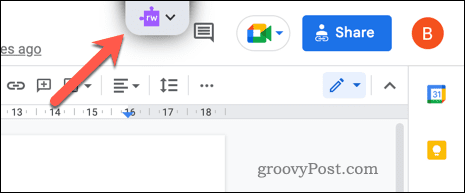
- Вам будет предложено войти в систему во всплывающем окне, поэтому следуйте инструкциям на экране, чтобы завершить этот процесс.
- Перезагрузите документ.
- Читай пиши Панель инструментов появится в верхней части страницы документа.
- Поместите мигающий курсор в точку, с которой вы хотите начать прослушивание документа.
- нажмите Играть кнопка на Читай пиши панель инструментов для запуска.
- Чтобы приостановить или остановить воспроизведение, нажмите кнопку Пауза или Останавливаться кнопки.
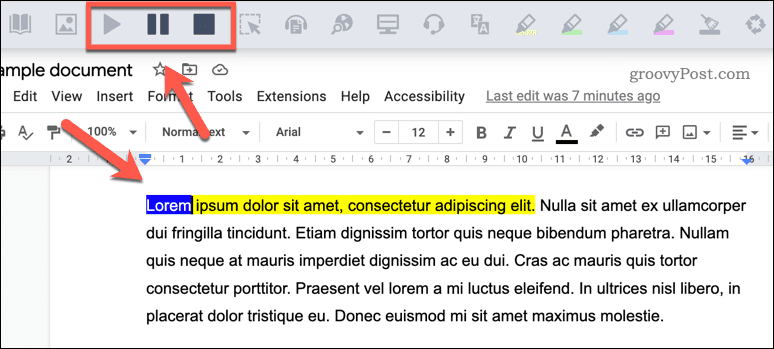
Теперь вы можете использовать функцию «Чтение и запись», чтобы прослушать свои документы. Если у вас возникли проблемы, убедитесь, что ваше расширение Chrome включено правильно. Вы также можете закрепить расширение на панели инструментов чтобы легко получить доступ к меню настроек для него.
Лучшая доступность в Документах Google
Используя описанные выше шаги, вы сможете легко заставить Google Docs зачитать вам документ. Если у вас есть проблемы с чтением текста на экране или вы просто хотите прослушать текст своего документа, эти шаги помогут вам начать работу.
Однако в Документах Google есть множество других функций, которые вы можете использовать для улучшения своего опыта. Например, вы можете вставить видео в документ чтобы добавить визуальный интерес или обеспечить другую перспективу. Если вам нужно поработать над документом в пути, вы также можете использовать Документы Google в автономном режиме.
Беспокоитесь о длине вашего документа? Если у вас есть длинный документ с несколькими разделами, рассмотрите добавление оглавления чтобы помочь вашей аудитории ориентироваться в вашем контенте.
Как найти ключ продукта Windows 11
Если вам нужно перенести ключ продукта Windows 11 или просто выполнить чистую установку ОС,...
Как очистить кэш Google Chrome, файлы cookie и историю просмотров
Chrome отлично сохраняет вашу историю посещенных страниц, кеш и файлы cookie, чтобы оптимизировать работу вашего браузера в Интернете. Ее, как...
