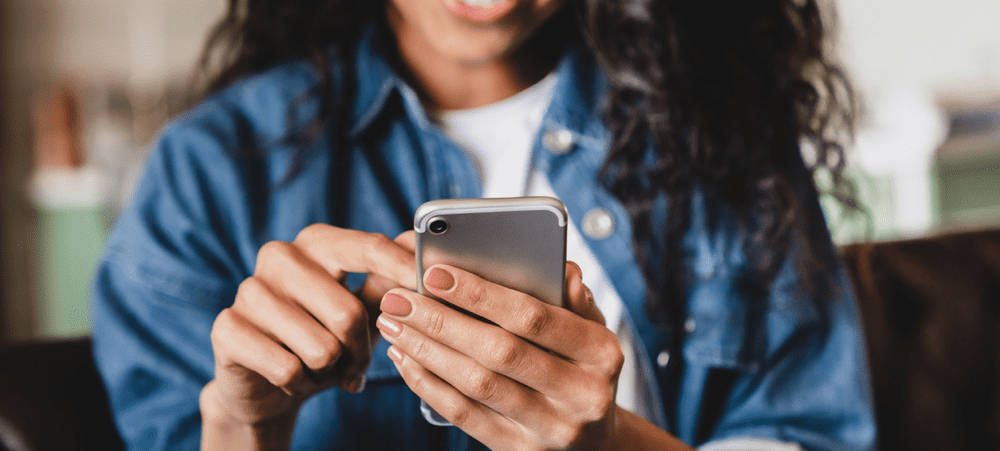Последнее обновление:

Если вам надоел спам с определенного домена в Gmail, вы можете полностью заблокировать этот домен. Узнайте, как в этом руководстве.
Никто не хочет спам по электронной почте. Спам заполняет наши почтовые ящики раздражающими и часто опасными сообщениями, которые подвергают риску наши данные. Даже если письмо безопасно, это не значит, что мы хотим его получать.
К сожалению, некоторые электронные письма хуже, чем другие. Если вы хотите остановить их, попробуйте заблокировать домен в Gmail. Это предотвратит получение любых электронных писем со всего домена — например, идеально подходит для блокировки раздражающих электронных писем от бизнеса.
Если вы хотите заблокировать домен в Gmail, выполните следующие действия.
Блокировка отдельных адресов электронной почты в Gmail
Блокировка отдельных адресов электронной почты в Gmail — это простой процесс, который поможет вам избежать нежелательных писем от определенных отправителей. Если вы хотите избежать блокировки всего домена, вы можете использовать эти шаги, чтобы вместо этого заблокировать отдельный адрес электронной почты.
Вы можете сделать это только в том случае, если отправитель использует хорошо известный домен, например (например, outlook.com или gmail.com).
Чтобы заблокировать адрес электронной почты в Gmail, выполните следующие действия:
- Открой Веб-сайт Gmail в браузере и авторизуйтесь.
- Откройте письмо, которое хотите заблокировать.
- Нажмите на Более (значок с тремя точками).
- Выбирать Заблокировать [отправителя] из вариантов.
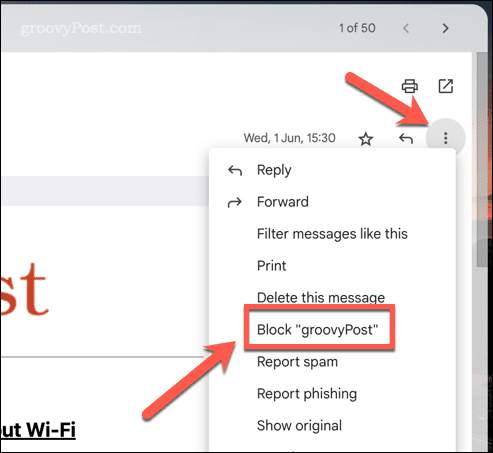
На данный момент адрес электронной почты отправителя заблокирован. Любые будущие электронные письма от этого отправителя будут автоматически перемещены в папку со спамом.
Имейте в виду, что при блокировке адреса электронной почты будут заблокированы электронные письма только с этого конкретного адреса, а не со всего домена. Если вы хотите заблокировать электронные письма со всего домена, вам нужно будет использовать метод, описанный ниже.
Создание фильтра для блокировки доменов в Gmail
Лучший способ заблокировать домены в Gmail — создать фильтр для автоматического удаления или пометки спам-сообщений с этих конкретных доменов. Например, это хороший способ победить спам, который использует постоянно меняющиеся отправители.
Чтобы создать фильтр для блокировки доменов в Gmail:
- Открой Веб-сайт Gmail и войдите в систему.
- Нажать на значок передач в правом верхнем углу веб-сайта Gmail.
- Во всплывающем меню выберите Посмотреть все настройки.
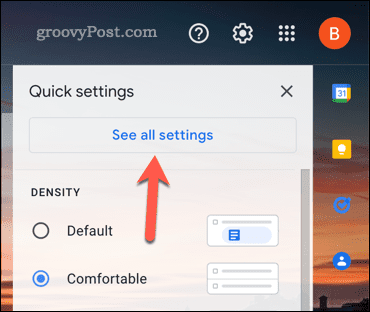
- Под Фильтры и заблокированные адреса вкладка в Настройки меню, нажмите на Создать новый фильтр вариант.
- в От введите домен, который вы хотите заблокировать (например, пример.com или *@example.com).
- Выберите действие, которое вы хотите предпринять (например, Удали это). Вы также можете пометить электронные письма как спам или пропустить папку «Входящие» и заархивировать их.
- Нажмите Создать фильтр чтобы сохранить фильтр.
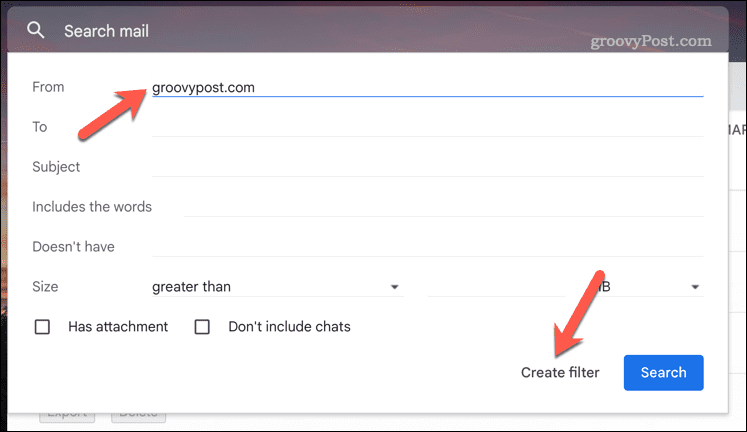
- Далее выберите Удалитьэто или один из альтернативных вариантов, а затем нажмите Создать фильтр.
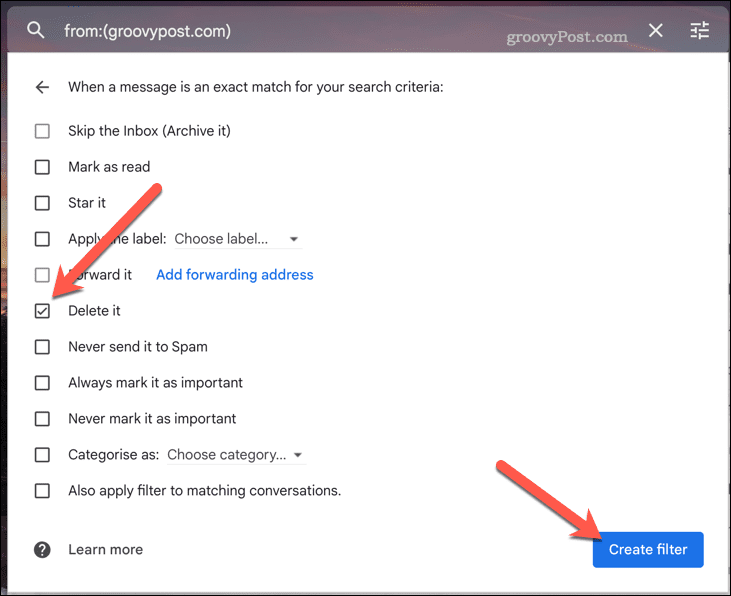
После того как вы создадите фильтр, Gmail автоматически удалит или пометит как спам любые электронные письма с указанного вами домена. Вы можете создать дополнительные фильтры для других доменов, которые мешают вам очистить свой почтовый ящик.
Вы можете периодически проверять папку со спамом, чтобы убедиться, что фильтр работает должным образом. Если вам нужно остановить блокировку, вернитесь в настройки Gmail, чтобы удалить фильтр в любой момент.
Управление почтовым ящиком Gmail
Используя описанные выше шаги, вы сможете легко заблокировать домен в Gmail. Это предотвратит получение писем с частных доменов. Однако, как правило, мы, вероятно, рекомендуем вам избегать блокировки огромных доменов, таких как gmail.com или outlook.com.
Хотите еще несколько советов по управлению почтовым ящиком Gmail? Если вы регулярно отправляете электронные письма группе пользователей, создать групповой список адресов электронной почты в Gmail чтобы вам было легче в будущем.
Вы также можете скрыть электронные письма в Gmail чтобы помочь вам ограничить электронные письма, которые вы видите в своем почтовом ящике, не заходя так далеко, как их блокировка. Если у вас возникли проблемы с поиском нужных вам писем, вы всегда можете использовать ярлыки Gmail чтобы помочь классифицировать их лучше.
Как найти ключ продукта Windows 11
Если вам нужно перенести ключ продукта Windows 11 или просто выполнить чистую установку ОС,...
Как очистить кэш Google Chrome, файлы cookie и историю просмотров
Chrome отлично сохраняет вашу историю посещенных страниц, кеш и файлы cookie, чтобы оптимизировать работу вашего браузера в Интернете. Ее, как...