Как использовать разные верхние и нижние колонтитулы в Документах Google
Google Гугл документы Герой / / April 03, 2023

Последнее обновление:
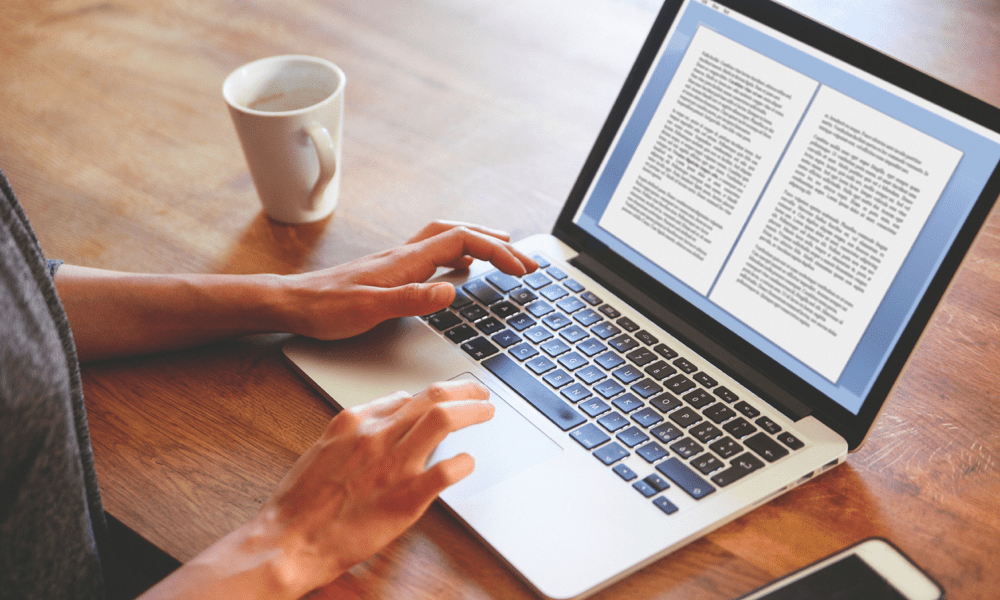
Вы можете настроить свой документ Google Docs, чтобы использовать разные верхние и нижние колонтитулы на разных страницах. Узнайте, как в этом руководстве.
Верхние и нижние колонтитулы — это удобный способ добавить дополнительную информацию или элементы дизайна вверху или внизу страницы документа.
В Документах Google вы можете использовать разные верхние и нижние колонтитулы, чтобы настроить каждую страницу с помощью разных элементов. Вы можете использовать разные верхние и нижние колонтитулы, чтобы добавить собственный заголовок или изображение на нечетные и четные страницы. У вас может быть другой верхний и нижний колонтитулы на титульном листе и на других страницах.
Если вы хотите узнать, как использовать разные верхние и нижние колонтитулы в Документах Google, выполните следующие действия.
Как использовать другой верхний или нижний колонтитул первой страницы в Документах Google
В Документах Google на первой странице документа может быть другой верхний или нижний колонтитул. Это может быть полезно, например, для добавления титульного листа или для форматирования остальной части документа определенным образом.
Чтобы использовать другой верхний или нижний колонтитул первой страницы в Документах Google:
- Откройте документ, который вы хотите отредактировать. Гугл документы.
- Поместите мигающий курсор на первую страницу.
- Далее откройте Вставлять меню и наведите курсор Заголовки и колонтитулы.
- Нажмите либо Заголовок или Нижний колонтитул из меню.
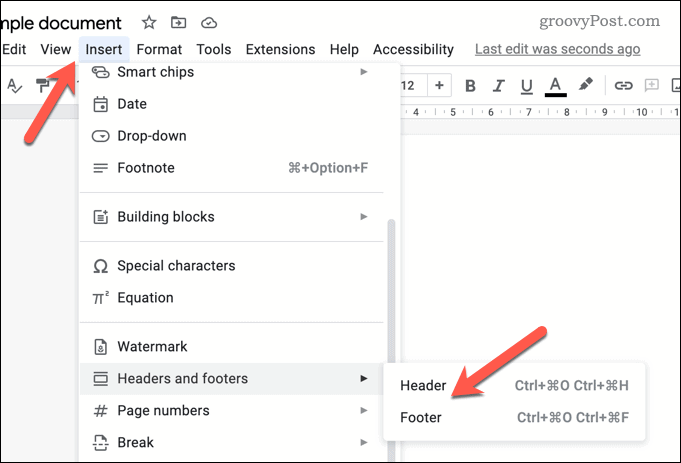
- Ваш верхний или нижний колонтитул появится для редактирования.
- нажмите Другая первая страница флажок. Это гарантирует, что верхняя или нижняя часть первой страницы отличается от остального документа.
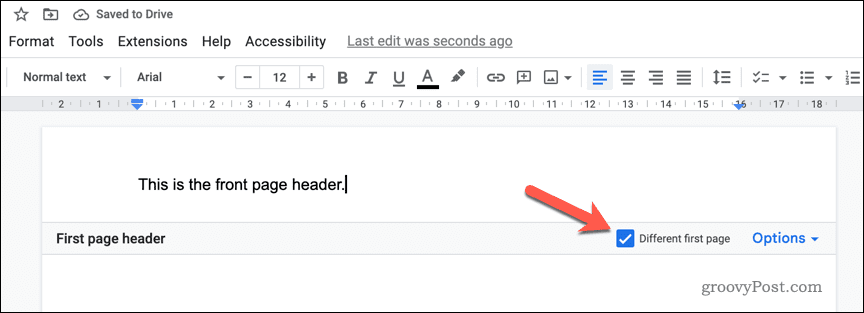
- Внесите изменения в верхний или нижний колонтитул на первой странице или, в качестве альтернативы, измените верхний и нижний колонтитулы в остальной части документа.
- Когда вы закончите, щелкните в другом месте документа (за пределами поля редактирования верхнего или нижнего колонтитула), чтобы выйти из меню.
Ваш документ теперь должен иметь другой верхний или нижний колонтитул на первой странице по сравнению с остальной частью вашего документа. Обязательно дважды проверьте правильность форматирования и правильность отображения текста.
Использование нечетных и четных верхних и нижних колонтитулов страниц в Документах Google
Для разнообразия вы можете настроить верхний и нижний колонтитулы в зависимости от того, является ли номер страницы четным или нечетным. Например, страницы 1, 3, 5, 7 и 9 будут иметь другой верхний или нижний колонтитул, чем страницы 2, 4, 6, 8 и 10.
Чтобы установить нечетные и четные верхние и нижние колонтитулы страниц в Документах Google:
- Открой Документ Google Документов который вы хотите отредактировать.
- Открой Вставлять меню и наведите курсор на Заголовки и колонтитулы вариант.
- Нажмите либо Заголовок или Нижний колонтитул из меню.
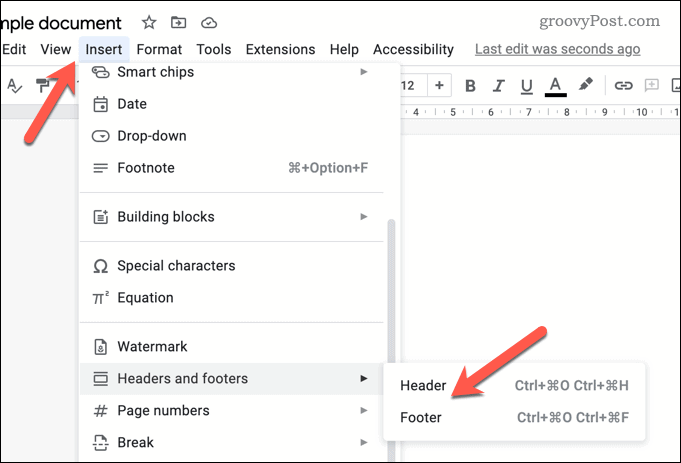
- Поле редактирования верхнего или нижнего колонтитула появится для редактирования, в зависимости от вашего выбора.
- нажмите Параметры ссылка меню в правом нижнем углу окна редактирования верхнего или нижнего колонтитула.
- Во всплывающем меню выберите Формат заголовка.
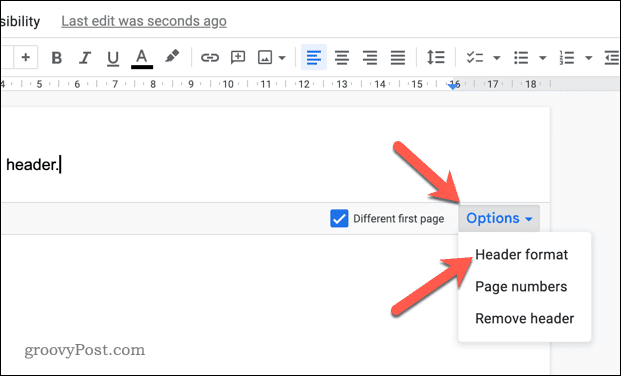
- в Заголовки и колонтитулы поле меню, щелкните Разные нечетные и четные флажок.
- Нажимать Применять чтобы сохранить изменения.
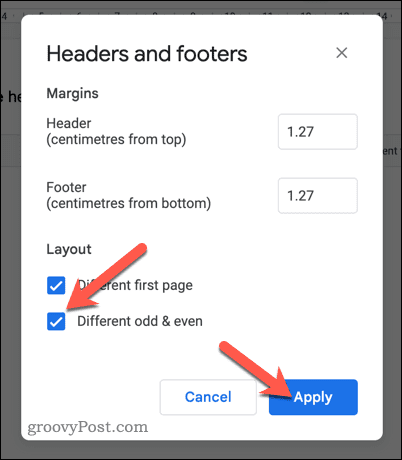
- Внесите изменения в четные и нечетные верхние и нижние колонтитулы. Они будут помечены как Странный Заголовок страницы, четный заголовок страницы, нижний колонтитул нечетной страницы, или даже страница гудок в левом нижнем углу поля редактирования.
- Чтобы выйти из меню редактирования верхних и нижних колонтитулов, нажмите в любом месте документа.
На этом этапе ваш документ будет иметь разные настройки верхнего и нижнего колонтитула для нечетных и четных чисел.
Если вы также включите настраиваемый верхний или нижний колонтитул для первой страницы, этот параметр переопределит этот параметр. Вам нужно будет отдельно отредактировать верхний и нижний колонтитулы на главной странице.
Как удалить верхние и нижние колонтитулы в Google Docs
Вам не нужно иметь верхний или нижний колонтитул в документе. Если вы предпочитаете полностью удалить их, выполните следующие действия.
Чтобы удалить верхний или нижний колонтитул из документа Google Docs:
- Откройте документ в Google Документах.
- Нажимать Файл > Вставить из верхнего меню.
- Наведите курсор на Заголовки и колонтитулы меню и выберите либо Заголовок или Нижний колонтитул.
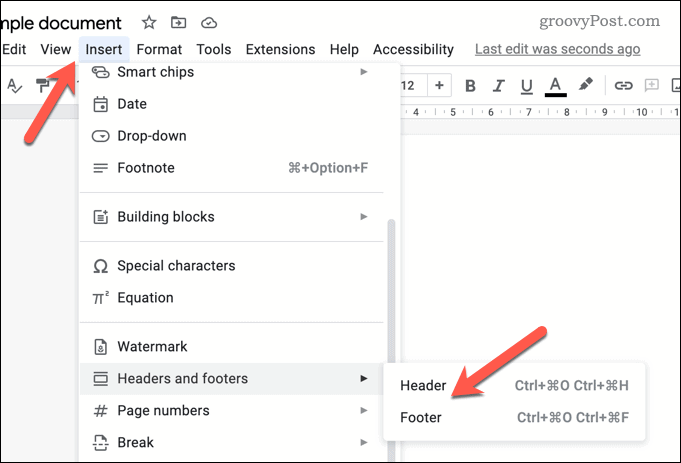
- Появится окно редактирования верхнего или нижнего колонтитула.
- Нажмите Параметры > Удалить заголовок или Удалить нижний колонтитул чтобы удалить заголовок.
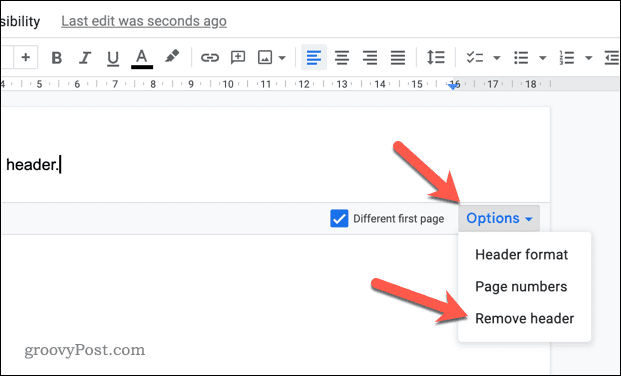
- Повторите эти шаги для верхнего или нижнего колонтитула и для любых других страниц документа, если это необходимо.
Выполнив эти шаги, ваш документ теперь должен быть свободен от выбранного вами верхнего или нижнего колонтитула. Однако, если у вас включены настраиваемые верхние и нижние колонтитулы, вам нужно будет повторить эти шаги для любых нечетных или четных верхних и нижних колонтитулов. Вам также нужно будет убедиться, что верхний и нижний колонтитулы вашей главной страницы также удалены, если это необходимо.
Создание впечатляющих документов в Google Docs
Используя приведенные выше шаги, вы можете легко создавать разные верхние и нижние колонтитулы для страниц в ваших документах Google Docs. Есть и другие шаги, которые вы можете предпринять, чтобы отформатировать документ в соответствии с вашими потребностями.
Например, вы можете захотеть сделать две колонки в Google Docs если вы создаете информационный бюллетень или другой документ, требующий расположения столбцов. Если вы пишете письма или другие личные документы, вы также можете вставить подпись в Google Docs легко.
Хотите помолчать? Возможно, вы захотите узнать как быть анонимным в Google Docs. Это поможет вам, если вы работаете над конфиденциальным проектом и хотите сохранить свою личность в тайне.
Как найти ключ продукта Windows 11
Если вам нужно перенести ключ продукта Windows 11 или просто выполнить чистую установку ОС,...
Как очистить кэш Google Chrome, файлы cookie и историю просмотров
Chrome отлично сохраняет вашу историю посещенных страниц, кеш и файлы cookie, чтобы оптимизировать работу вашего браузера в Интернете. Ее, как...



