Тачпад не работает на Chromebook: 9 исправлений
Google Герой Chromebook / / April 03, 2023

Последнее обновление:

Chromebook — это инструмент для решения задач, но только если работает тачпад. Здесь мы покажем вам, как исправить неработающую сенсорную панель на Chromebook.
Если вы не используете внешнюю мышь для управления Chromebook, вы будете полагаться на сенсорную панель (или сенсорный экран, если он доступен) для навигации по интерфейсу. Если у вас есть проблема с сенсорной панелью, которая не работает на Chromebook, вы столкнетесь с проблемами.
Хотя вы всегда можете подключить внешнюю мышь, у вас может ее не быть. Это оставляет вас с устранением неполадок сенсорной панели, так с чего же начать?
Мы покажем вам шаги, необходимые для того, чтобы сенсорная панель снова заработала на Chromebook. Ваши варианты варьируются от базовых шагов до более сложного устранения неполадок с помощью настроек Chromebook.
Перезагрузите Chromebook
Перезапуск Chromebook может решить различные проблемы, от зависших приложений до аппаратных проблем, таких как неработающая сенсорная панель.
Перезапуск Chromebook прост. Щелкните значок часов в правом нижнем углу панели задач, чтобы вызвать Быстрые настройки меню. Нажмите на Кнопка питания, и ваше устройство немедленно выключится.
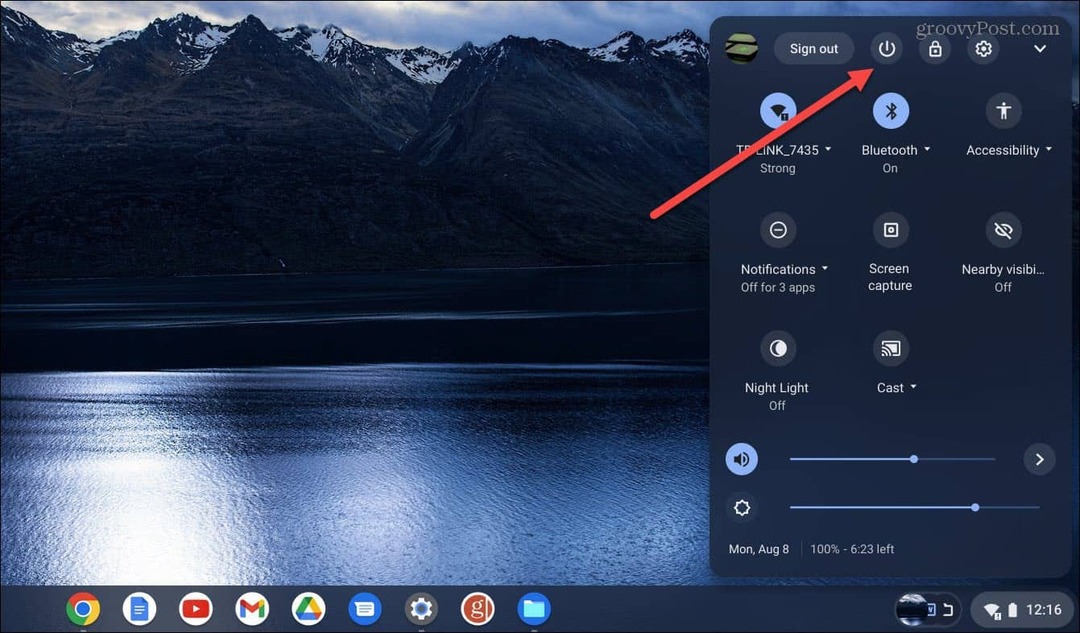
Подождите около 30-60 секунд, снова включите его и посмотрите, работает ли тачпад.
Удалите периферийные устройства и перезапустите.
Если перезагрузка, указанная выше, не работает, внешнее устройство (а именно диск) может вызвать конфликты с внутренним оборудованием. Поэтому убедитесь, что вы отключили все внешние периферийные устройства, такие как принтеры, клавиатуры, USB-накопители, динамики и т. д.
Снова, перезагрузите Chromebook и посмотрите, работает ли тачпад.

Очистите сенсорную панель
Сенсорные панели могут стать липкими, а пыль и мусор могут привести к тому, что сенсорная панель не будет работать на Chromebook. Иногда крошечный кусочек мусора может помешать двойному щелчку или перетаскиванию объектов на экране.
Если вы не чистили его в последнее время, используйте ткань из микрофибры, чтобы вытереть пыль, грязь и мусор, из-за которых сенсорная панель Chromebook не работает.

Кроме того, вы можете использовать зубочистку или сухую щетку с мягкой щетиной, чтобы удалить мусор с внешних углов сенсорной панели.
Получив чистую сенсорную панель, проверьте, работает ли она должным образом.
Отрегулируйте скорость сенсорной панели
Если вы можете нажимать на элементы на экране, но курсор перемещается по экрану слишком медленно (или быстро), вы можете настроить параметры сенсорной панели.
Чтобы настроить скорость тачпада, выполните следующие действия:
- Войдите в свой Chromebook, если вы еще этого не сделали.
- Выберите Настройки значок из Быстрые настройки меню.
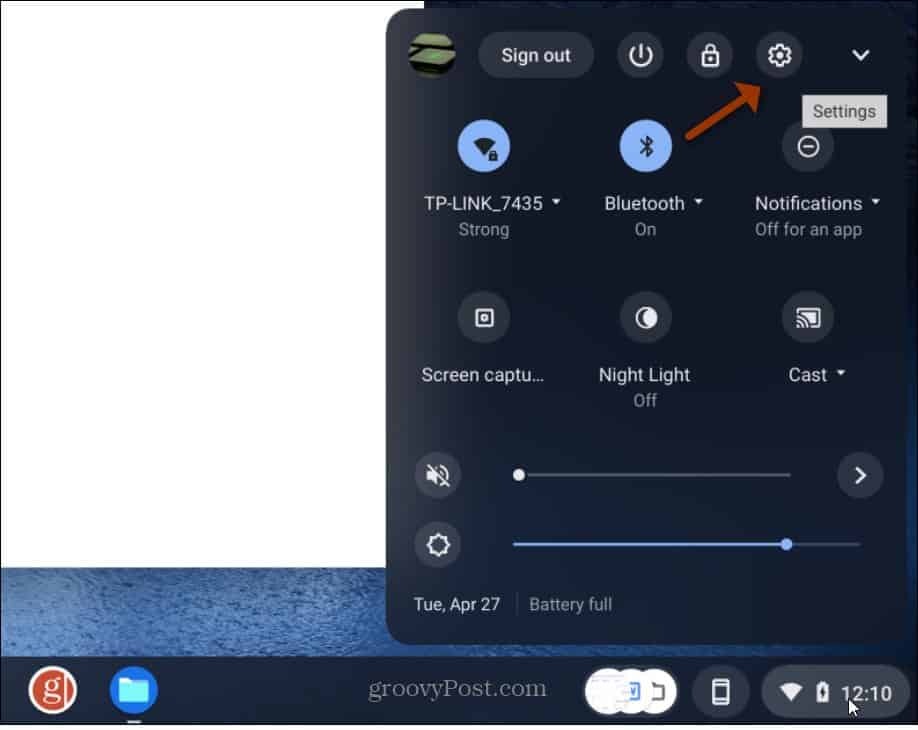
- Когда откроются настройки, нажмите Устройство в левой колонке и выберите Тачпад из вариантов справа.
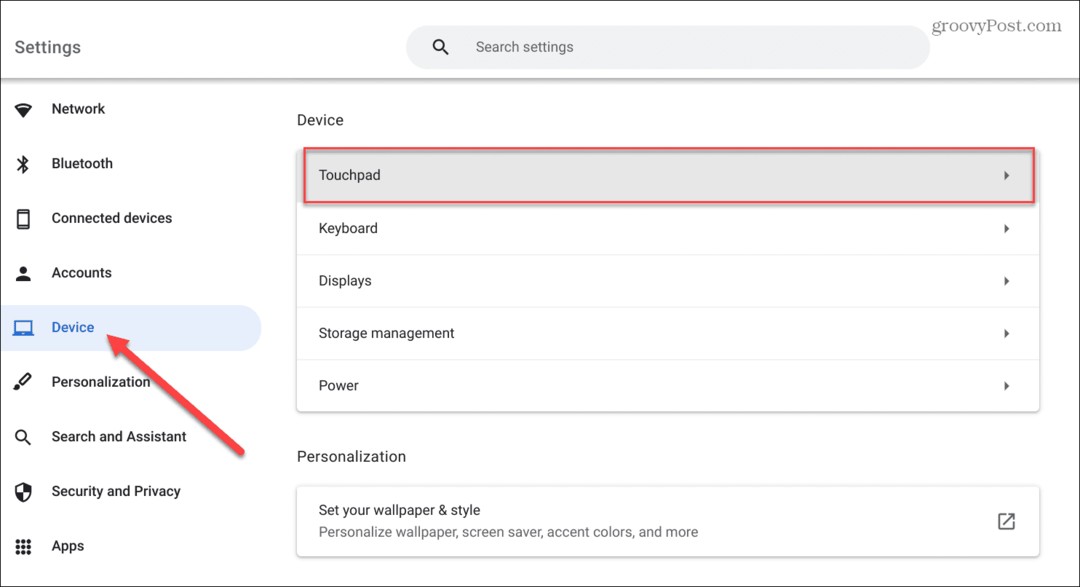
- Отрегулируйте ползунок в Скорость тачпада раздел вверх или вниз в зависимости от ваших предпочтений.
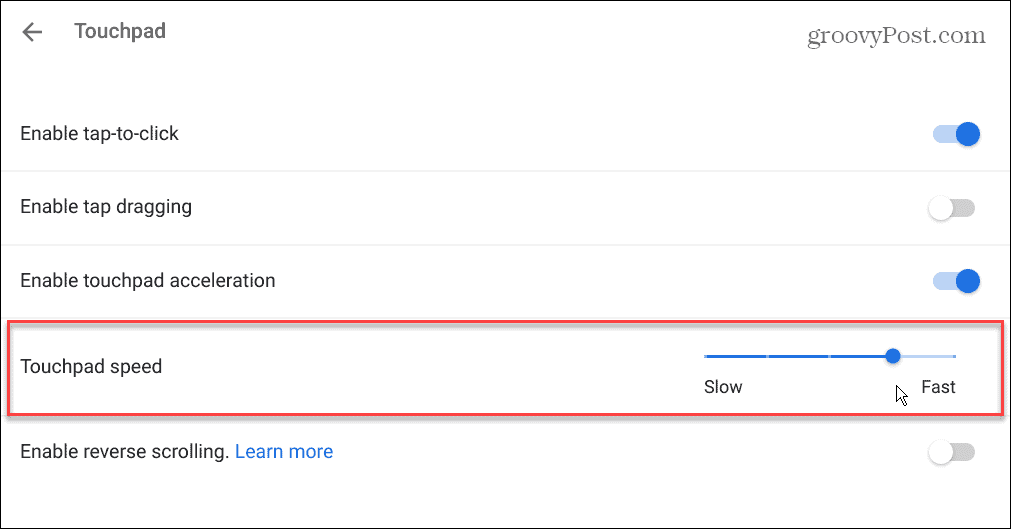
- Важно отметить, что если ваша сенсорная панель прокручивается в неправильном направлении, вы также можете отключить Включить обратную прокрутку вариант из этого раздела.
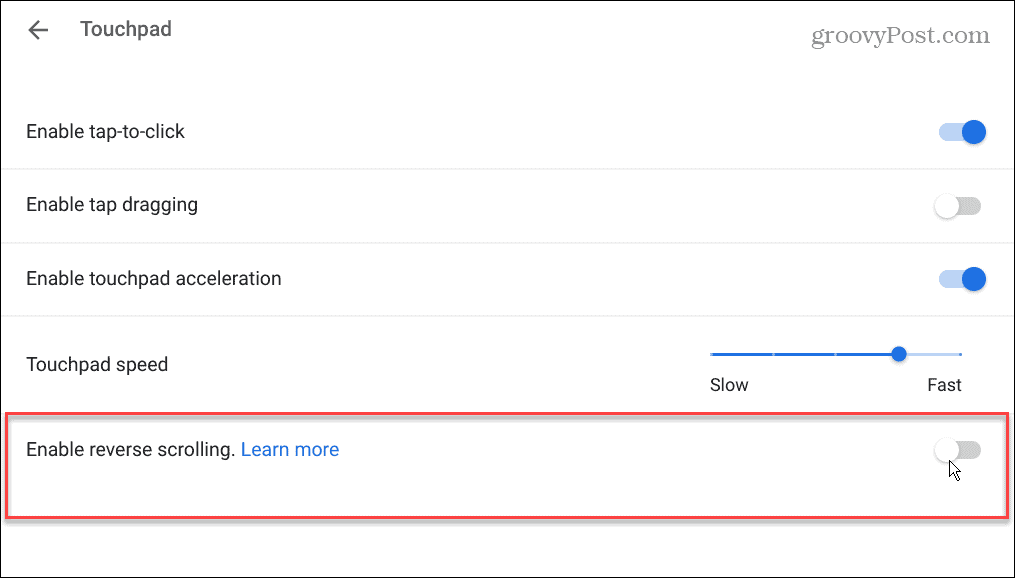
Включить ускорение сенсорной панели
Говоря о скорости курсора, вы также должны убедиться, что ускорение сенсорной панели включено. Хорошей новостью является то, что его можно легко проверить и включить.
Проверьте ускорение тачпада:
- Перейдите к Настройки > Устройство > Сенсорная панель.
- Включите Включить ускорение сенсорной панели
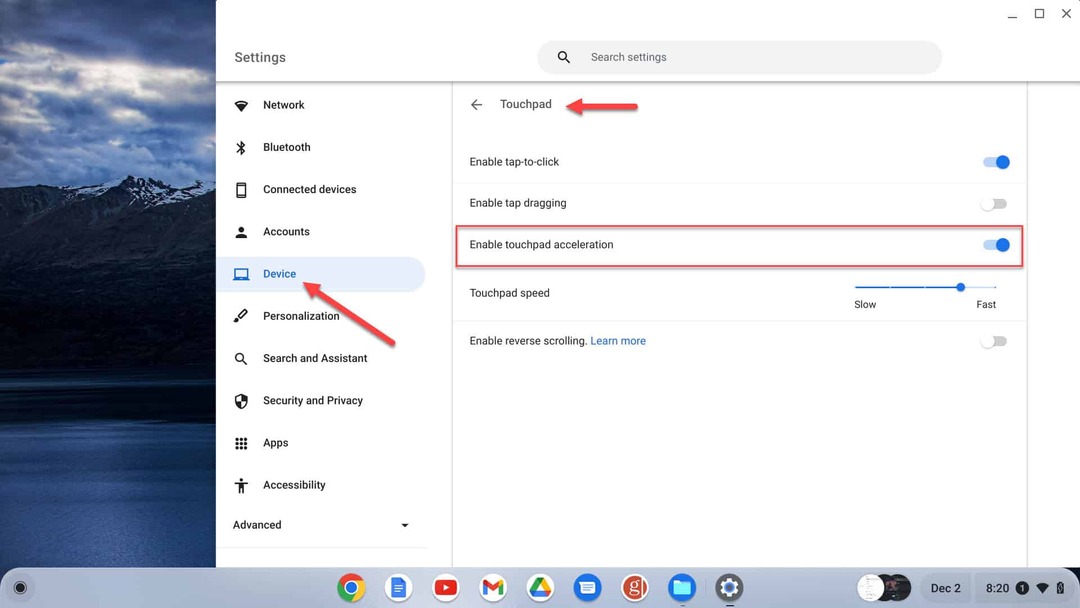
Убедитесь, что функция Tap-to-Click включена
Еще одна проблема с тачпадом — невозможность щелкнуть по элементу двойным касанием тачпада. В этом случае может быть отключена функция касания и щелчка.
Чтобы проверить состояние касания, чтобы щелкнуть:
Идти к Настройки > Устройство > Сенсорная панель чтобы убедиться, что эта функция включена. Включите Включить касание для щелчка выключатель.
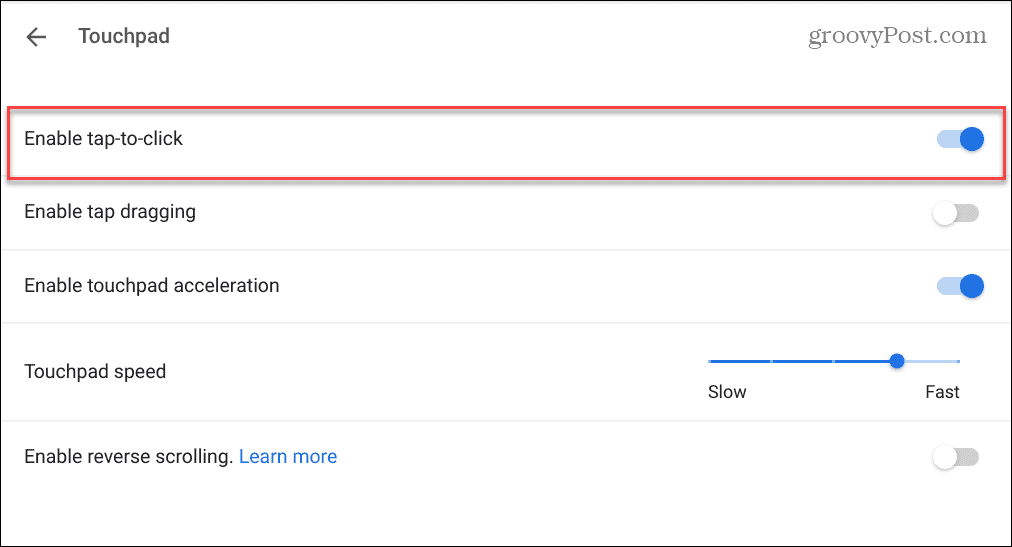
Если опция отключена, вам нужно нажать на нижняя половина трекпада, чтобы включить его.
Обновите свой Chromebook
Если ваша сенсорная панель не работает на Chromebook, убедитесь, что Chrome OS обновлена. Проблема может быть ошибкой, и обновление может иметь исправление для нее.
Ваш Chromebook должен автоматически проверять наличие обновлений и предоставлять уведомления. Однако это не всегда работает, и рекомендуется обновить Chrome OS вручную.
Это нужно не только для исправления ошибок и новых функций. Вы также получите последние обновления безопасности, необходимые для защиты ваших данных.
Обновить Chrome OS очень просто, перейдя на Настройки > Дополнительно > О Chrome OS и нажав на Проверить наличие обновлений кнопка.
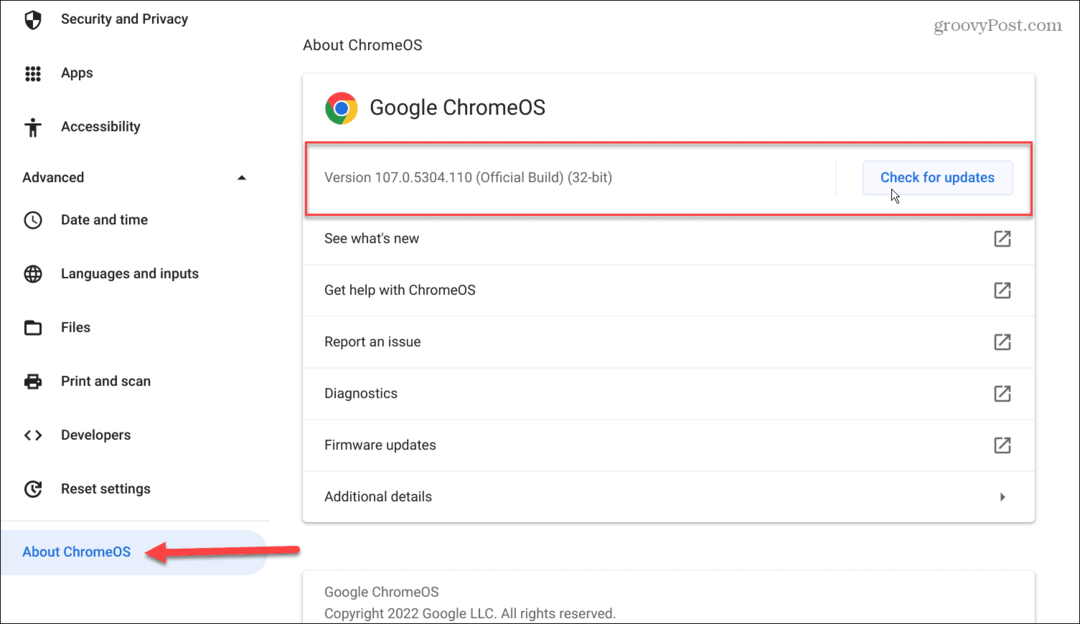
Если доступно обновление, подождите, пока ваша система загрузит и установит его.
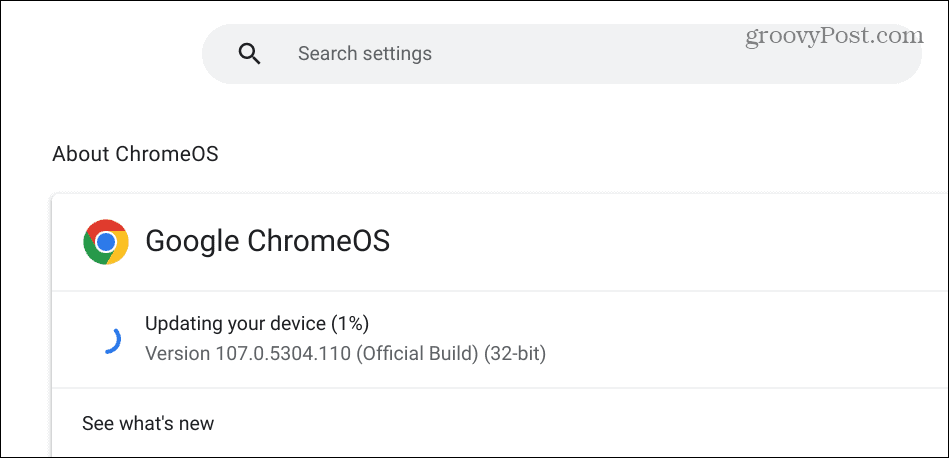
Помните, что для завершения установки обновления требуется перезагрузка. Поэтому сделайте резервную копию всех имеющихся у вас локальных файлов перед перезапуском Chromebook.
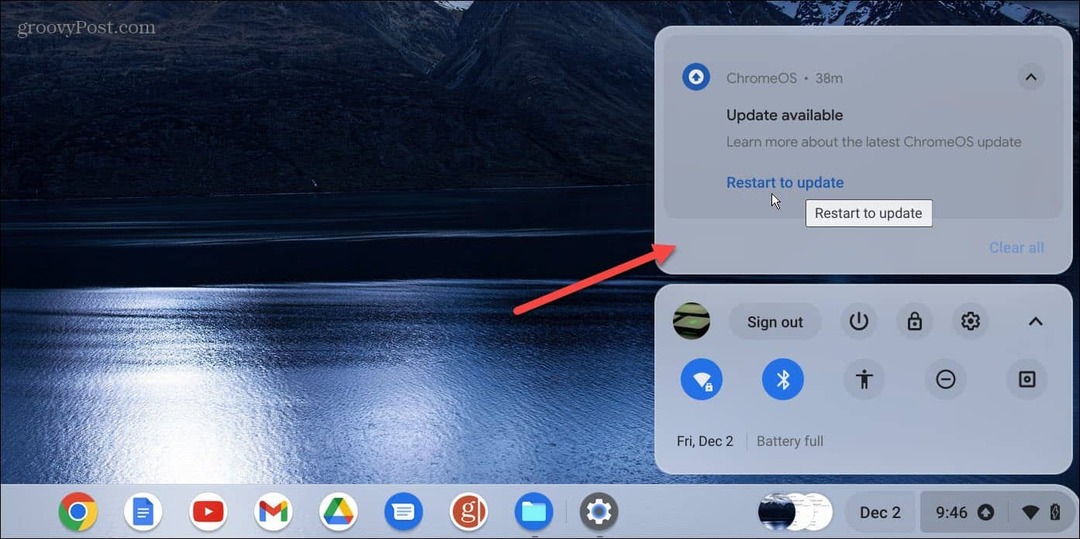
Убедитесь, что сенсорная панель не отключена
Если вы используете внешнюю мышь, вы можете отключить тачпад и тачскрин на вашем Chromebook. Вы можете отключить сенсорную панель, чтобы курсор не летал по всему экрану при использовании клавиатуры Chromebook.
Итак, вы должны убедиться, что сенсорная панель не отключена, если вы хотите ее использовать. Чтобы снова включить тачпад, нажмите Поиск + Shift + P, и это должно работать. Чтобы снова включить его, нажмите ту же комбинацию клавиш.
Выполните аппаратный сброс
В качестве «последнего варианта» вы можете сбросить настройки Chromebook. Этот параметр может решить проблемы с сенсорной панелью, но может удалить файлы в папке «Загрузки». Поэтому убедитесь, что вы сделали резервную копию важных локальных файлов.
Чтобы выполнить аппаратный сброс на Chromebook:
- Отключите все периферийные устройства от Chromebook — мышь, клавиатуру, наушники и USB-накопители.
- Отключите шнур питания Chromebook, пока он полностью не выключится.
- Нажмите и удерживайте кнопку Обновить ключ (над клавишами 3 и 4), продолжайте удерживать эти клавиши и нажмите Власть кнопка.
- Продолжайте удерживать Обновить ключ пока не загрузится Chrome OS.
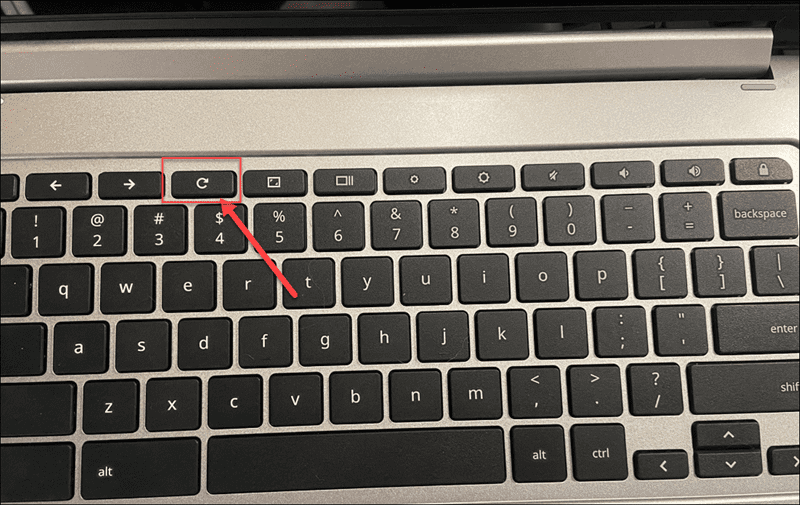
Примечание: Если вышеуказанные варианты не работают и аппаратный сброс не помогает, сбросьте Chromebook до заводских настроек. Это удалит ваши настройки и настройки, но вы сможете снова заставить сенсорную панель работать. Поэтому убедитесь, что вы создали резервную копию важных данных локально и в облаке, прежде чем запускать Процесс Powerwash.
Исправление сенсорной панели вашего Chromebook
Если вы столкнулись с проблемой, когда тачпад не работает на Chromebook, это настораживает. Но не паникуйте. Есть несколько способов исправить это, следуя приведенным выше решениям.
Еще один хороший обходной путь — использование внешней мыши. К сожалению, у вас может не быть доступа к нему, и нет гарантии, что он будет работать, но в крайнем случае стоит попробовать.
Ваш Chromebook может быть полезен, когда вам нужно что-то сделать. Однако есть и другие проблемы, с которыми вы можете столкнуться. Например, научиться исправить черный экран смерти Chromebook.


