Как исправить высокую загрузку графического процессора в Windows 11
Microsoft Windows 11 Герой / / April 03, 2023

Последнее обновление:

Если ваш компьютер не работает должным образом, может возникнуть проблема с высокой загрузкой графического процессора. Узнайте, как исправить высокую загрузку графического процессора в Windows 11 в этом руководстве.
Когда ваш видеокарта получает много использования, но производительность низкая, вам нужно изучить проблему и решить ее. Высокая загрузка графического процессора может быть вызвана многими причинами, от большой нагрузки на графику до вирусов.
При высокой загрузке графического процессора может пострадать производительность остальных задач вашего компьютера. К счастью, вы можете использовать инструменты, включенные в Windows 11, чтобы обнаружить проблему и исправить ее, чтобы ваша компьютерная система работала правильно.
Если у вас возникла проблема, вот как исправить высокую загрузку графического процессора в Windows 11.
Исследуйте высокую загрузку графического процессора в диспетчере задач
Первое, что вам нужно проверить, это то, что использует
Чтобы узнать использование графического процессора через диспетчер задач:
- Откройте диспетчер задач в вашей системе Windows 11.
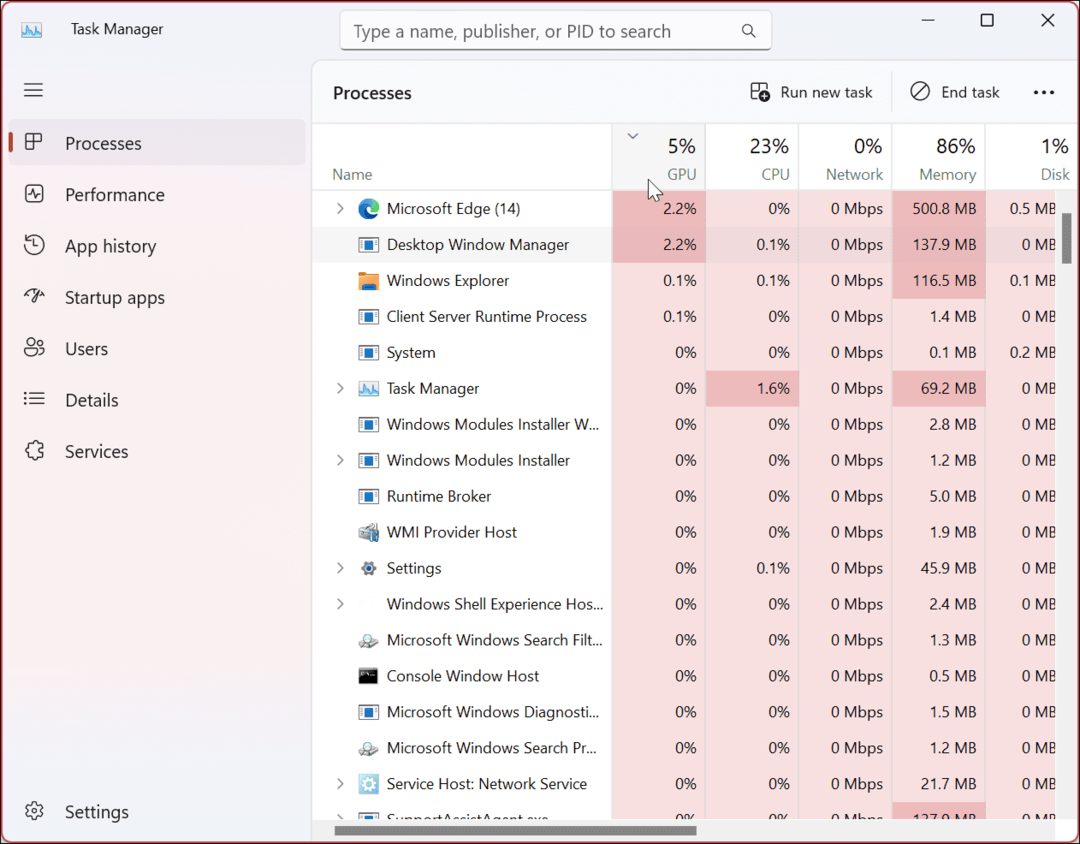
- Выберите Процессы вкладка, посмотрите под графическая колонка, и щелкните его, чтобы отсортировать процессы с интенсивным использованием графического процессора.
- Если что-то использует невероятное количество вашего графического процессора, например, 70-100%, щелкните его правой кнопкой мыши и выберите Завершить задачу.
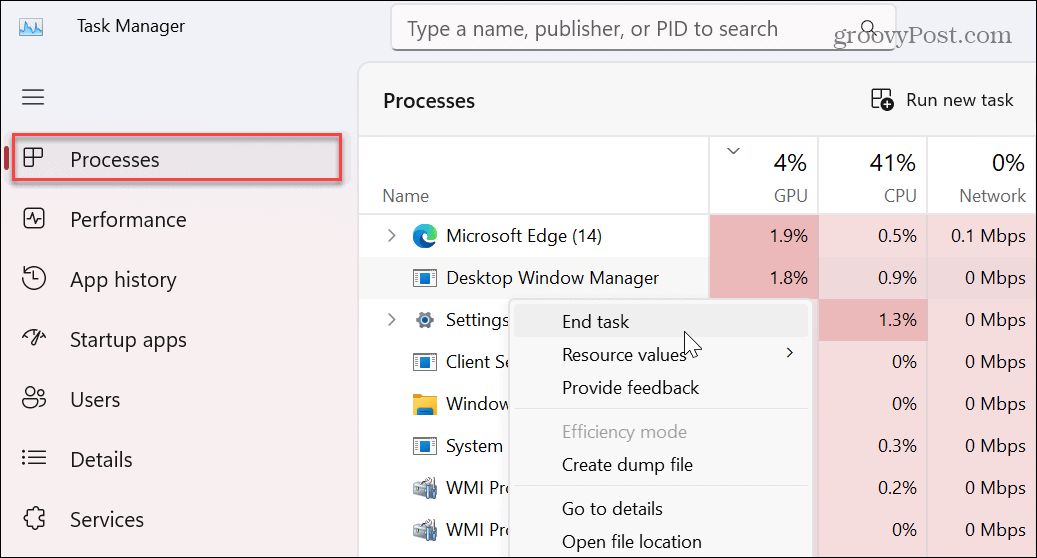
Перезапустите проблемное приложение или процесс и посмотрите, остается ли высокая загрузка графического процессора.
Перезагрузите компьютер
Простой перезапуск вашей системы может решить многие проблемы, с которыми вы сталкиваетесь. И может быть приложение с ошибками или конфликтующие приложения, вызывающие высокую загрузку графического процессора. Таким образом, перезагрузка компьютера позволяет начать все сначала и решить проблему.
Сохраните свою работу, закройте все приложения и перезагрузить виндовс 11. Когда вы вернетесь, посмотрите, сохраняется ли проблема с высокой загрузкой графического процессора.
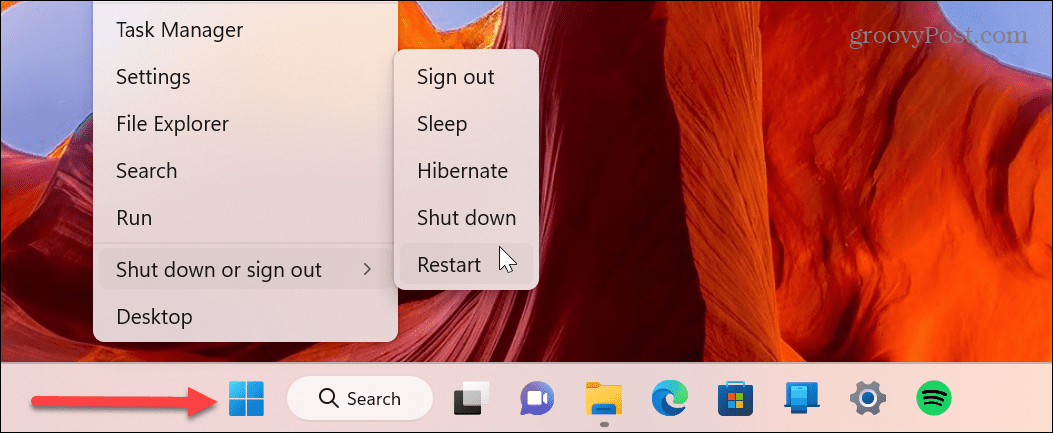
Проверить наличие обновлений Windows
ОС Windows может потребоваться обновление для исправления ошибки, вызывающей высокую загрузку графического процессора. Итак, убедитесь, что вы обновить виндовс 11 для последних исправлений ошибок, безопасности и обновлений функций.
Windows 11 обновляется в фоновом режиме, но иногда бывают внеплановые обновления, которые могут решить проблему с использованием вашего графического процессора. Исправление для высокой загрузки графического процессора может ожидать на серверах Microsoft, пока вы не установите его на свой компьютер.
Чтобы проверить наличие обновлений, откройте Настройки > Центр обновления Windows и нажмите кнопку Проверить наличие обновлений. Помните, что для успешной установки обновлений может потребоваться перезагрузка.
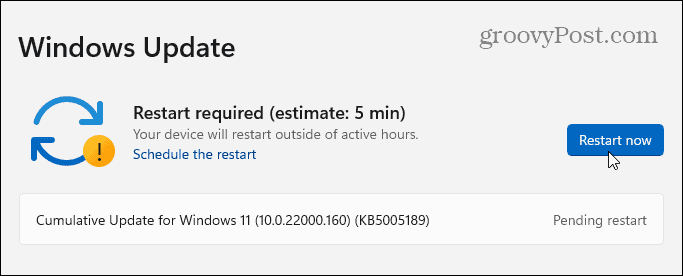
Проверить на вредоносное ПО
Высокая загрузка графического процессора может быть вызвана вредоносным кодом. Одной из известных проблем является установка ненадежного приложения, которое использует ваш графический процессор в фоновом режиме для майнинга криптовалюты. Вы можете использовать встроенный в Windows 11 Безопасность Windows приложение для сканирования на наличие вирусов и других вредоносных программ.
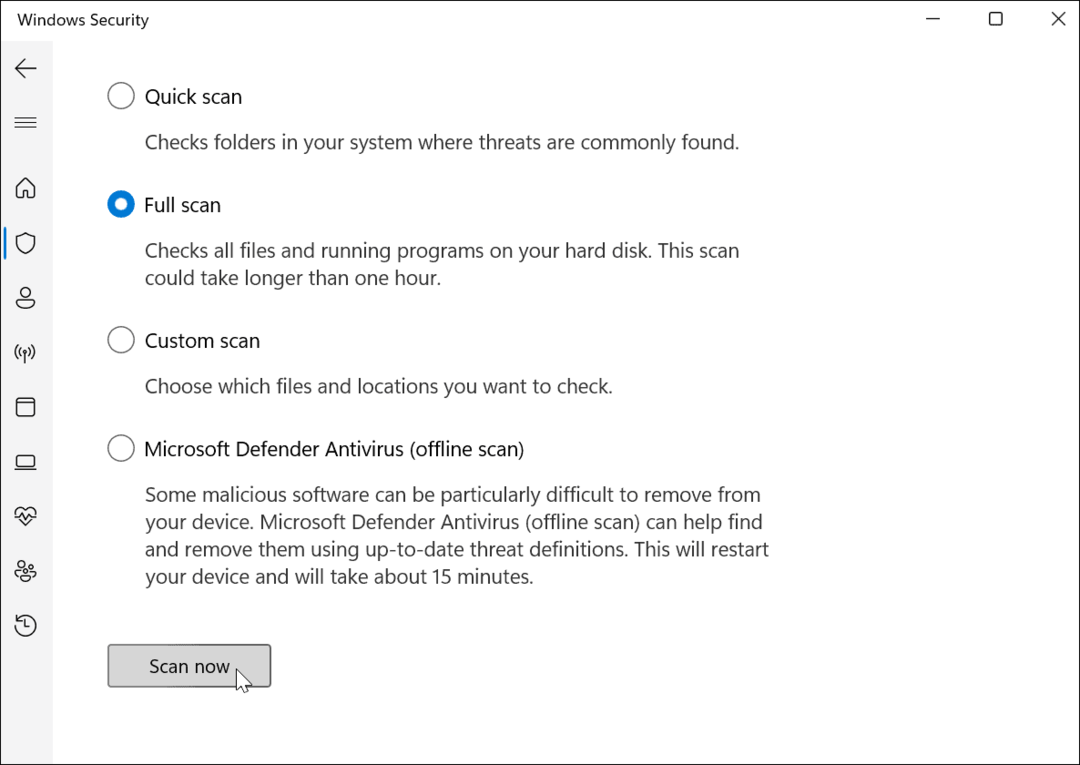
Если служба безопасности Windows ничего не находит или вам нужно второе мнение, попробуйте стороннее приложение для обеспечения безопасности, например AVG Антивирус или Аваст для второго мнения.
Чтобы пресечь вредоносное ПО в зародыше, убедитесь, что вы загружаете доверенные приложения из Магазин Майкрософт или другое программное обеспечение с авторитетных сайтов.
Например, если вам нужен VLC, загрузите его с официального VideoLan.org Веб-сайт. Или установите несколько бесплатных приложений с открытым исходным кодом с надежного сайта, например Ninite.com. Главное преимущество Ninite в том, что он позволяет установить несколько приложений одним махом, и все. без вредоносных программ и дерьма.
Соберите данные о видеокартах
Различные способы проверьте свою видеокарту в Windows 11 включают Диспетчер задач, Настройки, Диспетчер устройств или программное обеспечение производителя графического процессора. После того, как вы проверите эту информацию, вы сможете принять более обоснованное решение о том, как исправить высокую загрузку графического процессора в Windows 11.
Например, вам может понадобиться вручную обновить драйверы графического процессора чтобы исправить проблему высокой загрузки графического процессора. Вы можете сделать это из диспетчера устройств или использовать программное обеспечение видеокарты. Кроме того, узнав больше о вашем графическом процессоре, вы сможете проверить форумы или Reddit на наличие других исправлений, которые использовали люди.
Обновите драйвер видеокарты
Как отмечалось ранее, может потребоваться обновление драйвера вашей видеокарты, чтобы исправить высокую загрузку графического процессора в Windows 11. Производитель вашего графического процессора регулярно выпускает обновления драйверов, и получение последней версии драйвера может решить проблемы с интенсивным использованием. Запустите программное обеспечение производителя графического процессора и получите последнее доступное обновление.
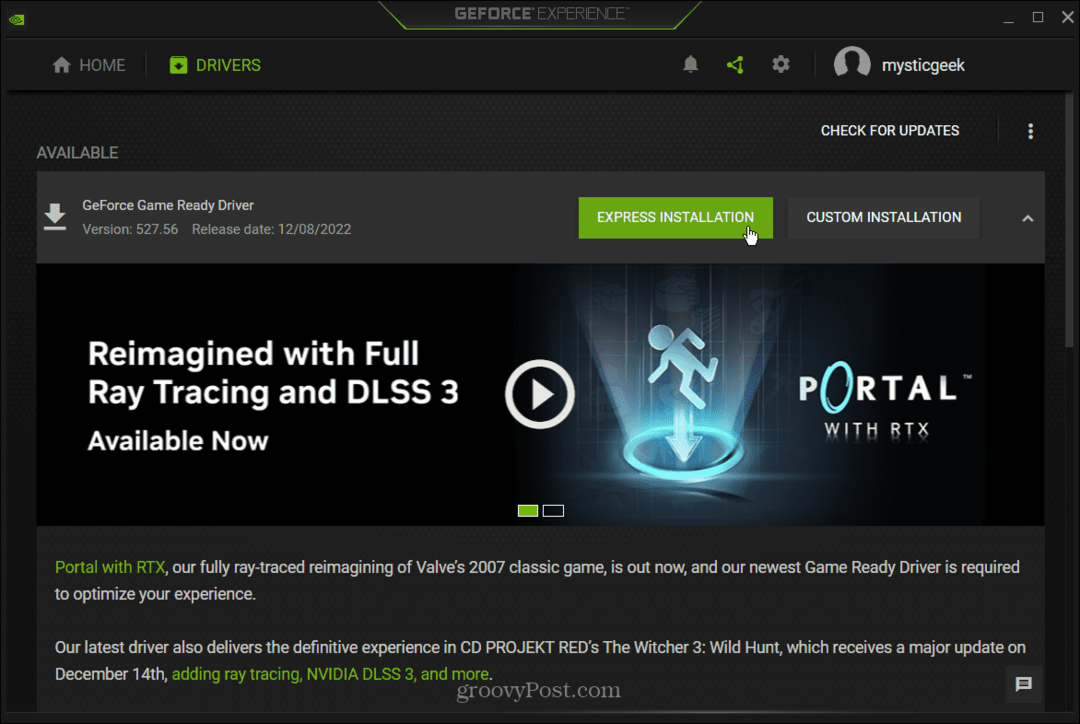
Вручную проверьте наличие обновлений драйверов
Вы также можете вручную найти последнюю версию драйвера через диспетчер устройств, откройте Диспетчер устройств из Начинать меню и раскройте Видеоадаптеры раздел.
Щелкните правой кнопкой мыши графическую карту и выберите Обновить драйвер. Следуйте инструкциям на экране, пока Windows ищет последнюю версию драйвера.
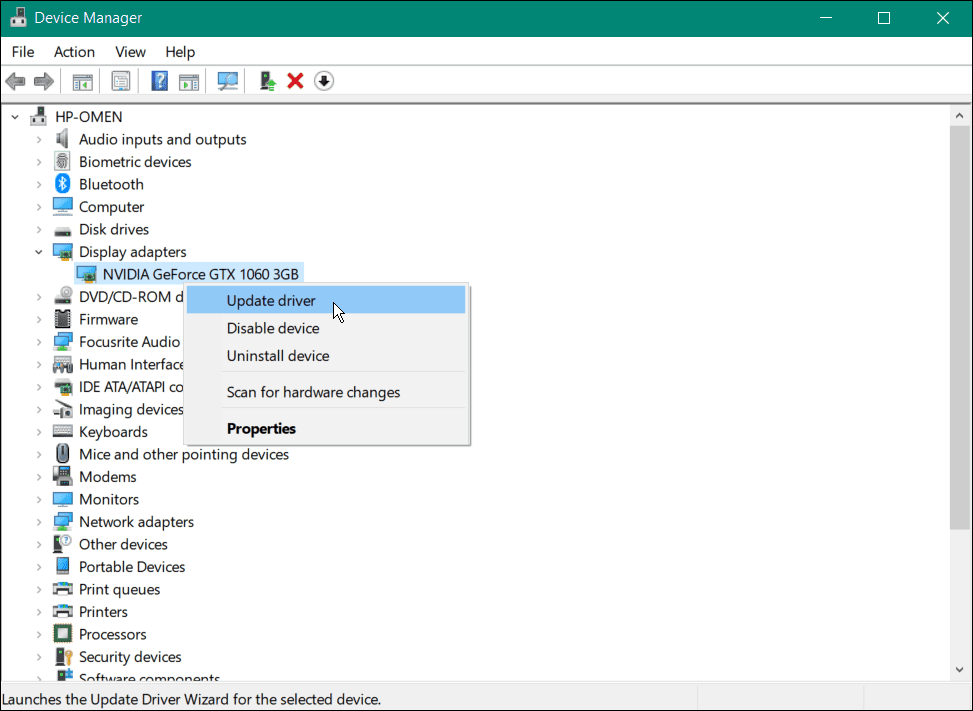
Вы также можете установить драйвер вручную с помощью мастера. Это лучший вариант, если вы загружаете драйверы графического процессора непосредственно с веб-сайта производителя.
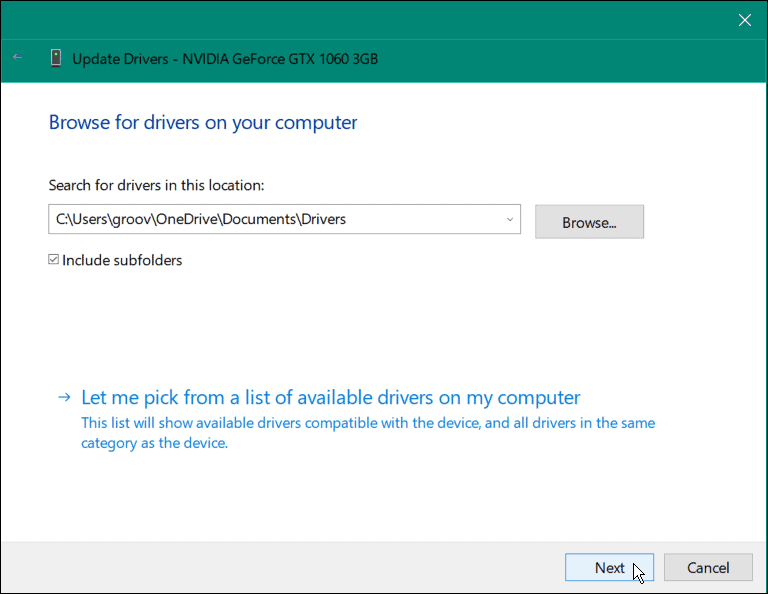
Переустановите драйверы видеокарты
Еще одна вещь, которую вы можете попробовать, — это удалить и переустановить видеокарту, чтобы исправить высокую загрузку графического процессора.
Чтобы переустановить драйверы видеокарты:
- нажмите Ключ Windows, тип devmgrи выберите Диспетчер устройств от верхнего результата.
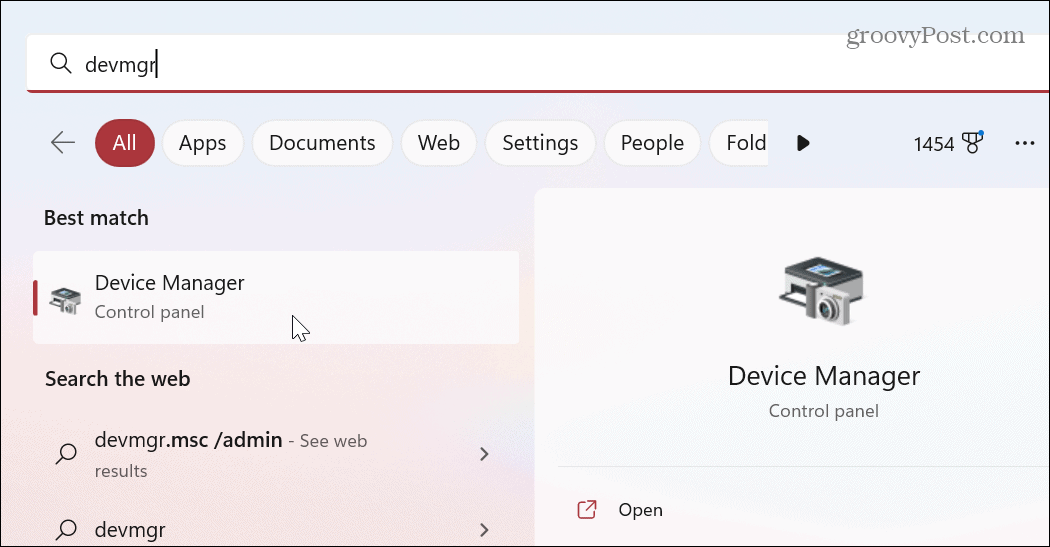
- Развернуть Видеоадаптеры раздел, щелкните правой кнопкой мыши графическую карту и выберите Удалить устройство.
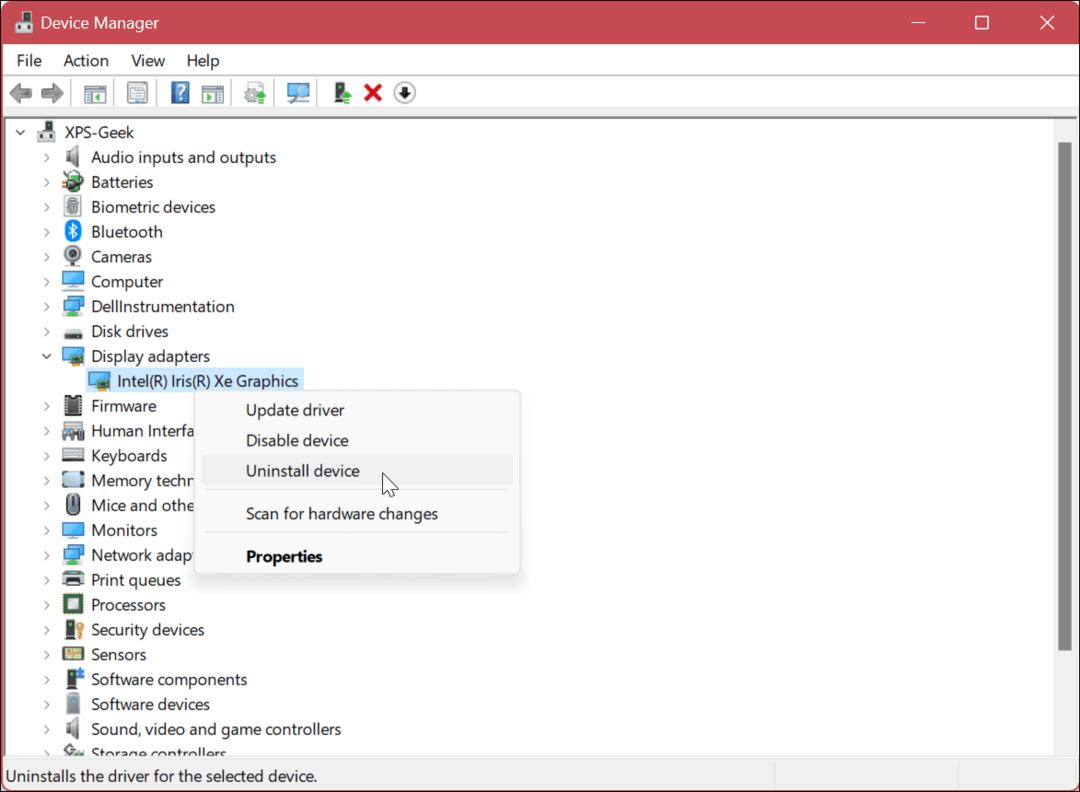
- Когда появится подтверждающее сообщение, установите флажок для удаления драйвера и щелкните значок Удалить кнопка.
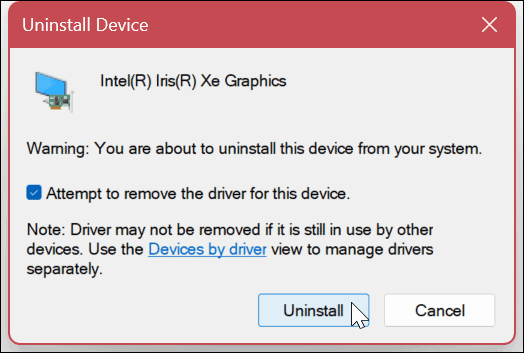
- Ваш экран мигнет один или два раза, а пользовательский интерфейс будет выглядеть странно, поскольку Windows использует универсальный драйвер.
- Перезагрузите компьютер, и Windows переустановит видеокарту с самым последним драйвером.
Устранение проблем в Windows 11
Если у вас есть проблема с высокой загрузкой графического процессора в Windows 11, используйте один или несколько из приведенных выше вариантов, чтобы решить эту проблему. Важно отметить, что еще одно возможное решение для частого использования — это сбросить графический процессор.
Конечно, есть и другие проблемы, с которыми вы можете столкнуться в Windows 11, но у нас есть различные решения. Например, вам может понадобиться исправить 100-процентное использование диска в Windows 11 или исправить неработающее приложение Mail.
У вас также могут быть проблемы с BSOD или другими ошибками. Например, вы можете исправить BSOD Ntoskrnl.exe в Windows 11 или исправить BSOD файловой системы NTFS в Windows.
Кроме того, узнайте, как исправить управление памятью стоп-кода ошибки в Windows 11 или научиться исправить Windows 11, если она продолжает падать.
Как найти ключ продукта Windows 11
Если вам нужно перенести ключ продукта Windows 11 или просто выполнить чистую установку ОС,...
Как очистить кэш Google Chrome, файлы cookie и историю просмотров
Chrome отлично сохраняет вашу историю посещенных страниц, кеш и файлы cookie, чтобы оптимизировать работу вашего браузера в Интернете. Ее, как...


