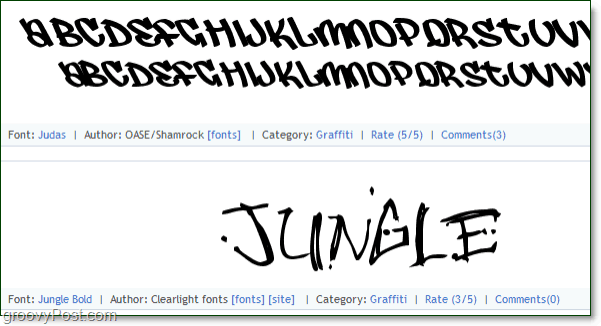Как использовать схему документа в Google Docs
Google Гугл документы Герой / / April 03, 2023

Последнее обновление:
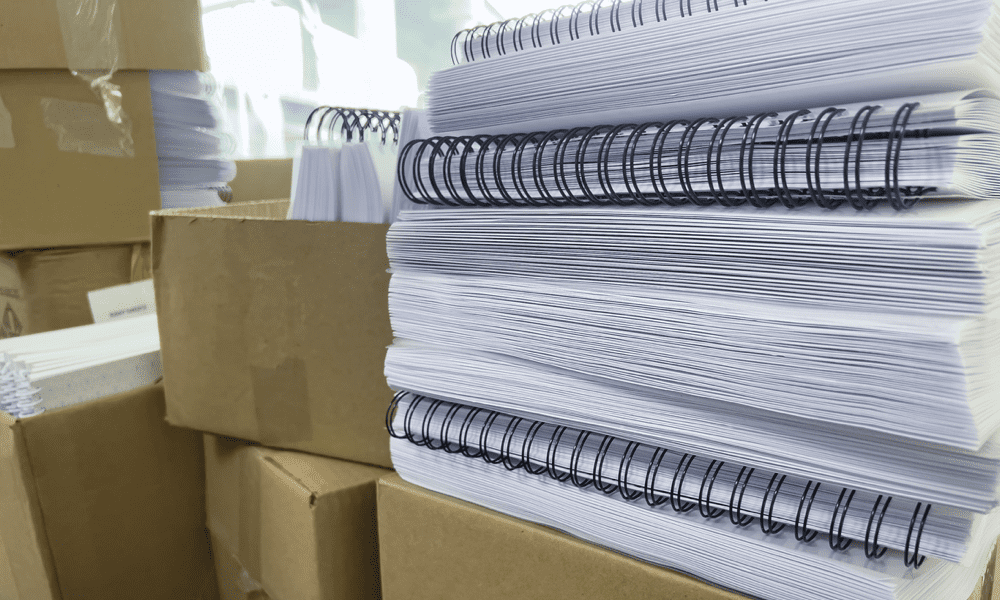
Структура документа в Google Docs — отличный способ навигации по большому документу. Чтобы узнать, как начать его использовать, следуйте этому руководству.
Добавьте слишком много слов, абзацев и страниц, и вы получите документ, который слишком громоздкий для чтения.
Благодаря Google Docs есть решение этой проблемы. Вы можете использовать инструмент структуры документа, чтобы создать простую в использовании систему навигации для вашего документа. Как и встроенное оглавление, схема документа позволяет вам перемещаться по документу, используя заголовки и подзаголовки в качестве ориентира.
Если вы хотите узнать, как использовать структуру документа в Документах Google, выполните следующие действия.
Как просмотреть структуру документа в Google Docs
Когда вы создаете документ Google Docs, вы можете создать и просмотреть схему документа в любой момент. Структура создается заголовками и подзаголовками, которые вы используете в своем документе.
Структура может оказаться пустой, если в документе нет заголовков. Вам нужно подумать о форматировании документа, чтобы были очевидные точки отсчета, с которыми можно работать.
Включение панели структуры документа
- Если в документе есть отформатированные заголовки или подзаголовки, вы уже должны иметь возможность просматривать схему. Это панель, которая появляется слева.
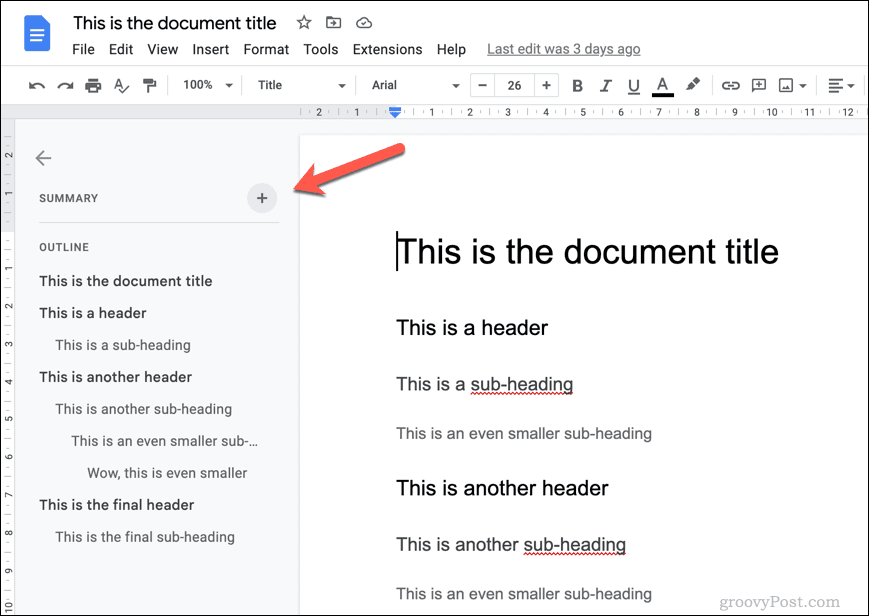
- Возможно, вы свернули его по ошибке, если не видите. Чтобы просмотреть панель, коснитесь значка Показать структуру документа значок в левом верхнем углу, под верхним полем, для просмотра.
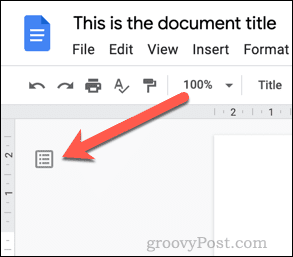
- Если значка нет, схема документа отключена, и вам нужно будет снова включить ее. Для этого перейдите в Вид > Показать контур.
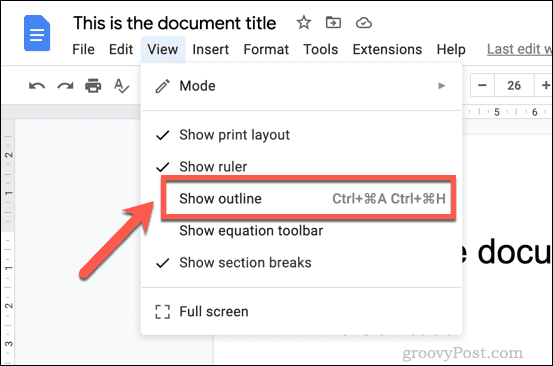 Слева появится панель структуры документа. Затем вы можете свернуть и снова открыть его в любой момент, чтобы упростить навигацию.
Слева появится панель структуры документа. Затем вы можете свернуть и снова открыть его в любой момент, чтобы упростить навигацию.
Как перемещаться по структуре документа в Документах Google
Как только панель активна и видна в вашем документе Google Docs, вы сможете использовать ее для навигации по документу.
Это особенно удобно в больших документах с большим количеством страниц и разделов. Каждый заголовок и подзаголовок обеспечивают простую ссылку. Если заголовки достаточно информативны, вы сможете использовать структуру для перехода от одного раздела документа к другому.
- Для навигации с помощью структуры документа нажмите заголовок или подзаголовок на панели структуры слева.
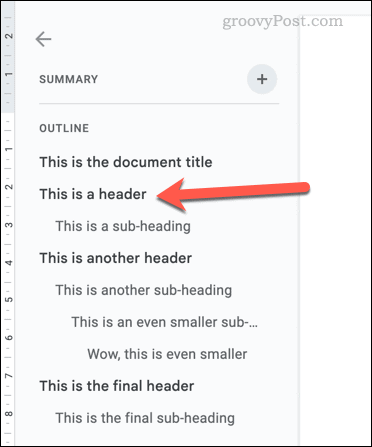 Щелкнув заголовок или подзаголовок на панели, вы переместите мигающий курсор справа в эту позицию. Затем вы можете прочитать документ с этой точки. Если вы предпочитаете, вы также можете использовать структуру документа, чтобы помочь вам внести дальнейшие изменения в ваш документ.
Щелкнув заголовок или подзаголовок на панели, вы переместите мигающий курсор справа в эту позицию. Затем вы можете прочитать документ с этой точки. Если вы предпочитаете, вы также можете использовать структуру документа, чтобы помочь вам внести дальнейшие изменения в ваш документ.
Вы можете щелкать структуру документа столько раз, сколько хотите, чтобы упростить навигацию по документу Google Docs.
Как удалить заголовки из структуры документа в Документах Google
Документы Google автоматически сгенерируют структуру вашего документа, используя заголовки и подзаголовки, которые вы вставите. Однако чем больше заголовков вы вставите, тем крупнее будет схема.
Если вы хотите удалить определенные заголовки из схемы, вы можете сделать это на самой панели структуры.
- Если панель не отображается, перейдите к Вид > Показать контур и убедитесь, что панель включена. Далее нажмите на Структура открытого документа значок слева, чтобы открыть его.
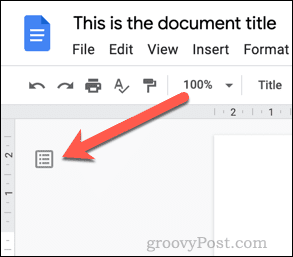
- Когда панель открыта, наведите указатель мыши на заголовок или подзаголовок, который вы хотите удалить. Нажмите на Удалить из схемы значок рядом с заголовком (в форме X), чтобы удалить его.
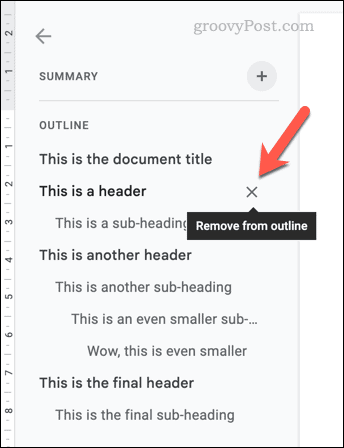
- Заголовок будет немедленно удален из структуры документа. Если вы хотите отменить процесс, немедленно нажмите кнопку Отменить кнопку в строке меню или нажмите Ctrl + Z (Windows) или Команда + Z (Mac) на клавиатуре.
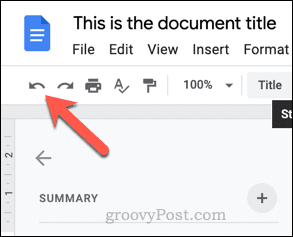
- Если вы хотите восстановить заголовок позже, вам нужно будет удалить его из документа и перепечатать на новой строке. Как только вы восстановите форматирование заголовка для нового текста, Документы Google повторно сгенерируют его и поместят обратно в структуру документа.
Создание больших документов в Google Docs
Если ваш документ представляет собой скорее роман, чем рассказ, вам потребуется использовать план документа в Документах Google, чтобы упростить навигацию. Приведенные выше шаги должны помочь вам начать работу, но если вам это не нужно, вы всегда можете скрыть панель структуры.
Вы также можете рассмотреть другие шаги по улучшению вашего документа. Например, если документ важен, вы можете добавить титульную страницу для важной информации.
Ваш документ слишком насыщен текстом? Вы всегда могли добавить видео в документ Google Docs, но только если видео поможет вашей аудитории. Если не подходит, не бойтесь рассмотреть создание сайта чтобы вместо этого поделиться своим контентом.
Нужно оторваться на несколько страниц? Вы всегда можете взять работу с собой работа в Google Docs в автономном режиме.
Как найти ключ продукта Windows 11
Если вам нужно перенести ключ продукта Windows 11 или просто выполнить чистую установку ОС,...
Как очистить кэш Google Chrome, файлы cookie и историю просмотров
Chrome отлично сохраняет вашу историю посещенных страниц, кеш и файлы cookie, чтобы оптимизировать работу вашего браузера в Интернете. Ее, как...