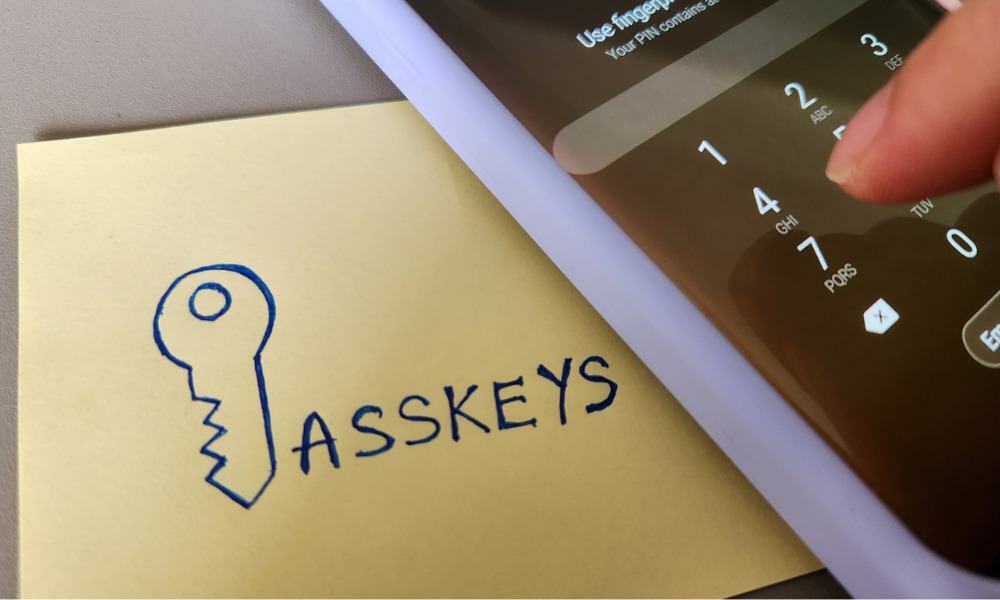Как использовать вкладки в проводнике Windows 11
Microsoft Windows 11 Герой / / April 03, 2023

Последнее обновление:
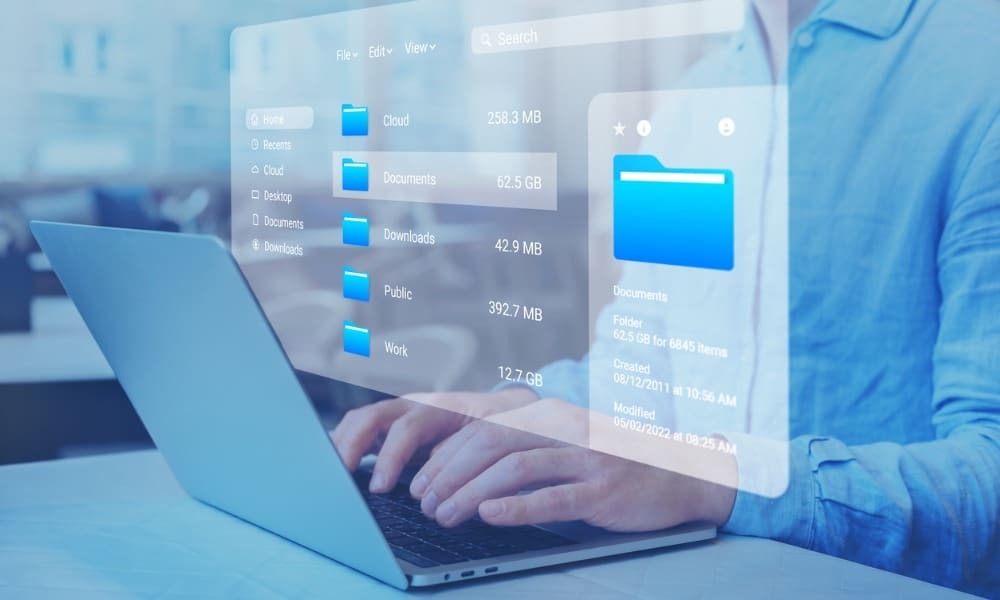
Для улучшения управления файлами Microsoft включила вкладки в проводнике. Вы можете использовать эту функцию в Windows 11, следуя этому руководству.
Слишком много окон File Explorer для работы на ПК с Windows 11? Благодаря Microsoft эта проблема могла быть решена.
Microsoft добавила функцию вкладок в Проводник в Windows 11. Это полезная функция, которая позволяет вам открыть один экземпляр проводника и использовать вкладки для навигации по нескольким папкам и местам на диске. Идея очень похожа на ваш веб-браузер с несколькими открытыми веб-сайтами, доступными в одном окне.
Если вы используете Windows 11 22H2 или более позднюю версию, вы можете использовать вкладки в проводнике Windows 11, выполнив следующие действия.
Как использовать вкладки в проводнике Windows 11
Функция вкладок File Explorer автоматически доступна в Windows 11 версии 22H2. Однако, если вы их не видите, вам необходимо убедиться, что вы используете версию 22H2 (и обновить свой компьютер, если это не так). Вы можете проверить это с помощью Бегать диалоговое окно.
Чтобы проверить свою версию Windows 11, выполните следующие действия:
- Нажмите сочетание клавиш Клавиша Windows + R запустить Бегать диалог.
- Тип Винвер и ударил Входить или нажмите ХОРОШО.
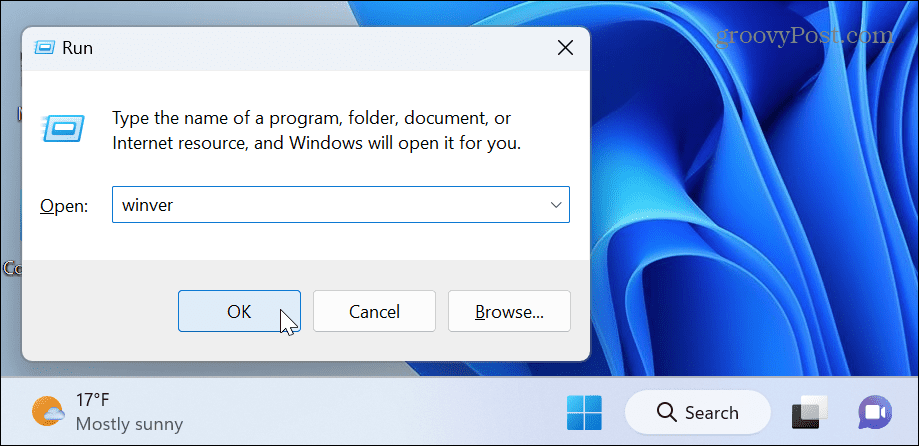
- О Windows появится экран. Оттуда вы можете увидеть версию Windows, которая установлена в данный момент. Итак, в нашем случае это версия 22H2, которая вам нужна.
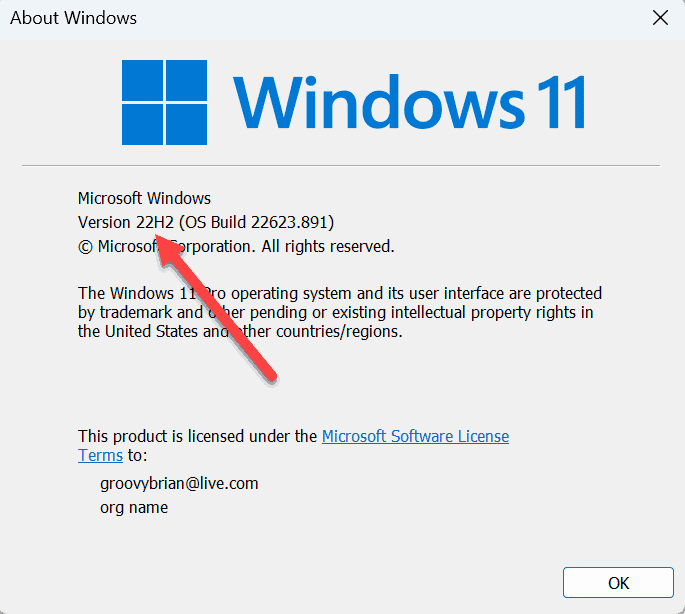
Если вы не используете версию 22H2, вам необходимо проверьте Центр обновления Windows и установите самые последние обновления. Помните, что ваш компьютер необходимо будет перезагрузить, чтобы завершить процесс обновления.
Использование вкладок проводника в Windows 11
Если у вас есть версия 22H2 или выше, вы можете использовать вкладки в проводнике в Windows 11. Использование этой функции просто и экономит время, поэтому вы можете добиться цели.
Чтобы использовать вкладки в проводнике в Windows 11:
- Запуск Проводник нажав на значок папки на панели задач.
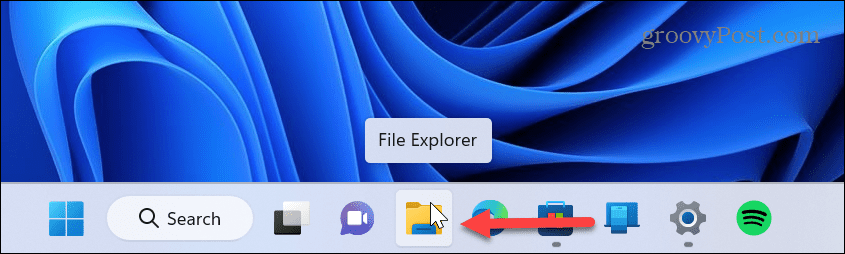
- Нажмите на Добавить новое вкладка или “+», чтобы открыть новую вкладку. В качестве альтернативы, если вам нравятся сочетания клавиш, нажмите Ctrl + Т на вашей клавиатуре.
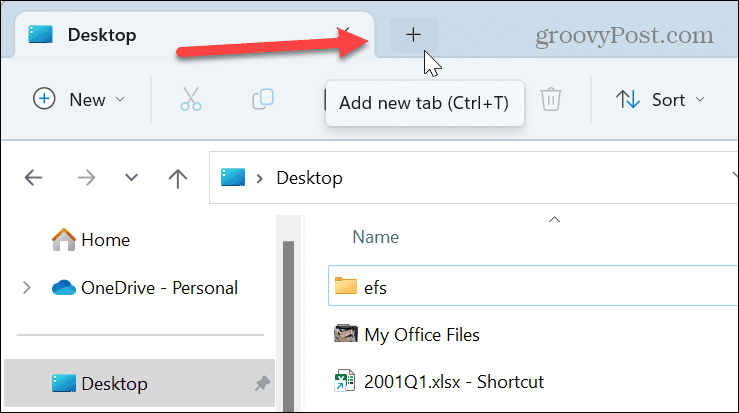
- Вы можете перейти к другой папке или диску, когда откроется новая вкладка. Продолжайте открывать вкладки и переходите к местам, к которым вы хотите получить доступ.
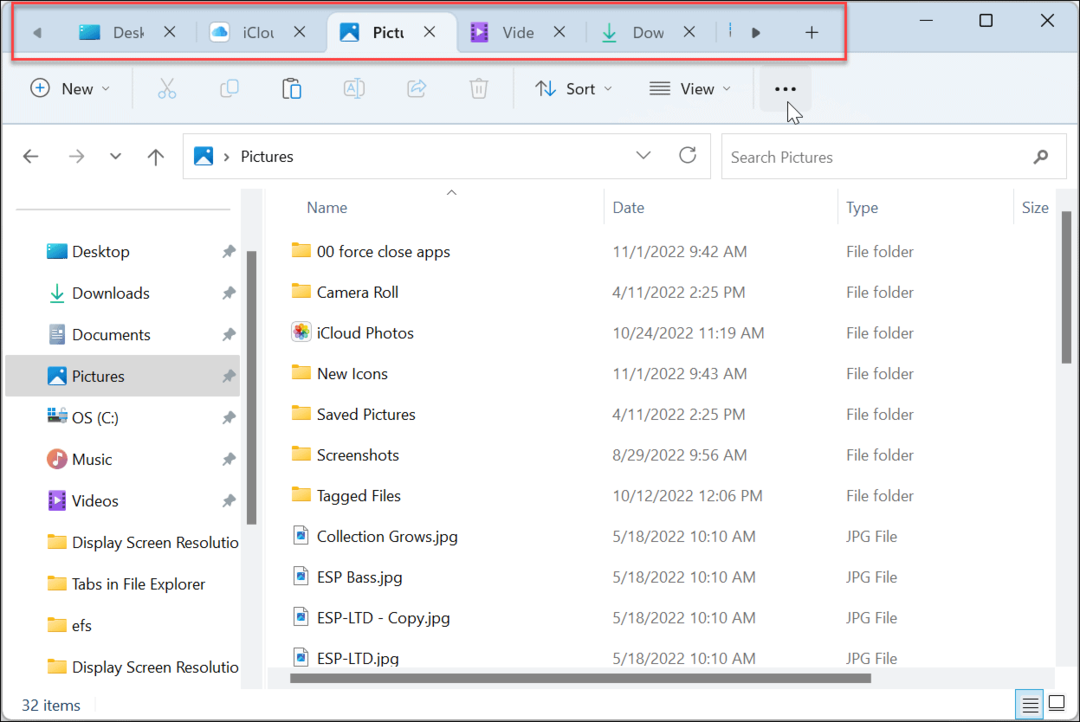
- Закрытие вкладки похоже на закрытие их в веб-браузере. Для этого найдите вкладку, которую хотите закрыть, и нажмите кнопку Икс значок, чтобы закрыть его, или нажмите Ctrl + Вт.
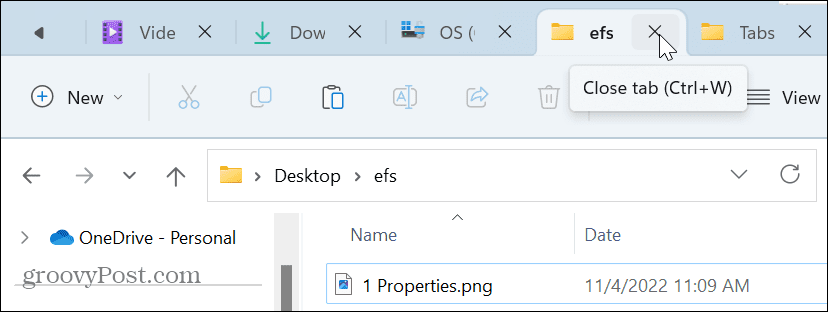
- Вы также можете щелкнуть вкладку правой кнопкой мыши и выбрать Закрыть вкладку. Кроме того, щелкнув вкладку правой кнопкой мыши, вы можете выбрать Закройте другие вкладки чтобы закрыть их все, кроме того, на котором вы щелкнули правой кнопкой мыши. Или выберите Закрыть вкладки справа чтобы закрыть эти вкладки справа и оставить другие открытыми.
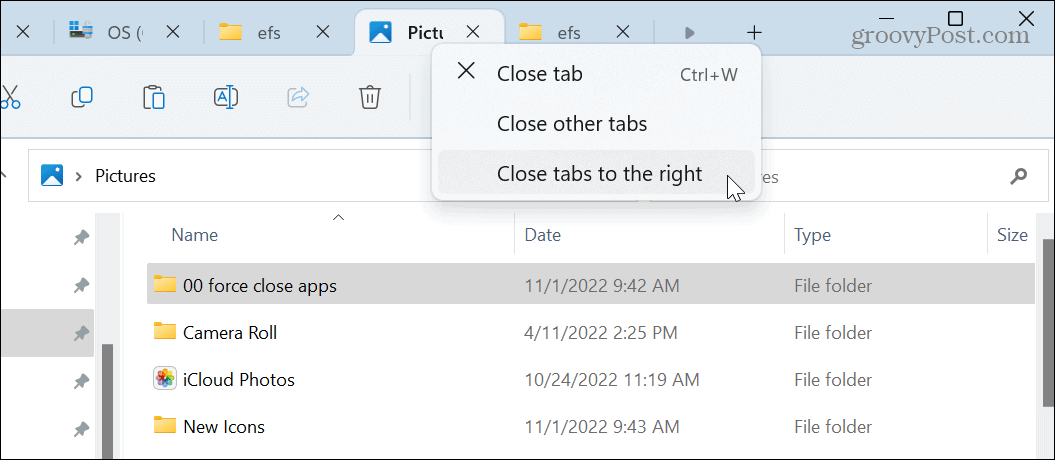
Как открыть папки в новой вкладке проводника в Windows 11
Еще одна полезная функция — открытие папки в новой вкладке. Это позволяет открывать содержимое папки на новой вкладке вместо отдельного экземпляра проводника.
Чтобы открыть папку в новой вкладке проводника Windows 11:
- Щелкните правой кнопкой мыши папку и выберите Открыть в новой вкладке из контекстного меню.
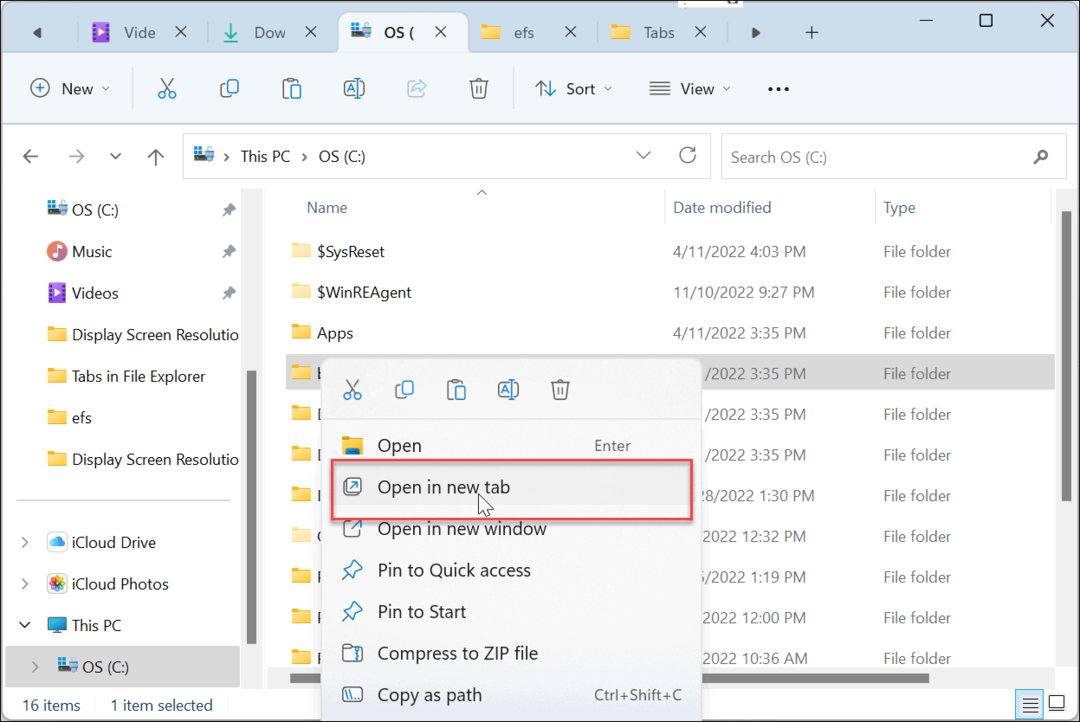
- Папка откроется, показывая свое содержимое на новой вкладке, чтобы вы могли быстро получить к ней доступ.
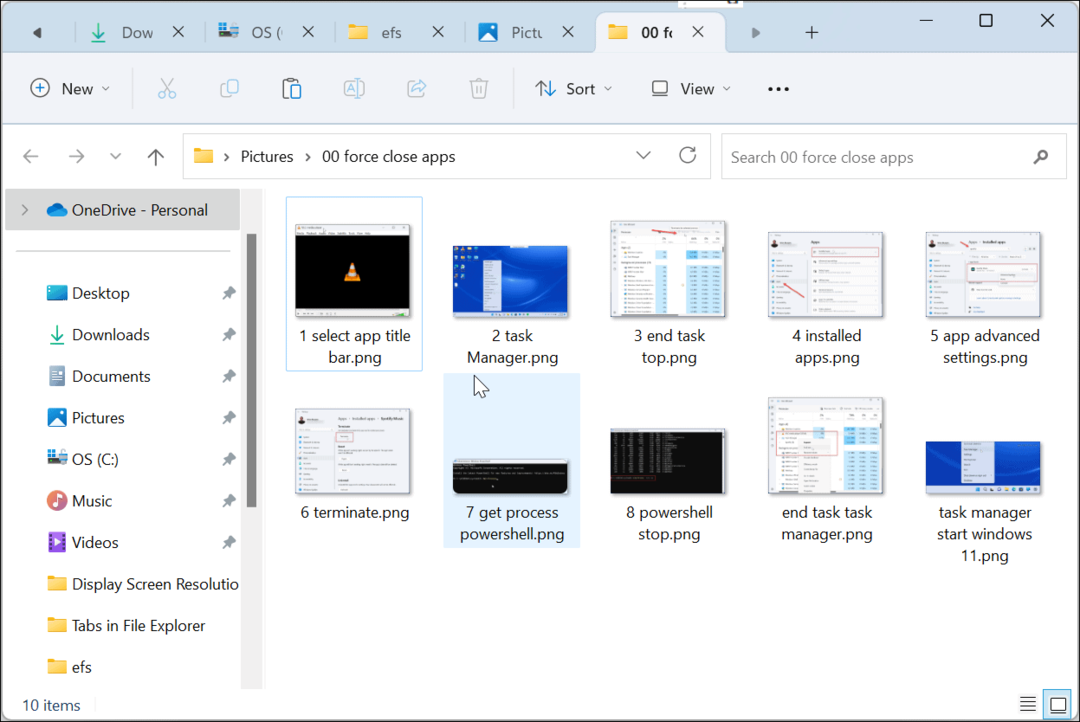
- Также стоит отметить, что открывать папки в новой вкладке можно из панели быстрого доступа слева.
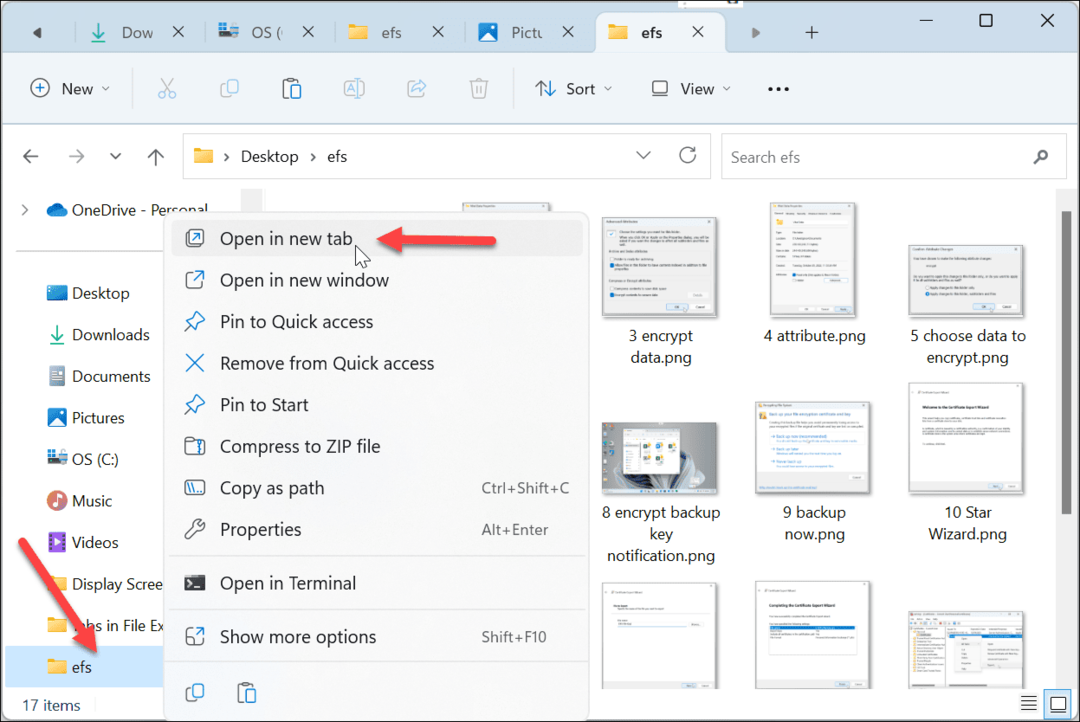
Навигация по вкладкам в проводнике
Если у вас есть куча открытых вкладок в проводнике, навигация по ним проста, как управление вкладками в вашем браузере.
Чтобы перемещаться по вкладкам в проводнике:
- Щелкните вкладку и перетащите ее в нужное место.
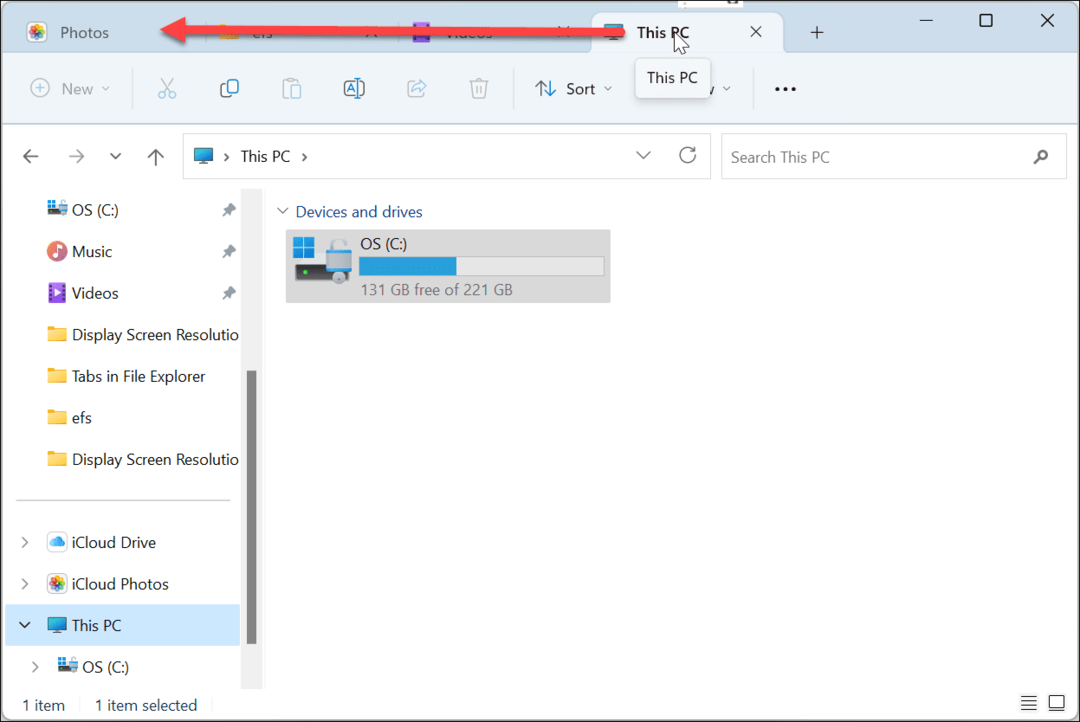
- Перетащите вкладку в новое положение. Также можно попасть Ctrl + таб и пролистайте открытые вкладки.
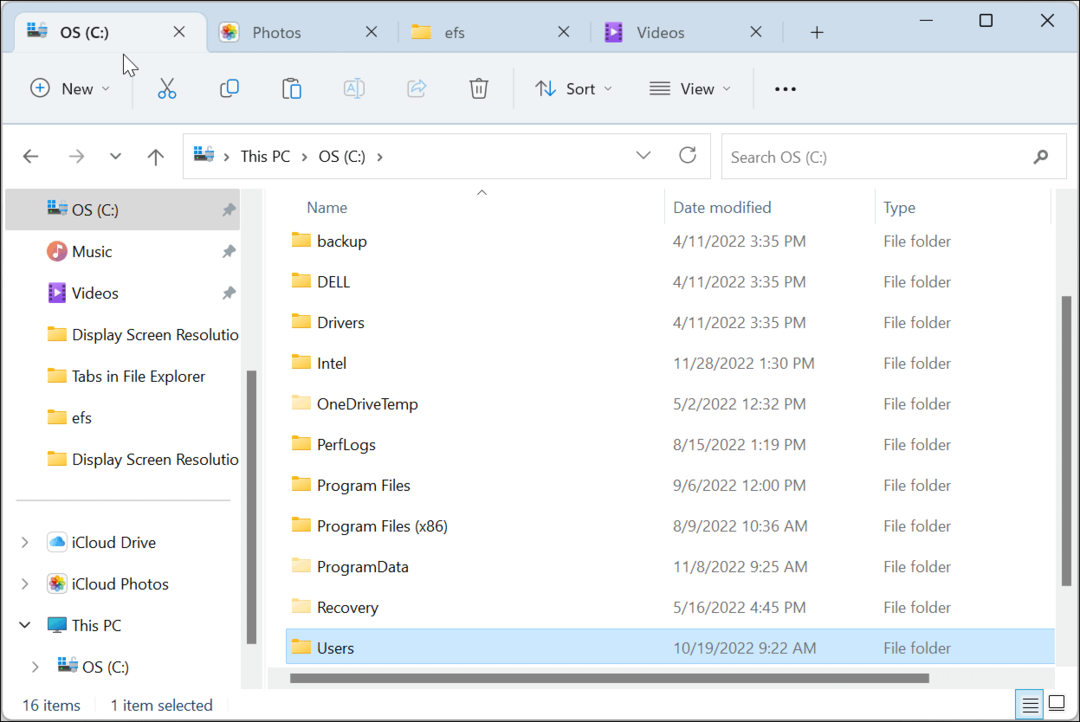
- Если у вас открыто несколько вкладок, используйте Левый и Верно кнопки для прокрутки вперед или назад по вкладкам, чтобы найти нужную.
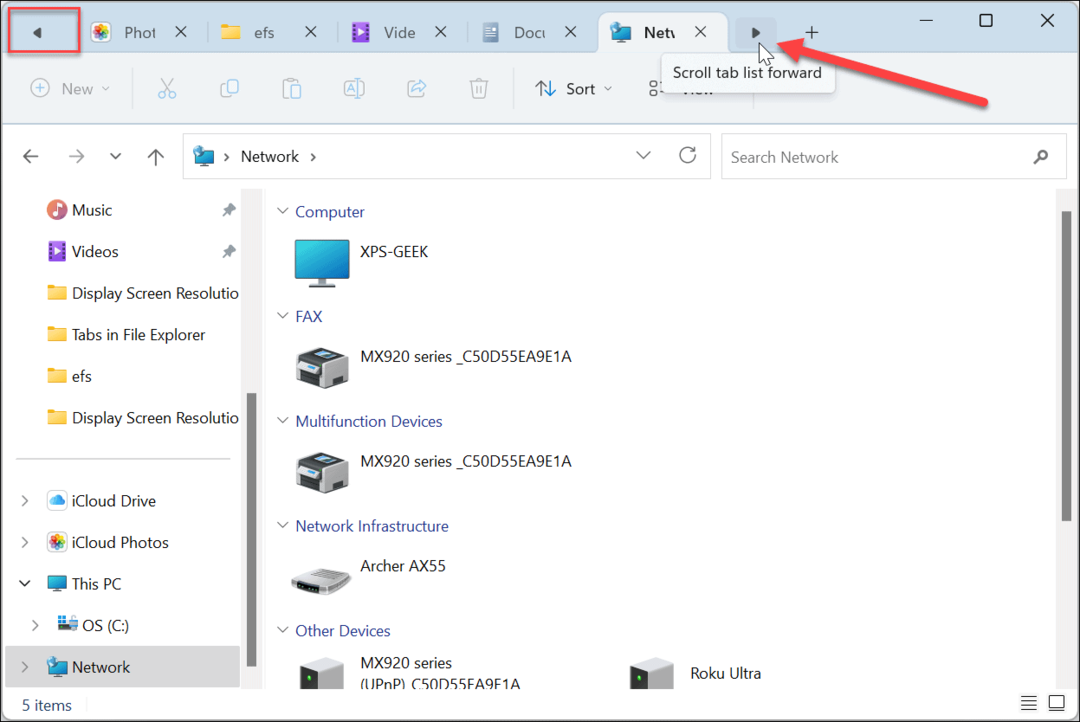
Более простое управление файлами с помощью вкладок
Работа с вкладками похожа на использование вкладок в вашем браузере и является очень необходимой функцией проводника. Если вы хотите скопировать файл между папками, перетащите файл на новую вкладку и поместите его туда. Если щелкнуть правой кнопкой мыши и перетащить файл, появится контекстное меню с Копировать или Двигаться вариант.
Важно отметить, что при использовании вкладок в проводнике Windows 11 вы можете перетаскивать вкладки, но не можете перетаскивать их из проводника и запускать новый экземпляр. Кроме того, Windows 11 не ограничивает количество вкладок, которые вы можете открыть, и переключаться между ними просто с помощью Ctrl + таб.
Использование вкладок — не единственная полезная вещь, которую вы можете сделать с помощью Проводника. Например, вы можете сделать Проводник открыт для OneDrive или беги Проводник от имени администратора для повышенного доступа.
Хотя File Explorer необходим для управления файлами, иногда он работает не так, как ожидалось. Например, если вы столкнулись с проблемами, прочитайте нашу статью о исправление неработающего Проводника Windows 11.
Если вы еще не используете Windows 11, не беспокойтесь — узнайте, как это исправить Проводник не отвечает в Windows 10. Кроме того, вы можете получить управление файлами с вкладками (и многое другое) в Windows 10, используя Приложение «Файлы», который доступен в магазине Microsoft.
Как найти ключ продукта Windows 11
Если вам нужно перенести ключ продукта Windows 11 или просто выполнить чистую установку ОС,...
Как очистить кэш Google Chrome, файлы cookie и историю просмотров
Chrome отлично сохраняет вашу историю посещенных страниц, кеш и файлы cookie, чтобы оптимизировать работу вашего браузера в Интернете. Ее, как...