Chromebook не включается: 6 исправлений
Google Герой Chromebook / / April 03, 2023

Последнее обновление:

Если ваш Chromebook не включается, не паникуйте, так как вы можете попробовать выполнить некоторые действия по устранению неполадок. Ознакомьтесь с этим руководством, чтобы начать.
Когда ваш Chromebook не загружается, это вызывает беспокойство. Это особенно верно, если это ваше единственное устройство, и вам нужно что-то делать. К счастью, есть несколько способов снова запустить его.
Вы можете использовать базовые шаги, например убедиться, что он подключен и заряжен, чтобы выполнить аппаратный сброс, когда ваш Chromebook не включается. Иногда это что-то простое или, что еще хуже, возможная проблема с самим Chromebook.
Однако, прежде чем паниковать, давайте рассмотрим некоторые исправления, которые вы можете попробовать, если ваш Chromebook не включается.
1. Проверьте свою силу
Если есть посторонние предметы, мешающие кабелю питания или аккумулятору, удалите их, чтобы ваш Chromebook заработал. Это позволяет очистить Chromebook и убедиться, что он правильно подключен.
Большинство современных Chromebook имеют встроенный аккумулятор. Это означает, что вы не можете отключить и снова подключить его. Однако, если у вас более старая модель, у нее может быть съемный аккумулятор, который вы можете переустановить.
Если в вашем Chromebook есть доступный аккумулятор, извлеките его, очистите и снова подключите. Когда аккумулятор отсоединен, убедитесь, что грязь или мусор не блокируют клеммные контакты аккумулятора. Чтобы облегчить очистку аккумулятора, возьмите баллончик с консервированным воздухом и удалите пыль и мусор с разъема аккумулятора. Вы можете связаться с производителем или найти замену в Интернете, если аккумулятор поврежден.

Кроме того, отсоедините шнур питания и удалите пыль или мусор, скопившиеся в порте шнура питания или его разъемах. Например, если ваш Chromebook использует разъем USB-C, вытряхните пыль из порта и снова подключите его.
Иногда очистка параметров питания позволяет Chromebook восстановить внешнее питание и снова загрузиться. Если ваш Chromebook особенно грязный, вы можете очистить экран пока ты там.
2. Убедитесь, что ваш Chromebook правильно заряжается
Если вы разрядите аккумулятор Chromebook до нуля, он не включится, пока вы его не подключите. Убедитесь, что шнур питания подключен к работающей розетке и подключен к Chromebook. Подождите не менее 30 минут; у него должно быть достаточно сока для загрузки.
Дайте Chromebook зарядиться на ночь, чтобы избежать проблем с разрядкой аккумулятора и обеспечить достаточное количество энергии. Пока вы это делаете, проверьте шнур питания на наличие повреждений и убедитесь, что он правильно подключен к компьютеру. Значок питания будет отображаться в правом нижнем углу, когда он подключен и заряжается. Когда вы наводите на него курсор, вы можете увидеть количество заряда, который он имеет.
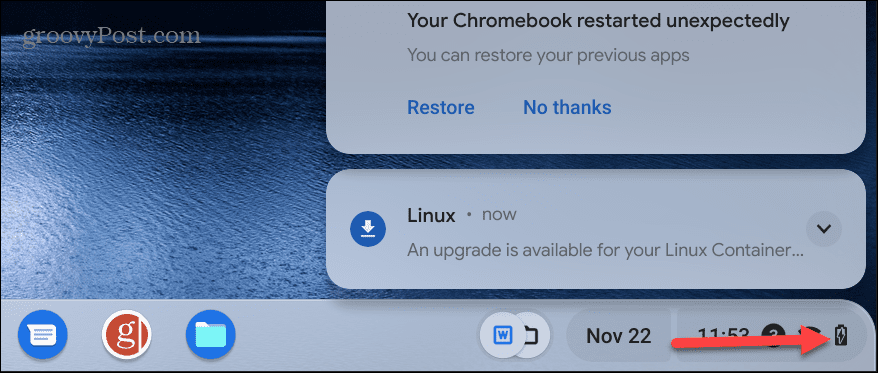
Кроме того, убедитесь, что адаптер переменного тока подключен к соответствующему зарядному порту. Если ваш Chromebook имеет несколько портов (например, USB-C), попробуйте использовать другой. Если вы не уверены в правильности порта, обратитесь за помощью на сайт поддержки производителя.
3. Удалить внешние устройства
Другая причина, по которой ваш Chromebook не загружается, заключается в том, что внешний диск или другое подключенное устройство конфликтует с процессом загрузки. Хотя USB-устройства обычно являются основными виновниками, вам необходимо отключить все. Сюда входят наушники, клавиатуры, накопители и мыши — все.
После того, как вы все отключите, попробуйте загрузить Chromebook; надеюсь, это решит проблему.

4. Сделайте аппаратный сброс
Если ваш Chromebook не включается после того, как вы попробовали описанные выше варианты, пришло время выполнить аппаратный сброс. Возможно, ваш Chromebook не включается из-за неисправных или неработающих аппаратных компонентов.
Примечание: Перед выполнением аппаратного сброса убедитесь, что ваши важные файлы созданы резервными копиями. Некоторые файлы могут быть удалены в процессе.
Чтобы выполнить аппаратный сброс, выключите Chromebook и отсоедините кабель питания и все внешние устройства.
Нажмите и удерживайте кнопку Власть и Обновить кнопки. Клавиша «Обновить» находится в верхнем ряду над 3 и 4 ключи. Расположение кнопки питания может быть разным. Некоторые кнопки питания находятся в правом верхнем углу над клавишей Backspace. Другие — это физическая кнопка питания, расположенная на боковой панели Chromebook.
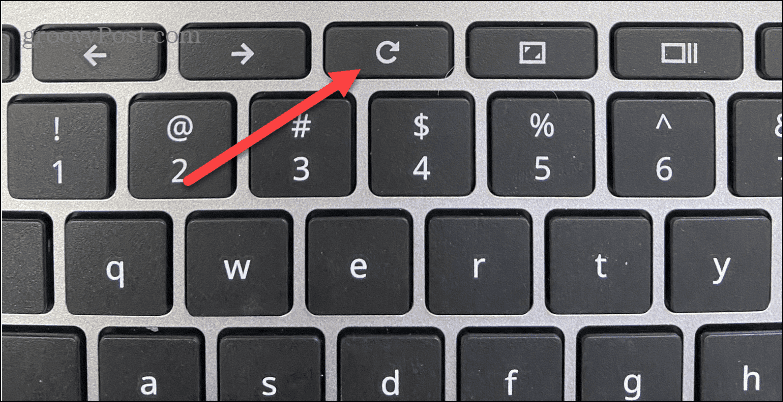
Отпустите обе клавиши, когда Chromebook запустится, что займет 10-15 секунд. Процесс обновляет встроенный контроллер, который включает и выключает Chromebook. Это также приведет к сбросу других компонентов, таких как клавиатура и трекпад. Итак, если у вас есть какие-либо трекпад, сенсорный экран или конфигурация клавиатуры, вам нужно будет перенастроить их после сброса.
Также важно отметить, что выполнение аппаратного сброса зависит от Chromebook. Например, у некоторых есть специальная кнопка сброса, до которой можно дотянуться скрепкой. Если вы не уверены, обратитесь в службу поддержки производителя.
5. Сделайте сброс до заводских настроек (Powerwash)
Если ваш Chromebook не включается должным образом, попробуйте сбросить его к заводским настройкам. Помните, что это удалит все с вашего устройства — файлы, приложения, настройки и т. д.
Кроме того, вам нужно включить Chromebook, чтобы это работало. Сброс — хороший вариант, если ваш Chromebook включается время от времени и кажется, что ничто другое не решает проблему.
Есть несколько способов сбросить настройки Chromebook. Если вы можете перейти на экран входа в систему, нажмите Ctrl + Shift + Alt + R перед входом в систему, чтобы открыть Перезагрузить или "Мощность стирки” и следуйте инструкциям на экране.
Откройте «Дополнительные настройки» и прокрутите вниз, под Сбросить настройки, и выберите Мощность стирки вариант. Ваш Chromebook перезагрузится и вернется в исходное состояние.
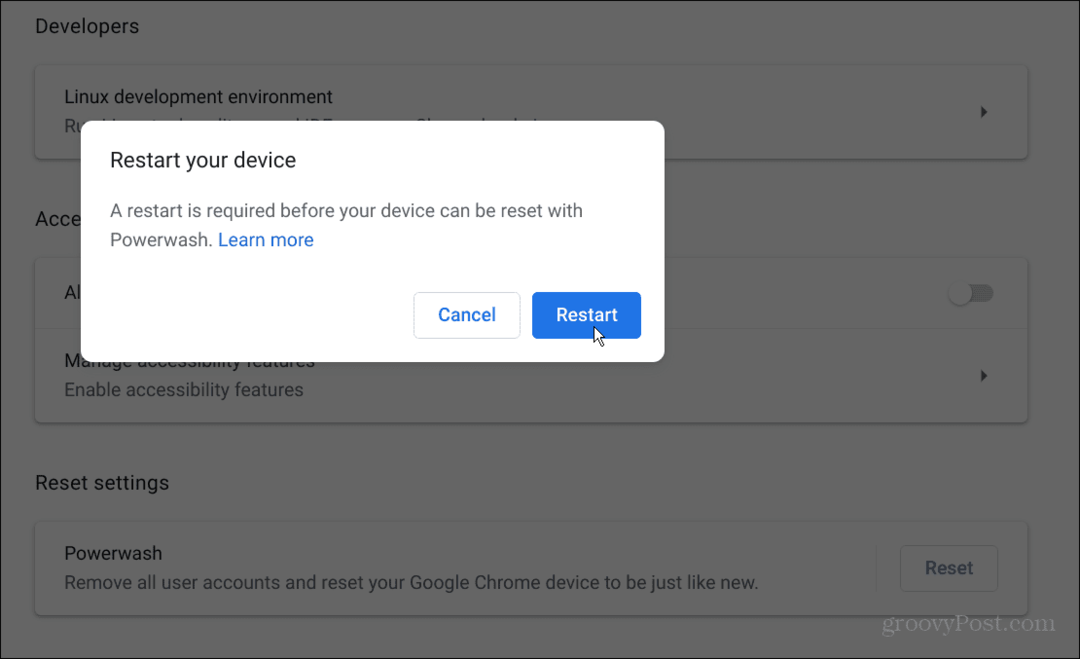
6. Связаться со службой поддержки производителя
Если ничего не работает, у вас может быть неисправное оборудование. И если Chromebook все еще находится на гарантии, производитель может предоставить вам новый Chromebook. Специалист службы поддержки также может провести вас через ряд шагов, чтобы включить его.
Если на него больше не распространяется гарантия, обратитесь к специалисту по ремонту, если он есть поблизости. Однако ремонт Chromebook может стоить столько же, сколько вы за него заплатили. Однако интересная вещь в Chromebook заключается в том, что ваши файлы хранятся в Интернете, поэтому вы можете легко переключиться на новое устройство, не потеряв их.
Когда вы получите новый Chromebook, войдите в свою учетную запись Google. Ваши файлы будут там, готовые к тому, чтобы вы снова начали работать.
Устранение неполадок с Chromebook
Если ваш Chromebook не включается, использование одного из приведенных выше решений поможет вам начать работу. Если Chromebook новый и находится на гарантии, вы сможете получить бесплатную замену от производителя. Если это старый Chromebook и он не включается, вам все равно может понадобиться новый.
Если у вас есть полнофункциональный Chromebook, проверьте некоторые из его функций, например запись вашего экрана. Если у вас есть более одного человека, использующего его, вы захотите добавить пользователя на Chromebook. И если кто-то остановится и ему нужно будет ненадолго воспользоваться им, вы можете включить гостевой режим.
Конечно, есть и другие проблемы с Chromebook. Например, научиться исправить неработающий микрофон или как исправить звук, не работающий на Chromebook. Или, если вам нужно устранить другие проблемы, запустите диагностический сканер.
