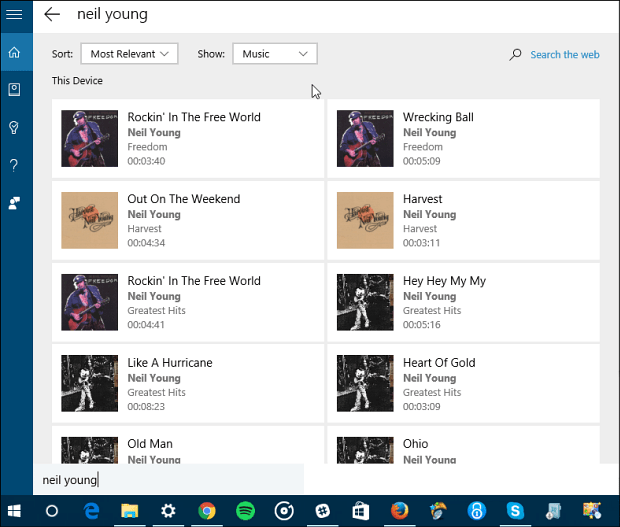Как удалить водяные знаки из документа Word
Microsoft Office Microsoft Word офис Герой Word / / April 03, 2023

Последнее обновление:
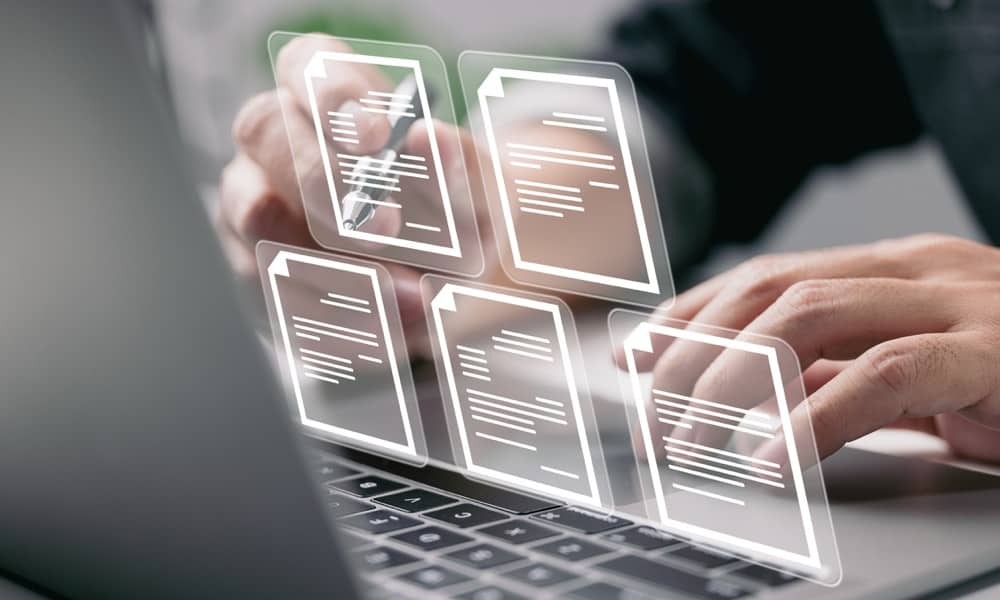
Документы с водяными знаками могут помочь защитить их, но вы не всегда можете их использовать. Узнайте, как удалить водяные знаки из документа Word, здесь.
Существует целый ряд причин, по которым вы можете захотеть поставить водяной знак на документ. Это может помочь вам отслеживать различные типы документов, отговаривать людей от копирования вашей работы или сообщать людям, что ваш документ все еще находится в стадии разработки. Однако, если в вашем документе есть водяной знак, может наступить время, когда вы захотите удалить водяные знаки из документа Word.
Удалить водяной знак в Word довольно просто, хотя иногда вы можете обнаружить, что водяной знак не работает. Если это так, есть еще один вариант, который вы можете попробовать. Шаги, которые вам нужно будет выполнить, также немного отличаются в зависимости от того, используете ли вы Windows или Mac.
Вот как удалить водяные знаки из документа Word.
Как удалить водяной знак в Windows
Приложение Microsoft Word имеет несколько тонких отличий в зависимости от того, используете ли вы его в Windows или Mac. Это означает, что шаги по удалению водяного знака будут различаться в зависимости от того, какой тип компьютера вы используете.
Использование меню «Дизайн» должно удалить водяной знак из документа Word. Если это не сработает, вы можете попробовать метод верхнего и нижнего колонтитула, описанный ниже.
Как удалить водяной знак из документа Word с помощью меню «Дизайн»
В меню «Дизайн» находится инструмент «Водяной знак» в Microsoft Word. Этот инструмент используется для создания водяных знаков для ваших документов, а также для их удаления.
Чтобы удалить водяной знак из документа Word с помощью меню «Дизайн» в Windows:
- Нажмите на Дизайн меню.
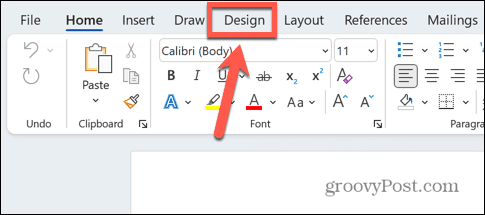
- На ленте щелкните значок Водяной знак икона.
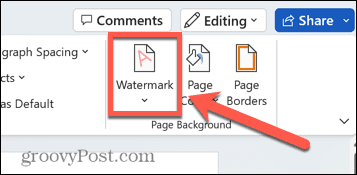
- Выбирать Удалить водяной знак.
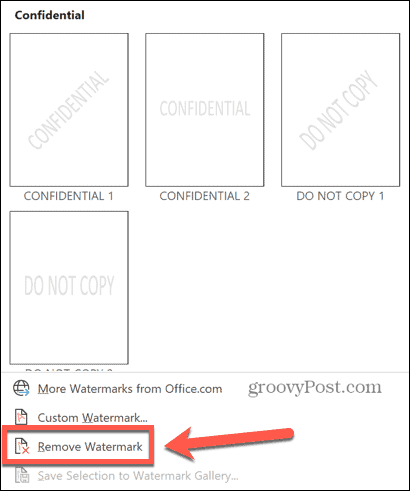
- Теперь ваш водяной знак должен быть удален. Если это не сработает, попробуйте метод, показанный ниже.
Как удалить водяной знак через верхний и нижний колонтитулы
Если метод инструмента «Водяной знак» не работает, вы можете попробовать вручную удалить водяной знак, который должен быть редактируемым при доступе к верхним и нижним колонтитулам.
Чтобы удалить водяной знак через верхний и нижний колонтитулы:
- Дважды щелкните вверху страницы, чтобы открыть верхний и нижний колонтитулы.
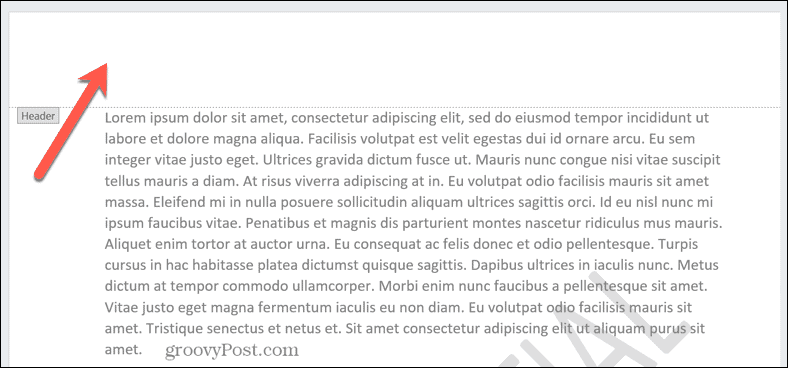
- Наведите указатель мыши на водяной знак, пока курсор не превратится в четырехконечную стрелку. Если это не происходит автоматически, попробуйте нажать на водяной знак.
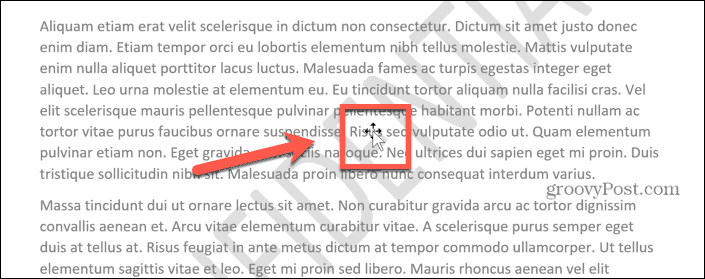
- Как только ваш курсор изменится на четырехконечную стрелку, щелкните водяной знак, чтобы выбрать его.

- нажмите Удалить клавишу на клавиатуре, чтобы удалить водяной знак.
- Повторите процесс для любых других водяных знаков на странице.
- Нажмите Закрыть верхний и нижний колонтитулы чтобы вернуться к редактированию документа в обычном режиме.
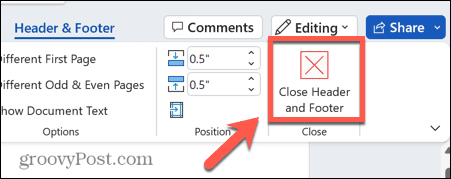
Как удалить водяной знак на Mac
Если вы используете Word на Mac, шаги немного отличаются от шагов для Windows. Еще раз, вы пытаетесь удалить водяной знак через меню «Дизайн» или попробуйте удалить его вручную через верхний и нижний колонтитулы, если это не сработает.
Как удалить водяной знак с помощью меню «Дизайн»
В меню «Дизайн» вы можете создавать водяные знаки для своих документов Word, и вы сможете удалить водяной знак через то же меню.
Чтобы удалить водяной знак из документа Word с помощью меню «Дизайн» на Mac:
- Нажмите на Дизайн меню.
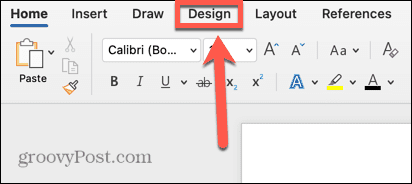
- На ленте щелкните значок Водяной знак инструмент.
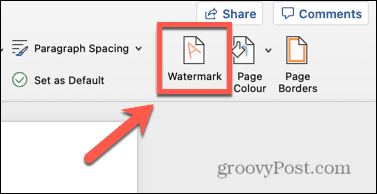
- Выберите Нет водяного знака переключатель.
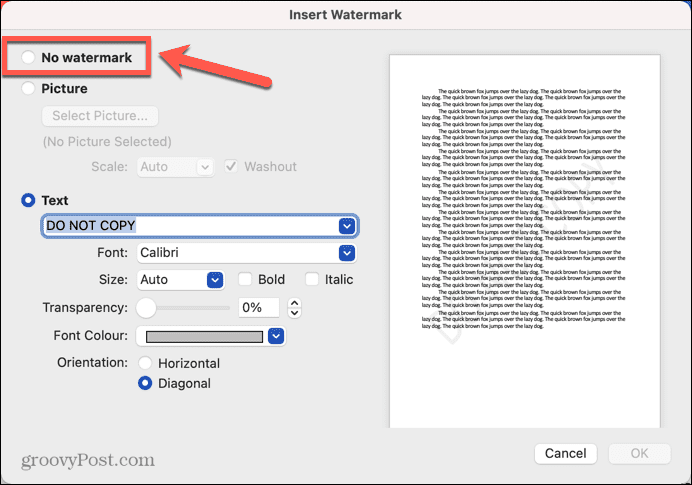
- Нажмите ХОРОШО.
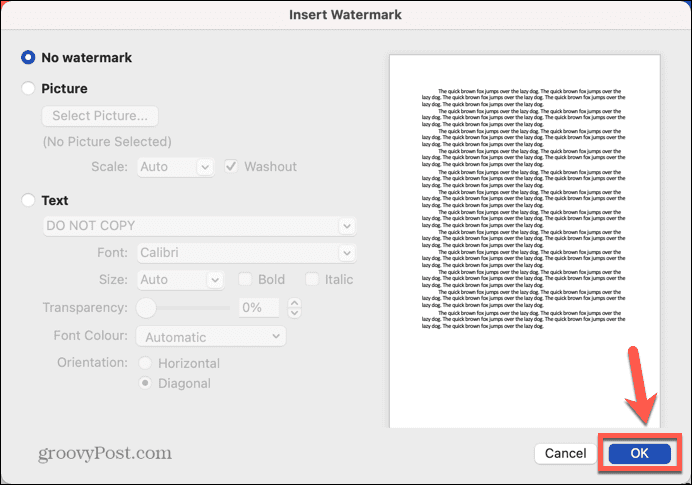
- Ваш водяной знак должен быть удален. Если это не так, попробуйте метод ниже.
Как удалить водяной знак с помощью верхнего и нижнего колонтитула
Вы также можете удалить водяной знак вручную. Чтобы выбрать водяной знак, а не текст документа, вам нужно войти в режим редактирования верхнего и нижнего колонтитула.
Чтобы удалить водяной знак с помощью верхнего и нижнего колонтитула:
- Дважды щелкните вверху документа, чтобы открыть верхний и нижний колонтитулы.
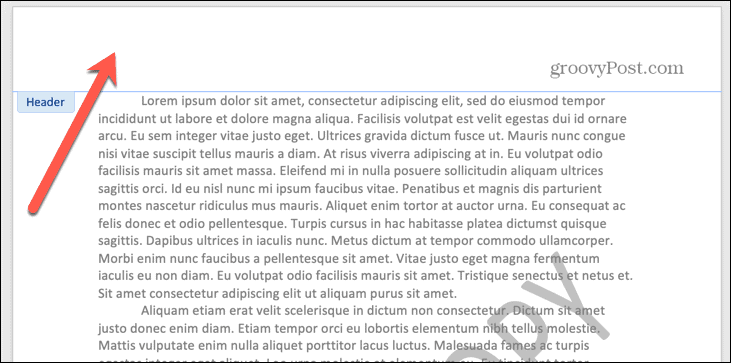
- Нажмите на водяной знак, и вокруг него появится рамка.

- Наведите указатель мыши на одну из границ поля, пока не появится четырехконечная стрелка.
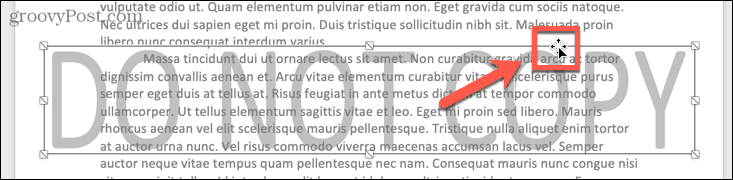
- Нажмите еще раз, и водяной знак будет выбран.
- нажмите Backspace клавишу на клавиатуре.
- Теперь ваш водяной знак должен быть удален.
- Удалите любые другие водяные знаки, а затем нажмите Закрыть верхний и нижний колонтитулы.
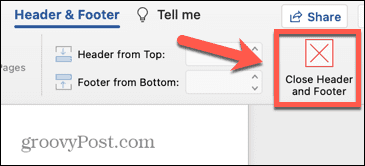
- Теперь вы можете продолжить редактирование документа Word как обычно.
Создание документов Microsoft Word
Узнав, как удалять водяные знаки из документа Word, вы сможете убедиться, что готовый документ выглядит именно так, как вы хотите. Существует множество других приемов, позволяющих сделать документы Word именно такими, какими вы их себе представляете.
Ты можешь разделить документ Word пополам если вы хотите создать столбцы или сделать изображение прозрачным если вы хотите наложить свой текст. Ты можешь убрать якорь в ворде чтобы ваше изображение не двигалось вместе с вашим текстом. Если вы используете таблицу, вы можете переместить таблицу в Word чтобы получить его именно там, где вы хотите.
Как найти ключ продукта Windows 11
Если вам нужно перенести ключ продукта Windows 11 или просто выполнить чистую установку ОС,...
Как очистить кэш Google Chrome, файлы cookie и историю просмотров
Chrome отлично сохраняет вашу историю посещенных страниц, кеш и файлы cookie, чтобы оптимизировать работу вашего браузера в Интернете. Ее, как...