Как изменить разрешение экрана в Windows 11
Microsoft Windows 11 Герой / / April 03, 2023

Последнее обновление:

Если вы хотите изменить размер текста и изображений на мониторе, вы можете изменить разрешение экрана в Windows 11. Вот как.
разрешение экрана на вашем ПК определяет размер текста, изображений и других целей. Если у вас неправильное разрешение экрана, это приводит к размытию текста и изображений и затрудняет просмотр.
Как правило, Windows отлично справляется с автоматической установкой разрешения экрана на вашем мониторе. Однако могут быть случаи, когда вам нужно изменить разрешение экрана в Windows 11 для достижения других результатов.
Изменение разрешения экрана — простой процесс, вы можете изменить его несколькими способами. Если вы не знаете, как изменить разрешение экрана в Windows 11, выполните следующие действия.
Как изменить разрешение экрана в Windows 11
Один из самых простых способов изменить разрешение экрана на ПК с Windows 11 — использовать Настройки приложение. Используя Раздел дисплея позволяет настроить разрешение для одного или нескольких мониторов.
Чтобы использовать настройки для изменения разрешения экрана в Windows 11:
- Щелкните правой кнопкой мыши пустое место на рабочем столе и выберите Настройки отображения из меню.
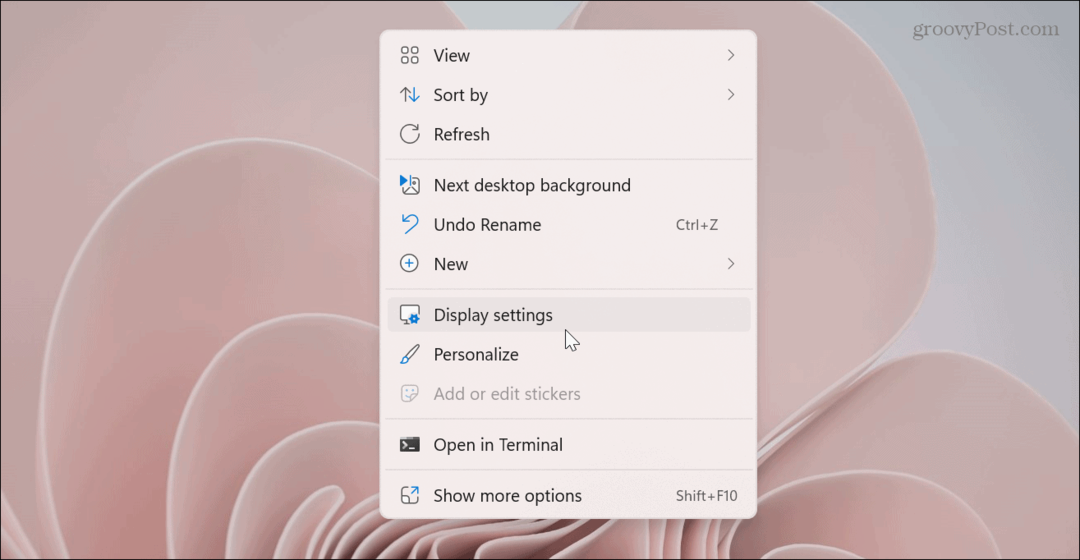
- Настройки приложение открывается на Отображать раздел.
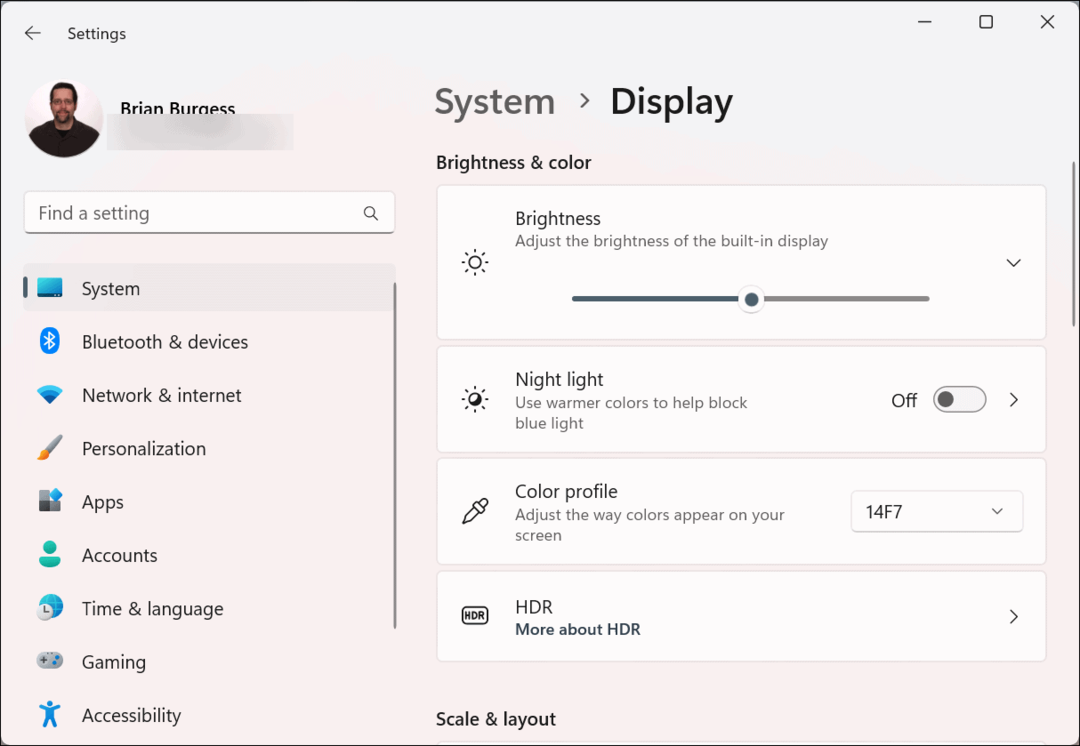
- Прокрутите вниз до Масштаб и расположение раздел и щелкните раскрывающееся меню для Разрешение экрана.
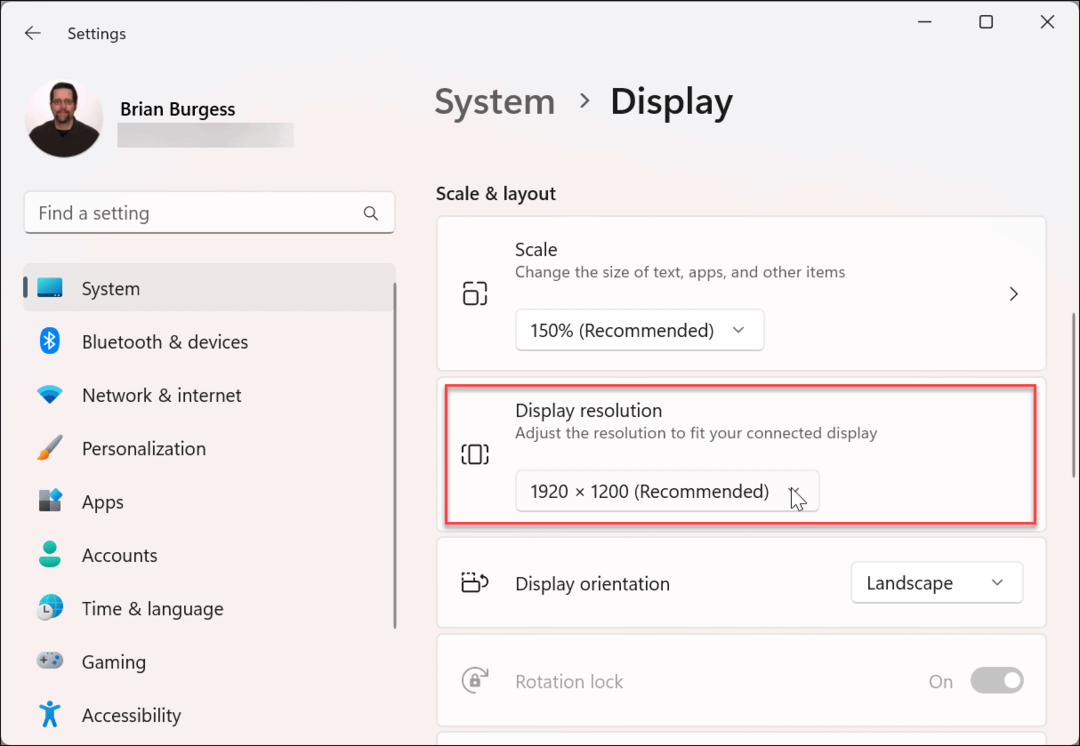
- Выберите разрешение, которое вы хотите использовать, в меню. Максимальное разрешение зависит от типа монитора, подключенного к ПК.
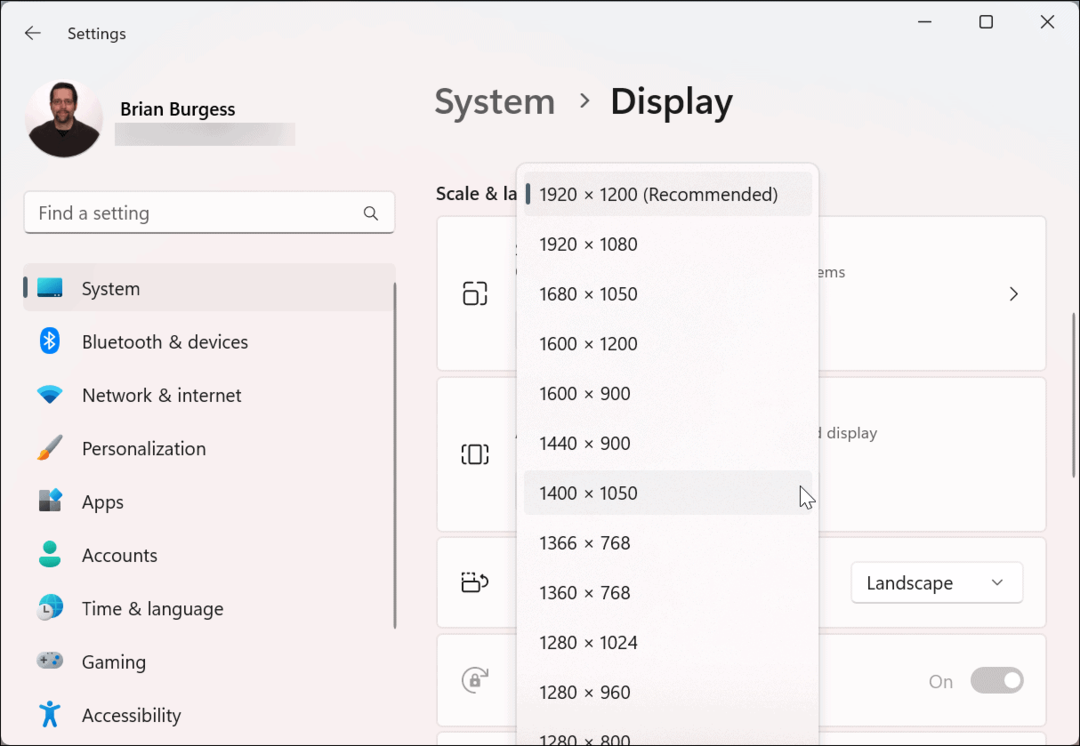
Примечание: Если у тебя есть настройка нескольких мониторов, не забудьте выбрать его (на той же странице) перед изменением разрешения. Кроме того, вы можете попробовать разные настройки разрешения, чтобы найти тот, который вам нравится больше всего.
Как использовать свойства адаптера дисплея для изменения разрешения экрана Windows 11
Другой способ изменить разрешение экрана в Windows 11 — использовать адаптер дисплеяменю свойств.
Чтобы изменить разрешение экрана через свойства видеоадаптера в Windows 11:
- нажмите Ключ Windows и нажмите Настройки.

- Нажмите Система на левой панели и Отображать из вариантов справа.
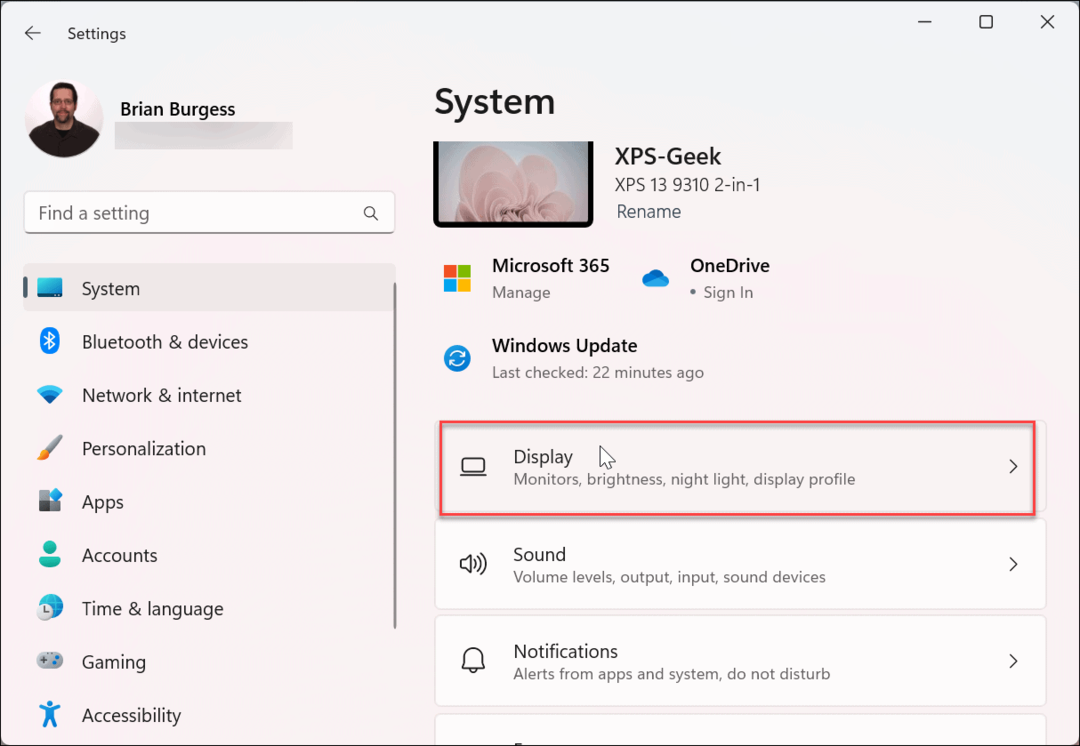
- Проведите вниз по меню справа, чтобы Связанные настройки раздел и нажмите Расширенный дисплей.
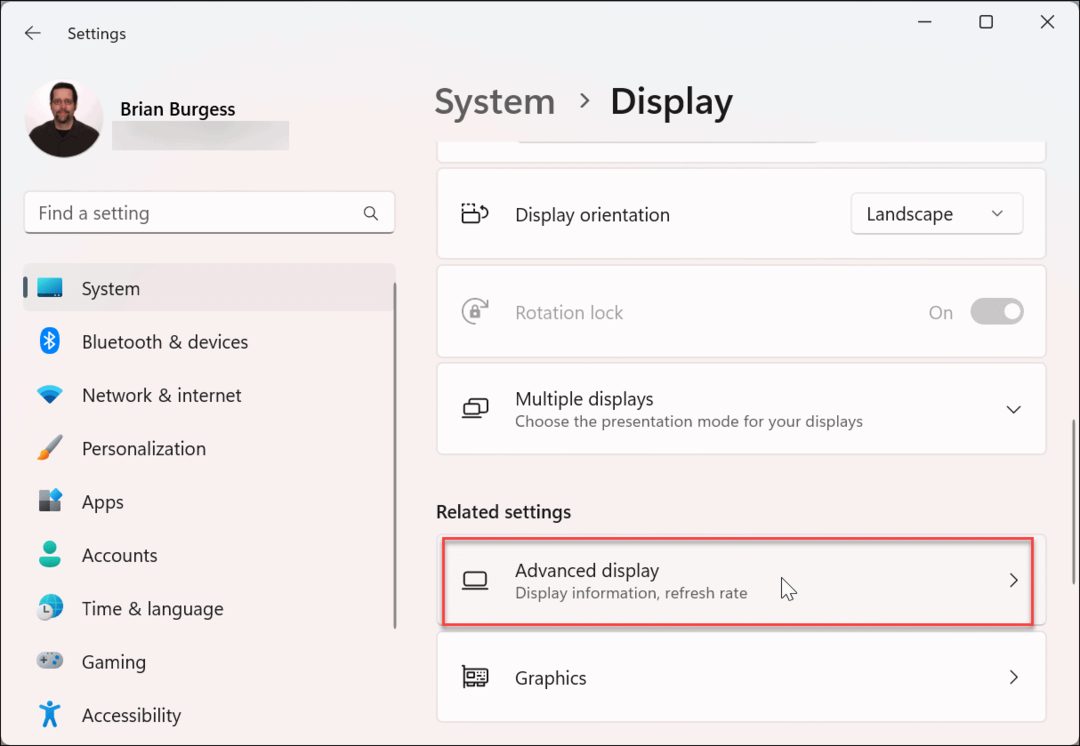
- в Показать информацию раздел, нажмите на Свойства адаптера дисплея для дисплея связь.
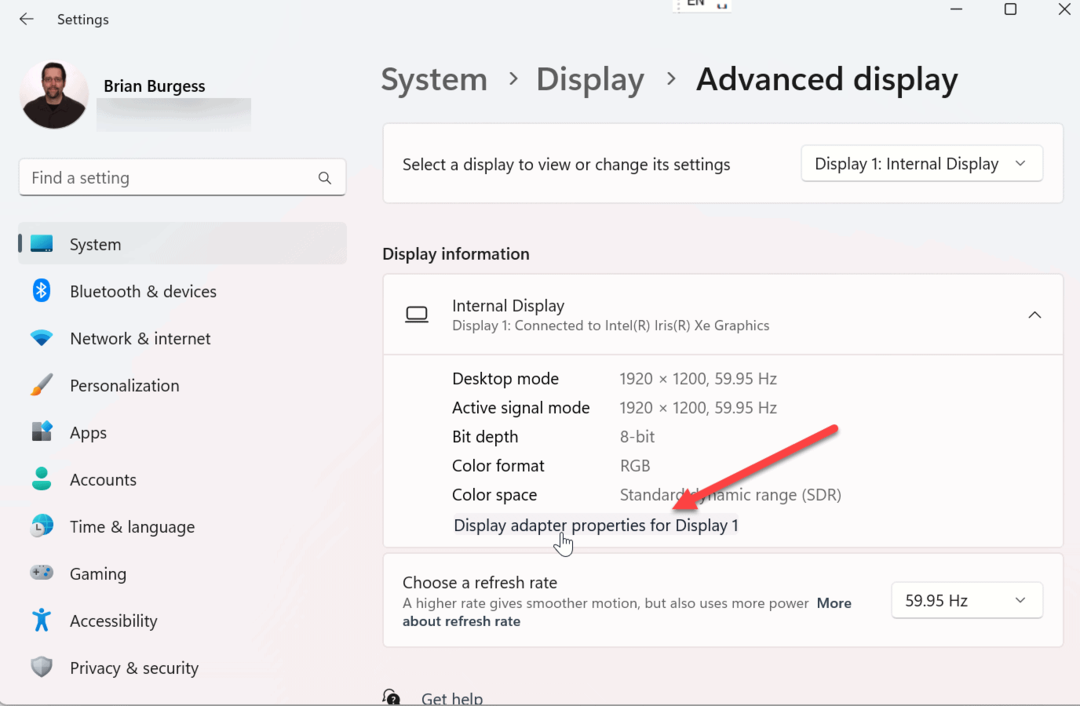
- Когда откроется экран свойств дисплея, щелкните значок Список всех режимов кнопка.
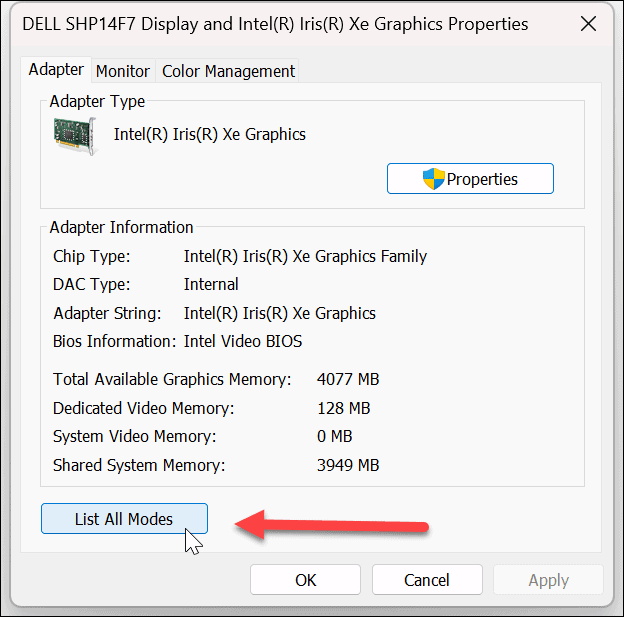
- Выберите разрешение из списка допустимых режимов и нажмите ХОРОШО.
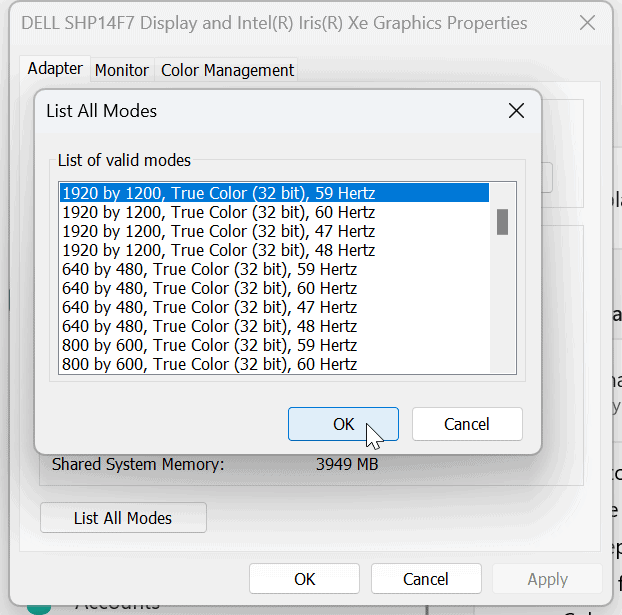
- Нажмите Применять в окне свойств, чтобы сохранить настройки.
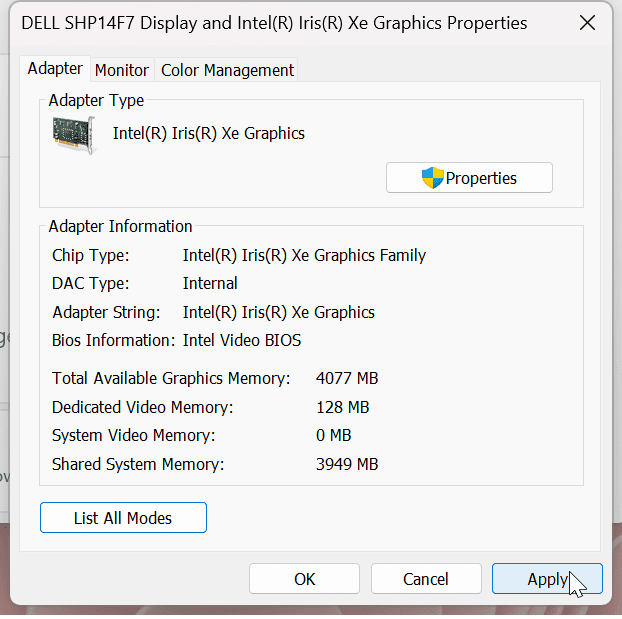
Как использовать центр управления графикой Intel
Если на вашем ПК установлена графика Intel, вы можете использовать Приложение центра управления графикой Intel изменить разрешение экрана.
Чтобы использовать Intel Graphics для изменения разрешения экрана в Windows 11:
- нажмите Ключ Windows, тип графика интел, и выберите Центр управления графикой Intel приложение из лучших результатов.
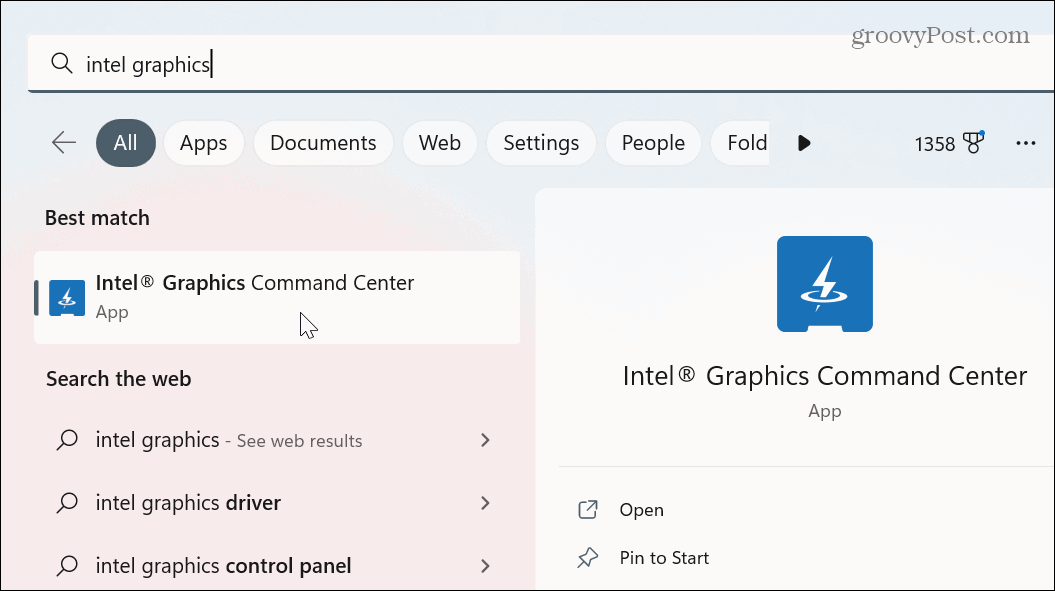
- Нажмите на Отображать опция на левой панели.
- Обеспечьте Общий выбрана опция, выбран правильный монитор и нажмите кнопку Разрешение выпадающее меню.
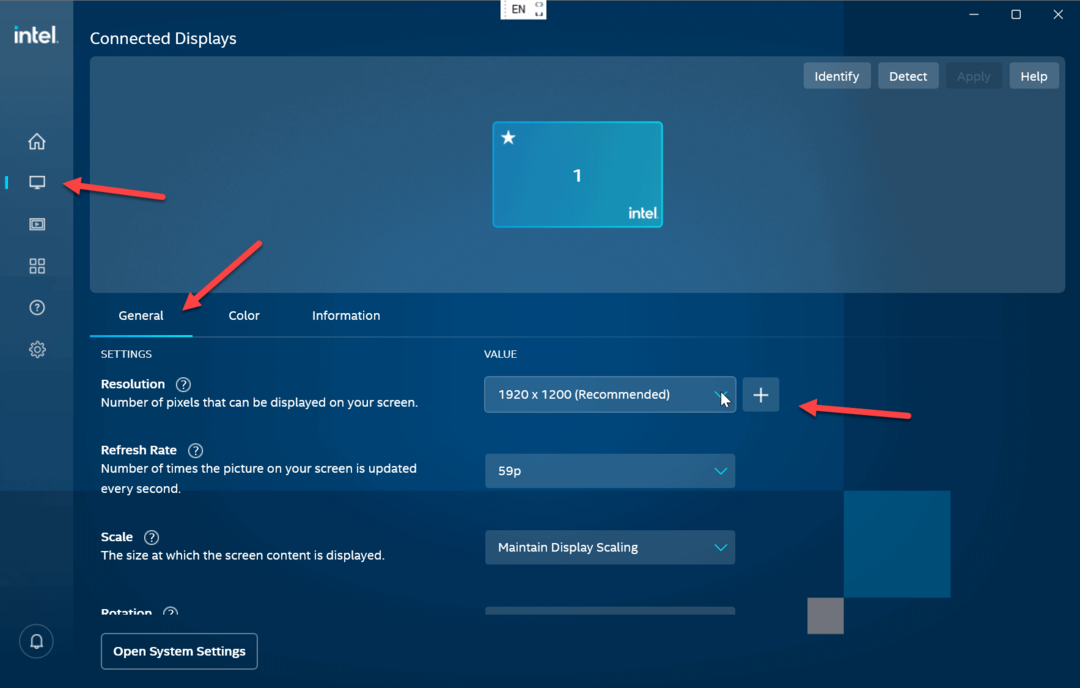
- Выберите разрешение, которое вы хотите использовать для вашего дисплея — оно изменится немедленно, без нажатия какой-либо другой кнопки.
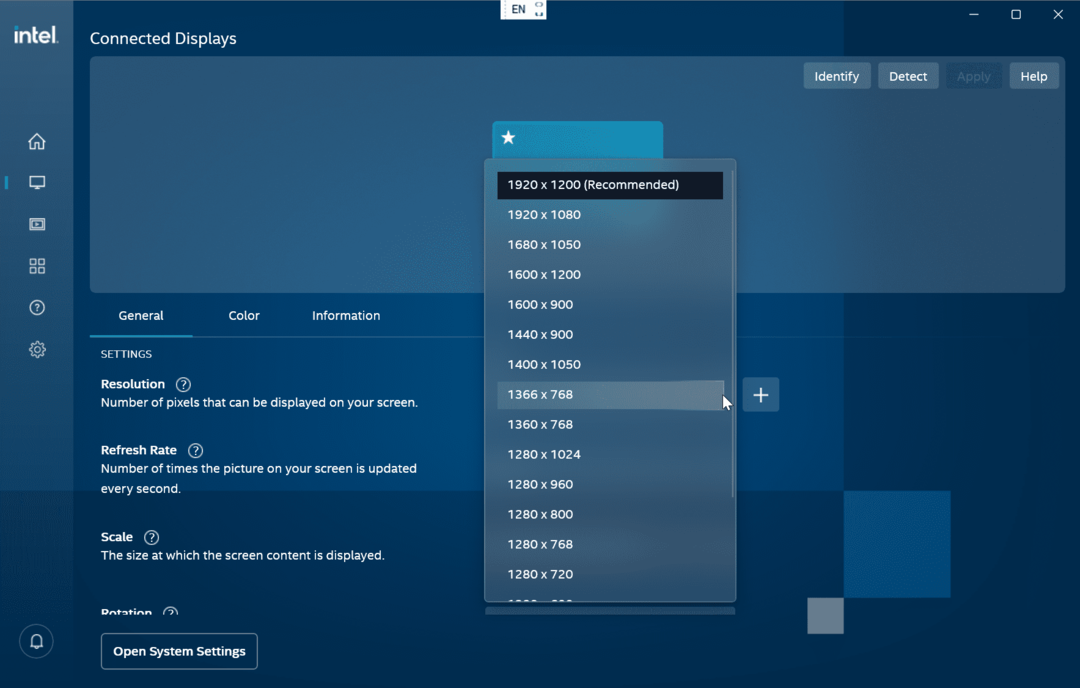
Используйте Центр управления NVIDIA для изменения разрешения экрана
Если графический процессор NVIDIA поддерживает графику вашего ПК, вы можете использовать Приложение Центра управления NVIDIA для настройки разрешения экрана на ПК с Windows 11.
Чтобы использовать Центр управления NVIDIA для изменения разрешения экрана в Windows 11:
- Щелкните правой кнопкой мыши пустую область рабочего стола и выберите Показать больше вариантов из контекстного меню.
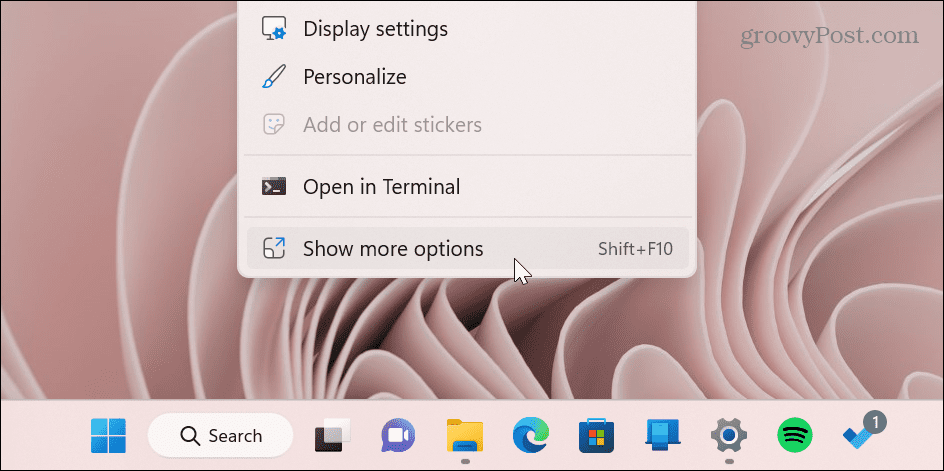
- Нажмите Панель управления NVIDIA из меню.
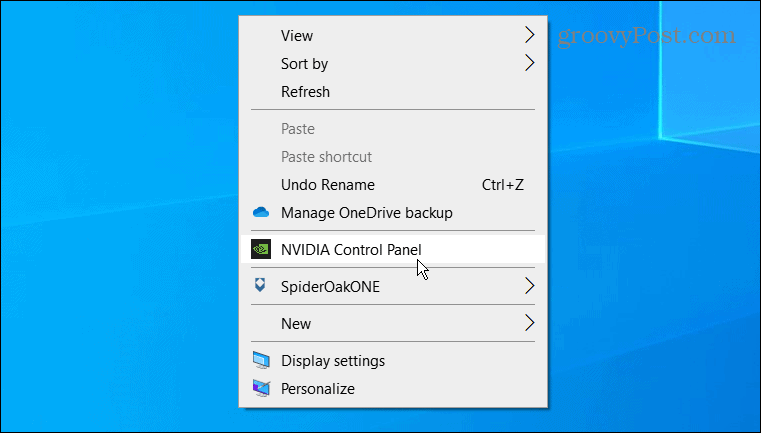
- в Задача раздел слева, разверните Отображать раздел и нажмите Изменить разрешение.
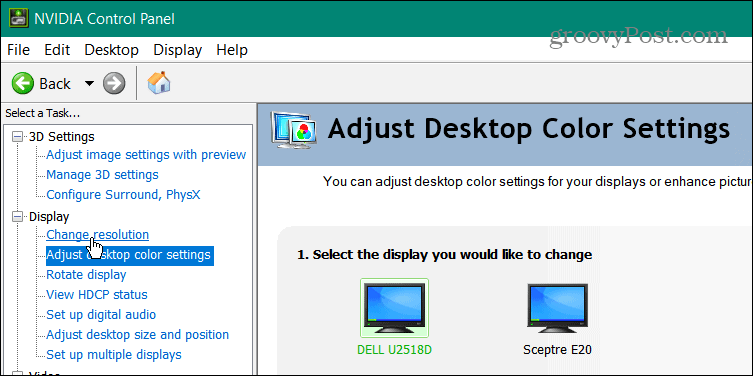
- Выберите правильный монитор, выберите разрешение экрана, которое вы хотите использовать, и нажмите кнопку Применять кнопка.
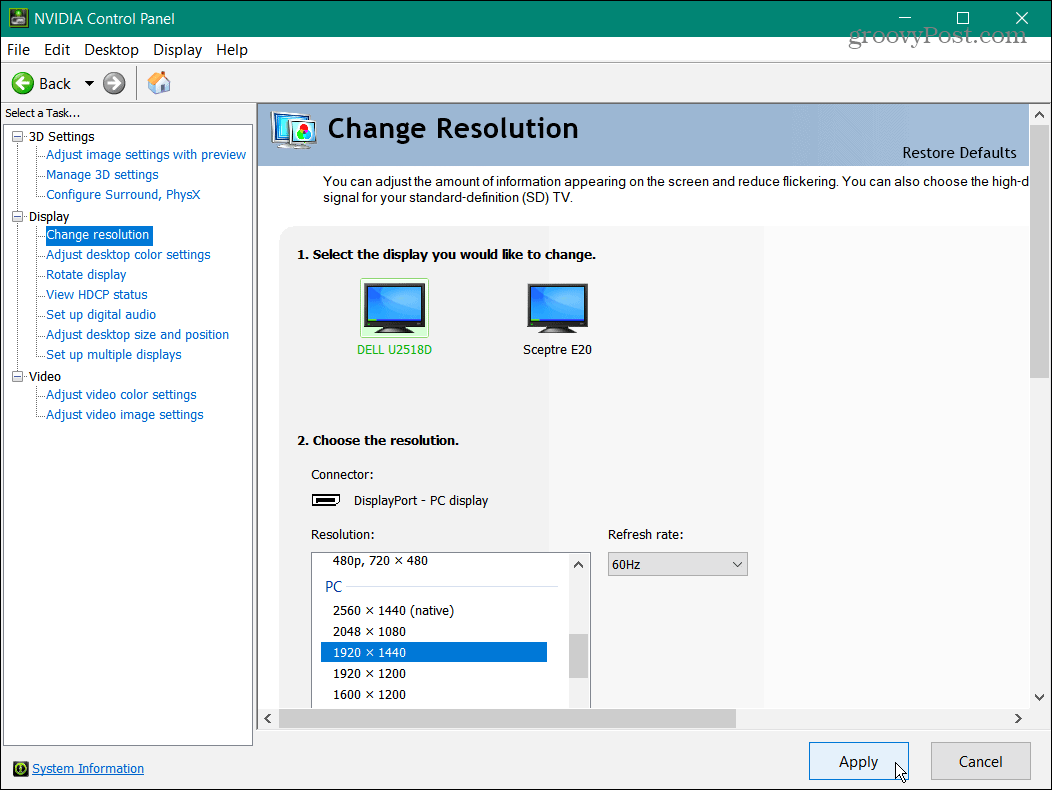
Важно отметить, что какой бы метод вы ни использовали для изменения разрешения экрана, экран будет мерцать и показывать пример того, как будет выглядеть новое разрешение. Вы также получаете 15 секунд чтобы сохранить новое разрешение или отменить изменение.
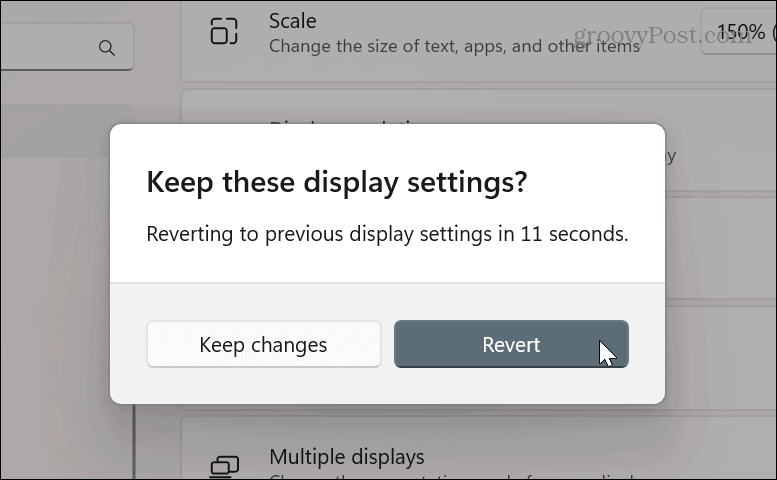
Получите больше от вашего монитора
В зависимости от приложений, которые вы используете, иногда имеет смысл изменить разрешение экрана. Возможно, вы устанавливаете новый видеокарта и нужно улучшить разрешение. Или, если у вас плохое зрение, изменение разрешения монитора на более низкое значение может иметь большое значение.
Какой бы ни была причина внесения изменений, использование одного из приведенных выше вариантов поможет вам получить результаты, необходимые для вашего монитора.
После того, как вы настроили разрешение экрана, вы можете использовать другие инструменты для управления своим монитором, например изменение частоты обновления. Вы также можете захотеть настроить параметры масштаба дисплея в Windows 11.
Вы можете захотеть переместить панель задач на второй монитор если у вас есть установка с двумя мониторами. Кроме того, вы можете установить разные обои на каждый монитор.
И если вы еще не используете Windows 11, не беспокойтесь. Узнайте, как изменить разрешение экрана в виндовс 10 вместо.
Как найти ключ продукта Windows 11
Если вам нужно перенести ключ продукта Windows 11 или просто выполнить чистую установку ОС,...
Как очистить кэш Google Chrome, файлы cookie и историю просмотров
Chrome отлично сохраняет вашу историю посещенных страниц, кеш и файлы cookie, чтобы оптимизировать работу вашего браузера в Интернете. Ее, как...
