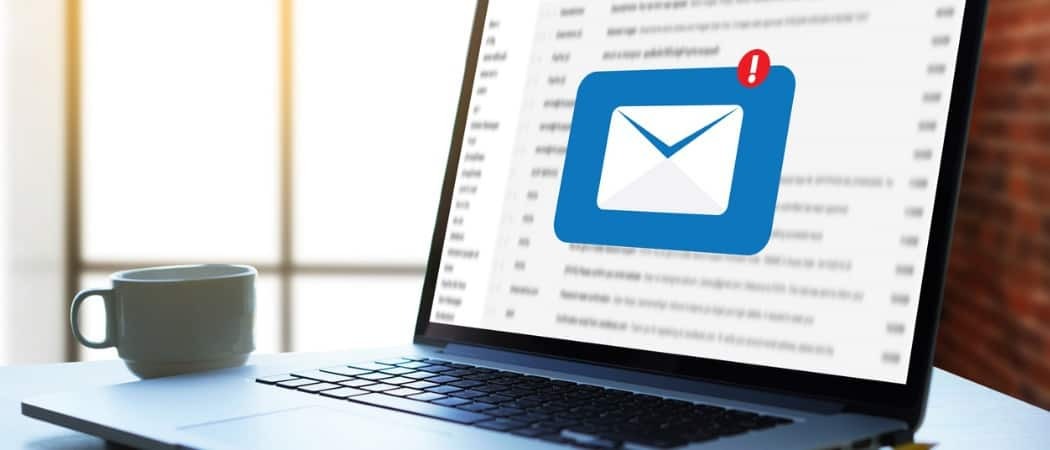Как вставить подпись в Google Docs
Google Гугл документы Герой / / April 03, 2023

Последнее обновление:

Если вам нужно подписать документ, есть много способов сделать это. Узнайте, как вставить подпись в Google Docs, здесь.
Приложения для обработки текстов всегда терпели неудачу в одной ключевой области: добавление вашей подписи. Подписание бумажного документа — это секундная работа, а вот добавить свою подпись в электронный документ немного сложнее.
Если вы работаете в Google Docs, хорошая новость заключается в том, что есть несколько способов добавить Джона Хэнкока в документ. Если вам никогда не нравилась ваша подпись, вы даже можете создать ее из текста своего имени.
Вот как вставить подпись в Google Docs.
Как вставить подпись в Документы Google с помощью инструмента рисования
Документы Google включают инструмент для рисования, который позволяет рисовать от руки с помощью мыши, трекпада или другого устройства. Вы можете использовать это, чтобы нарисовать подпись, которую вы можете вставить в свои документы.
Как создать свою подпись в Документах Google
Вы можете использовать инструмент рисования, чтобы создать свою подпись. Это проще сделать на трекпаде или на компьютере с сенсорным экраном, но можно и с помощью мыши.
Чтобы вставить подпись в Документы Google с помощью инструмента рисования:
- Откройте документ, в который вы хотите вставить подпись.
- Нажмите на Вставлять меню.
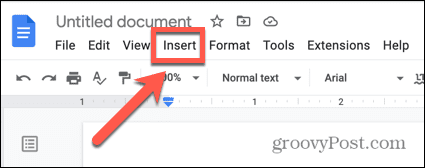
- Парить Рисунок и нажмите +Новое.
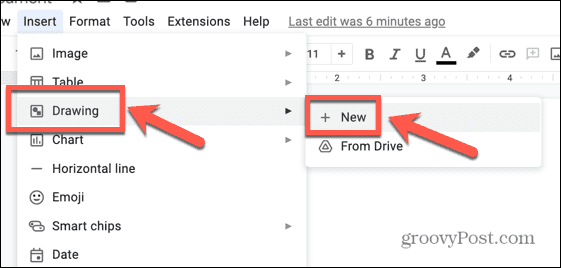
- Нажмите на Линия инструмент.
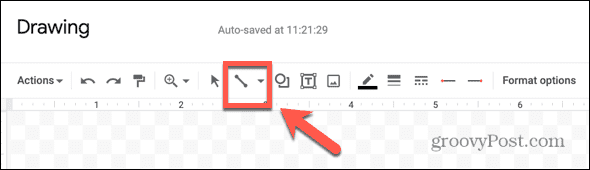
- Выбирать Писать.
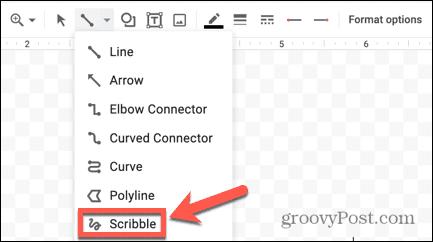
- Нарисуйте свою подпись с помощью указателя.
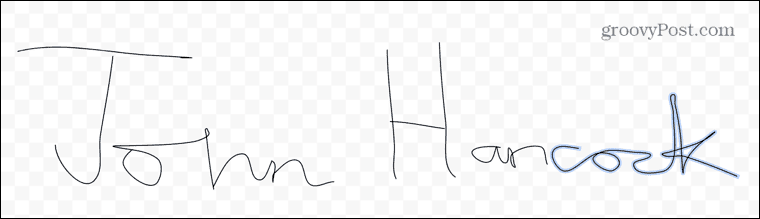
- Если вы ошиблись, нажмите кнопку Отменить стрелка, чтобы отменить последний раздел вашего рисунка.

- Если вы хотите изменить толщину линий, нажмите Ctrl+А в Windows или Cmd+А на Mac, чтобы выбрать всю подпись.
- Нажать на Вес линии икона.
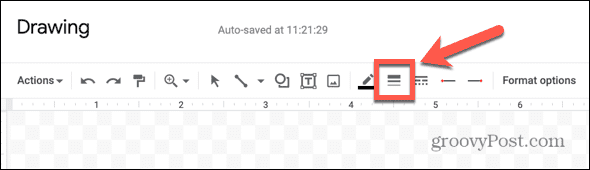
- Выберите толщину линии, которую хотите использовать.
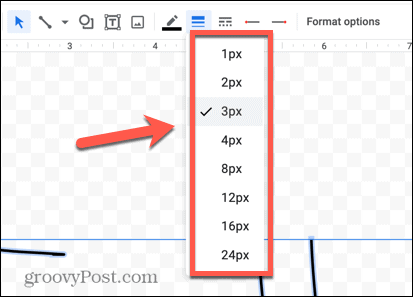
- Если вы довольны своей подписью, нажмите Сохрани и закрой.
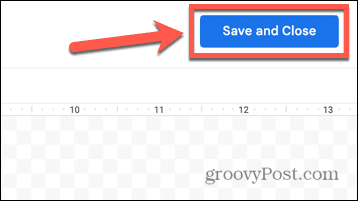
Как изменить свою подпись в Документах Google
Как только вы сохраните свою подпись, она появится в вашем документе. Возможно, вы захотите внести в него некоторые изменения, чтобы он выглядел именно так, как вы хотите.
Чтобы изменить свою подпись в Документах Google:
- Нажмите на свою подпись, чтобы выбрать ее.
- Чтобы изменить обтекание текста своей подписи, выберите один из параметров на панели инструментов.

- Чтобы изменить размер подписи, нажмите и удерживайте одну из опорных точек вокруг границы подписи.
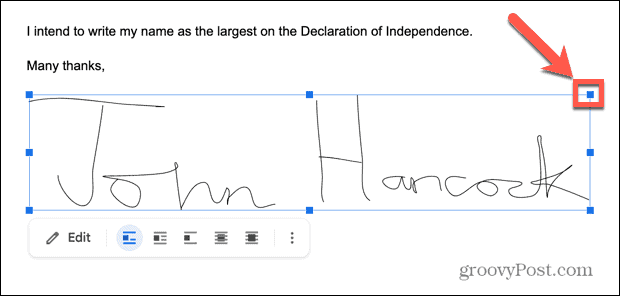
- Перетащите опорную точку, чтобы увеличить или уменьшить размер подписи.
- Нажмите и удерживайте подпись и перетащите ее, чтобы изменить ее положение.
- Если вы предпочитаете более точное управление, нажмите кнопку Три точки значок на панели инструментов, чтобы открыть Параметры изображения.
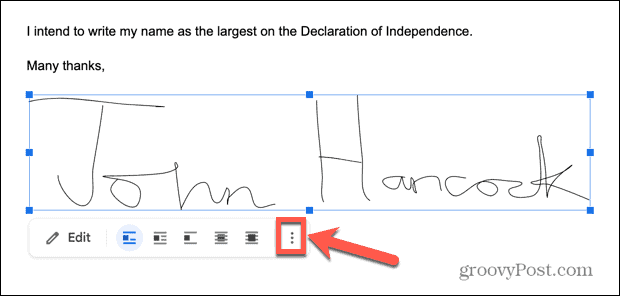
- В этом меню вы можете установить высоту и ширину подписи, выбрать параметры обтекания текстом и отредактировать поля вокруг подписи. Вы также можете зафиксировать свою подпись в определенном месте на странице.
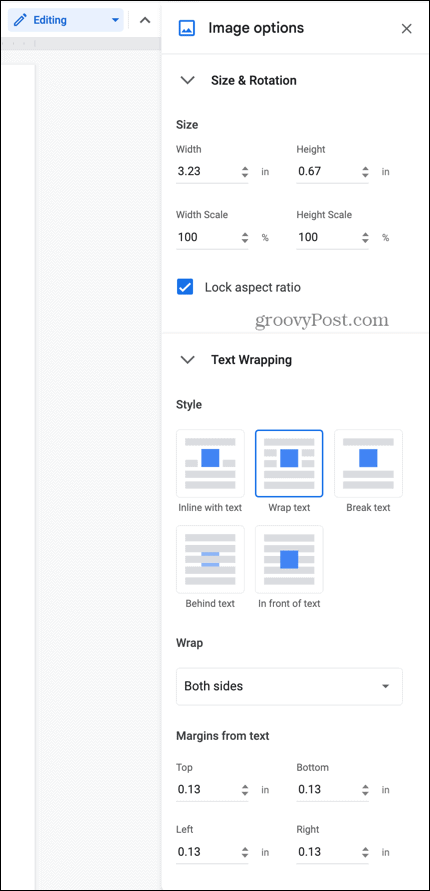
- Если вы решите, что вам нужно внести изменения в свою подпись, дважды щелкните ее, чтобы снова открыть инструмент рисования.
- Когда вы будете довольны своей подписью, щелкните в любом месте за пределами поля, чтобы вернуться к редактированию документа в обычном режиме.
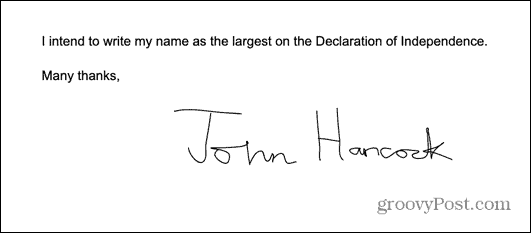
- Если вы хотите использовать свою подпись в других документах, вы можете скопировать и вставить ее.
Как вставить подпись в Google Docs с помощью изображения
Если инструмент «Рисование» в Документах Google кажется вам немного неудобным, вы можете создать свою подпись вне Документов Google и вставить изображение в свой документ. Существует ряд бесплатных веб-сайтов, которые позволяют создать подпись и сохранить ее как изображение.
Чтобы вставить подпись в Документы Google из изображения:
- В браузере откройте веб-сайт для рисования подписи, например Сигнуэлл.
- Выберите, следует ли нарисовать свою подпись или создать ее, введя свое имя.
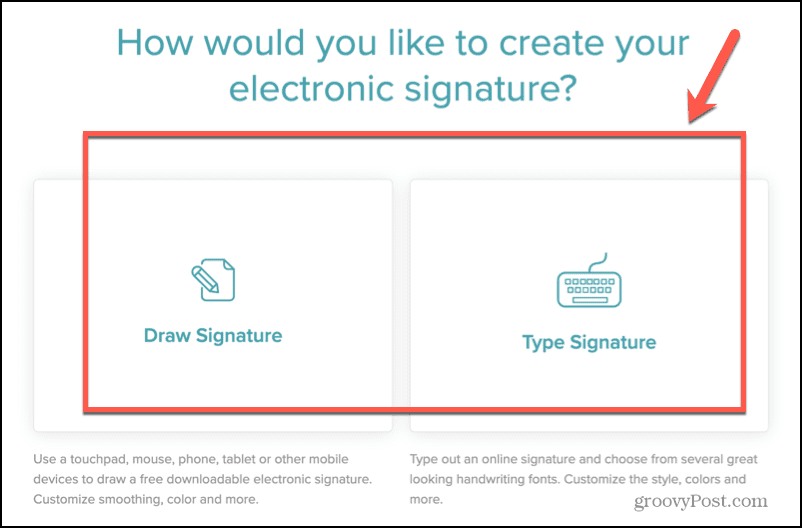
- Если вы решили рисовать, используйте мышь или трекпад, чтобы нарисовать свою подпись.
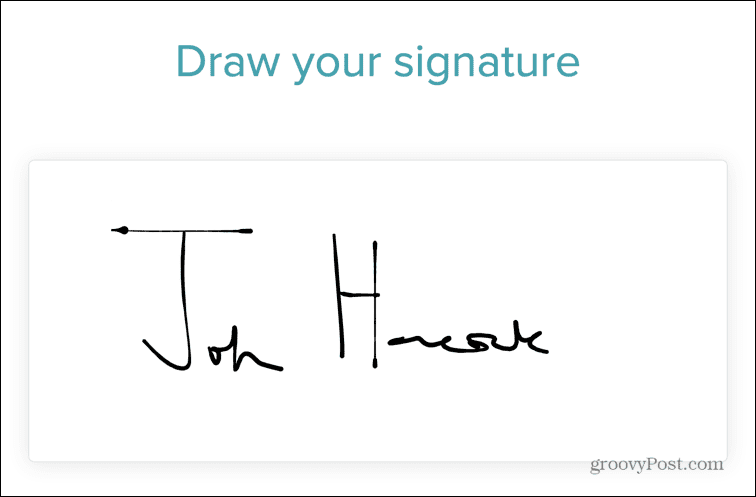
- Если вас это не устраивает, нажмите Прозрачный и начать снова.
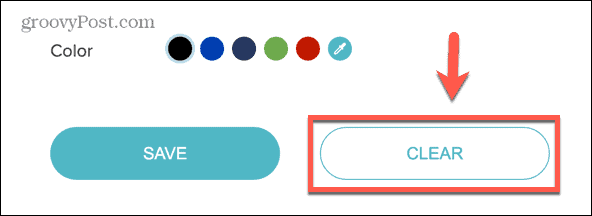
- Если у вас есть подпись, которая вам нравится, нажмите Сохранять.
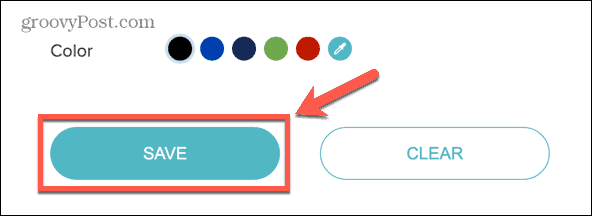
- Гарантировать Прозрачный фон включен и нажмите Скачать.

- Изображение вашей подписи будет сохранено.
- Если вы решили ввести свою подпись, введите свое имя, как вы хотите, чтобы оно отображалось в вашей подписи, и нажмите Продолжать.
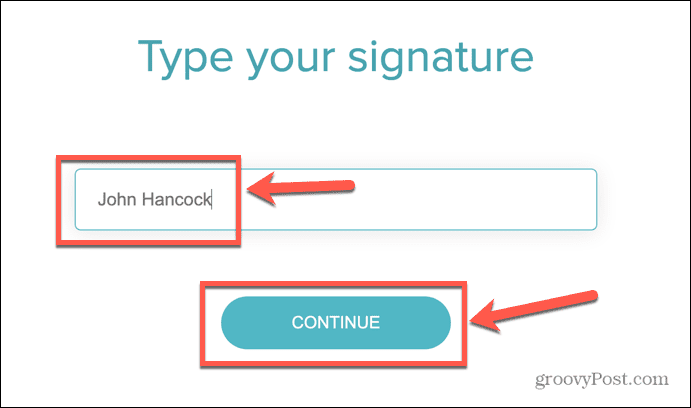
- Выберите один из вариантов подписи.
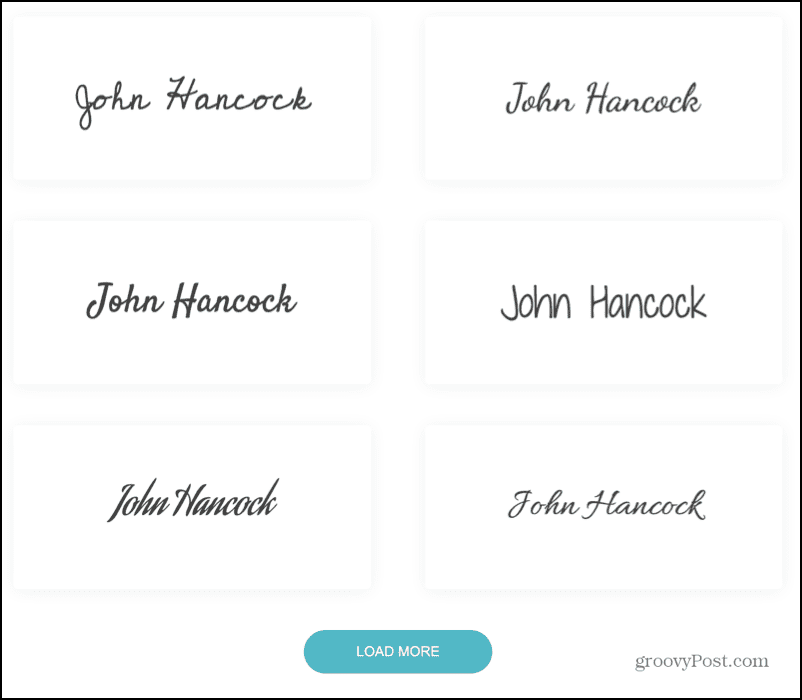
- Используйте инструменты, если вы хотите внести какие-либо изменения в свою подпись, затем нажмите Сохранять.
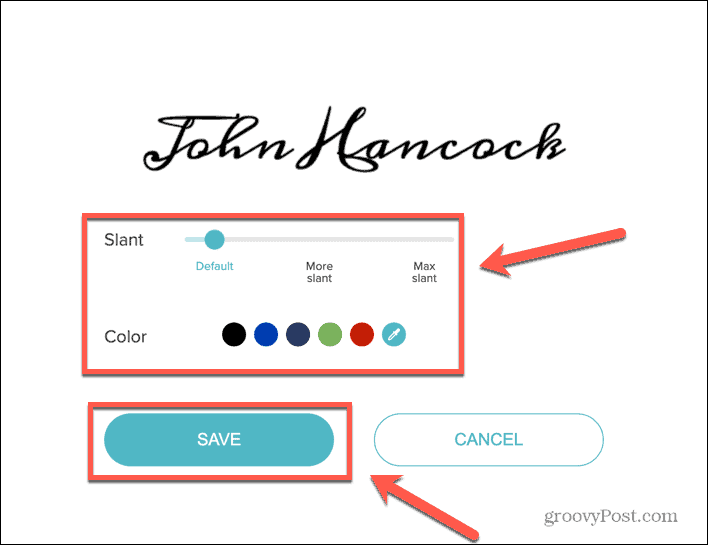
- Гарантировать Прозрачный фон включен и нажмите Скачать.

- Откройте документ Google, в который вы хотите вставить свою подпись, и поместите курсор туда, где вы хотите, чтобы он отображался.
- Нажмите на Вставлять меню.
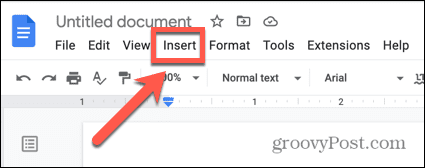
- Парить Изображение и выберите Загрузить с компьютера.
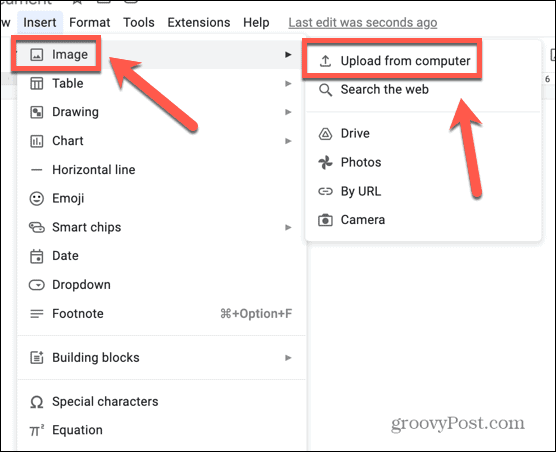
- Выберите изображение подписи, которое вы сохранили.
- Ваша подпись будет вставлена в ваш документ.
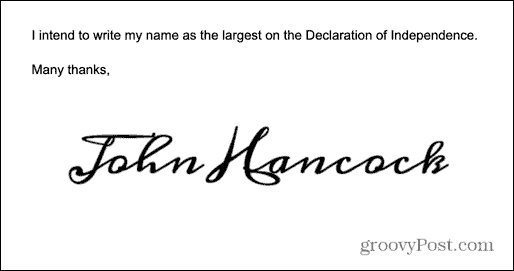
- Вы можете редактировать, используя методы, описанные в разделе выше.
Как вставить подпись в Документы Google с помощью надстройки
Есть также некоторые надстройки Google Docs, которые могут помочь вам вставить подпись в ваш документ. Многие из них платные, но большинство из них позволяют бесплатно вставлять ограниченное количество подписей. Мы рассмотрим один из вариантов, который вы можете использовать.
Чтобы вставить подпись в Документы Google с помощью надстройки Simple Signature:
- Откройте документ Google.
- Нажмите на Расширения меню.
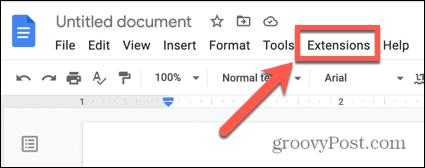
- Парить Дополнения и выберите Получить дополнения.
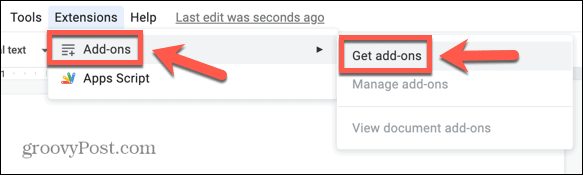
- Тип Простая подпись в поле поиска.

- Нажмите Простая подпись в результатах.
- Нажмите на Установить кнопку, а затем Продолжать чтобы начать установку.

- Предоставьте приложению соответствующие разрешения.
- После установки нажмите кнопку Расширения снова меню.
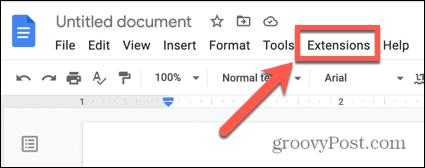
- Парить Простая подпись для Документов Google и нажмите Вставить подпись.
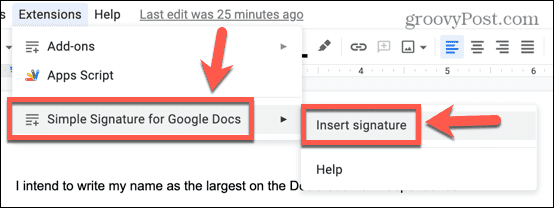
- На боковой панели нажмите Тип создать подпись из текста или Рисовать поставить свою подпись.
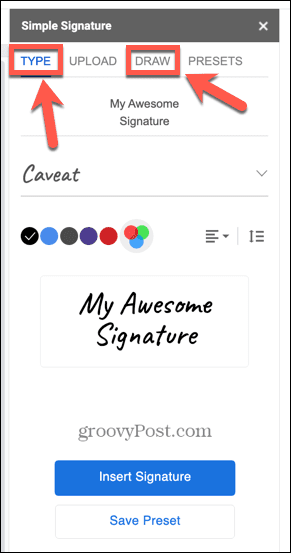
- Нарисуйте свою подпись в поле или выберите подпись на основе вашего текста.
- Создав подпись, нажмите Вставьте подпись.
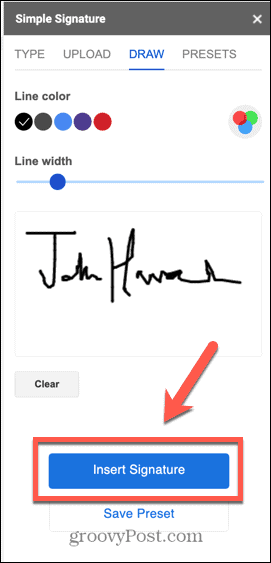
- Ваша подпись будет добавлена к вашему документу.
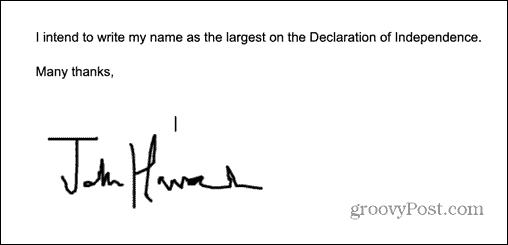
- Если вы хотите отредактировать ее, нажмите на подпись и выполните действия, описанные в разделе выше о том, как изменить свою подпись.
Создавайте лучшие документы с Google Docs
Узнав, как вставлять подпись в Google Docs, вы сможете подписывать свои документы, не прибегая к ухищрениям, таким как печать, подписание и сканирование документа. Есть и другие способы сделать ваши документы Google еще лучше.
Хорошо знать, как избавиться от разрывов страниц в Google Docs если ваш текст не появляется там, где вы хотите. Если вас преследуют загадочные пустые места, вам нужно знать, как удалить страницу в Google Docs, слишком. Вы можете даже накладывать изображения в Google Docs для создания потрясающих эффектов.
Как найти ключ продукта Windows 11
Если вам нужно перенести ключ продукта Windows 11 или просто выполнить чистую установку ОС,...
Как очистить кэш Google Chrome, файлы cookie и историю просмотров
Chrome отлично сохраняет вашу историю посещенных страниц, кеш и файлы cookie, чтобы оптимизировать работу вашего браузера в Интернете. Ее, как...