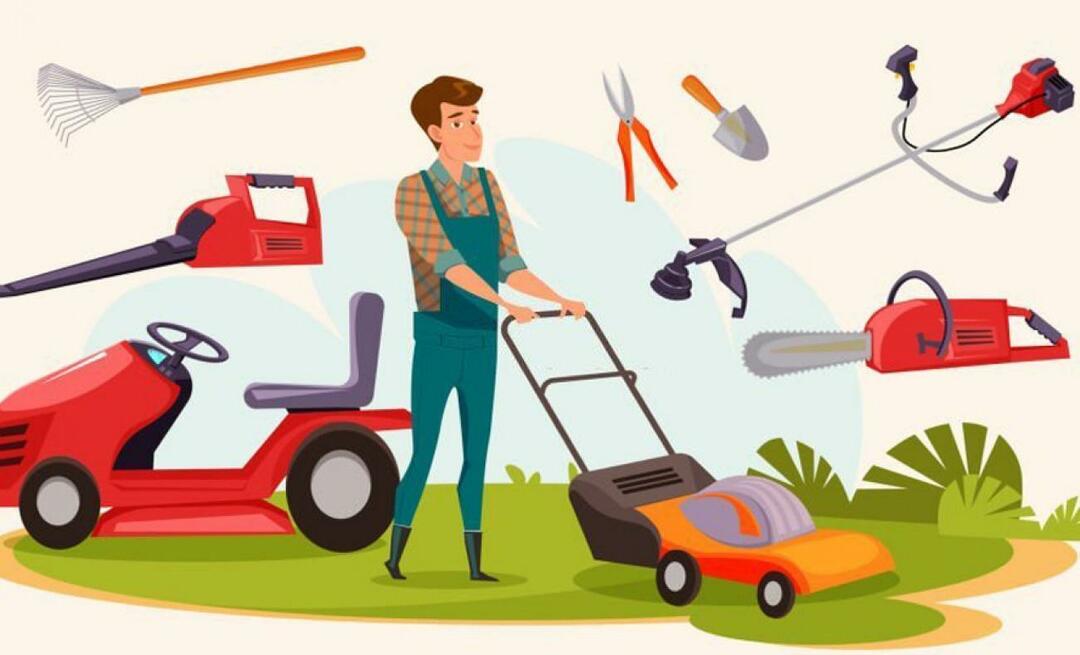Как отключить OneDrive в Windows 11
Microsoft Windows 11 Герой / / April 03, 2023

Последнее обновление:

Вы можете предотвратить это, если вам не нужны или не нравятся файлы синхронизации OneDrive. Узнайте, как отключить OneDrive в Windows 11 в этом руководстве.
OneDrive, облачное решение Microsoft для хранения и обмена, активируется автоматически во время первоначальной настройки или «из коробки» (OOBE) на ПК с Windows. OneDrive привязан к вашей учетной записи Microsoft, если вы не выберете другую конфигурацию.
Хотя это удобная функция, которая позволяет вам «установить и забыть» во время установки, вы можете не захотеть, чтобы ваши файлы хранились в облаке на серверах Microsoft. Вместо этого вы можете предпочесть хранить их локально на диске или в другом стороннем сервисе. Возможно, у вас нет причин синхронизировать файлы между ПК.
Какой бы ни была причина, вы можете отключить OneDrive в Windows 11 — вот как это сделать.
Как отключить OneDrive в Windows 11
Если вы считаете, что OneDrive не подходит для ваших вычислительных нужд, вы можете отключить его. Например, вы можете предпочесть
К счастью, с помощью нескольких шагов вы можете отключить OneDrive в Windows 11, предотвратив его запуск или трату пропускной способности сети.
Чтобы OneDrive не запускался во время запуска в Windows 11:
- Нажмите на Один диск значок на панели задач. Возможно, вам потребуется нажать кнопку стрелка переполнения найти его.
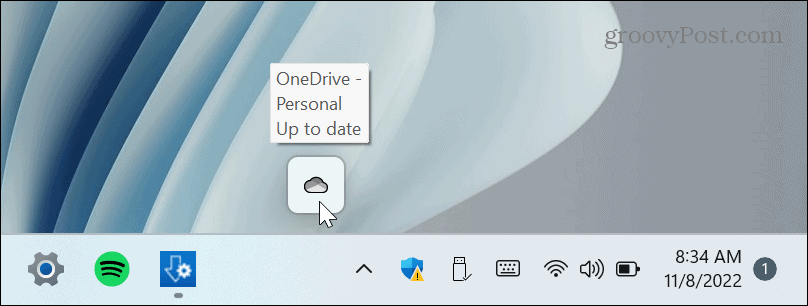
- Нажмите на значок передач в правом верхнем углу и выберите Настройки из меню.
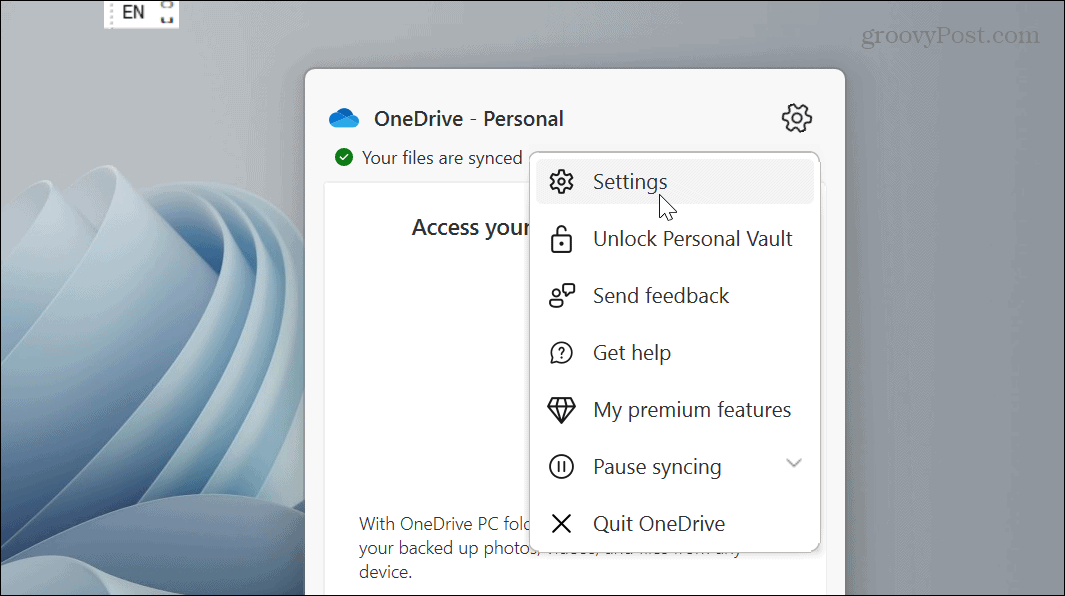
- Убедитесь, что вы выбрали Настройки Снимите флажок Автоматически запускать OneDrive при входе в Windows вариант в Общий раздел меню.
- Нажмите ХОРОШО.
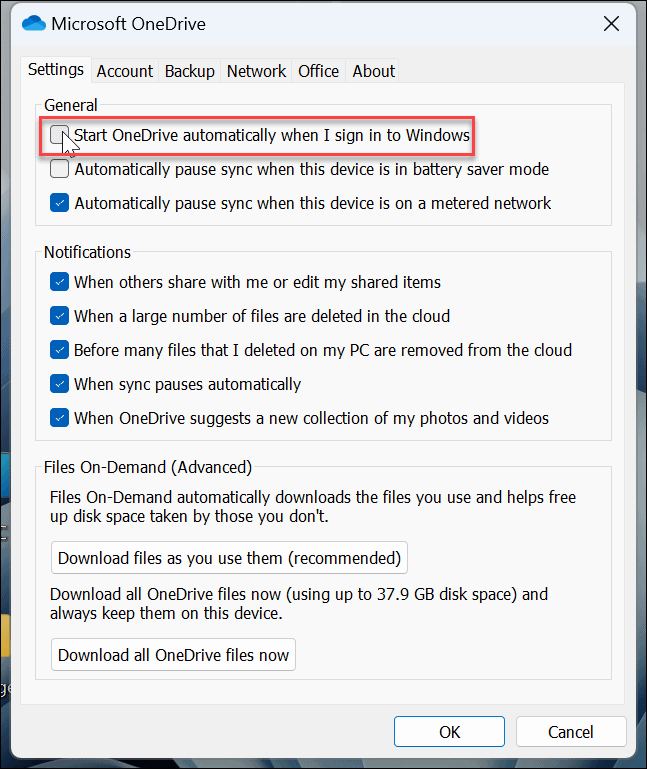
После выполнения этих шагов OneDrive больше не будет запускаться автоматически при включении компьютера.
Однако, если вы не хотите использовать систему меню OneDrive, вы можете следовать нашим инструкциям на отключение запускаемых приложений в Windows 11. Просто выберите OneDrive.exe вариант.
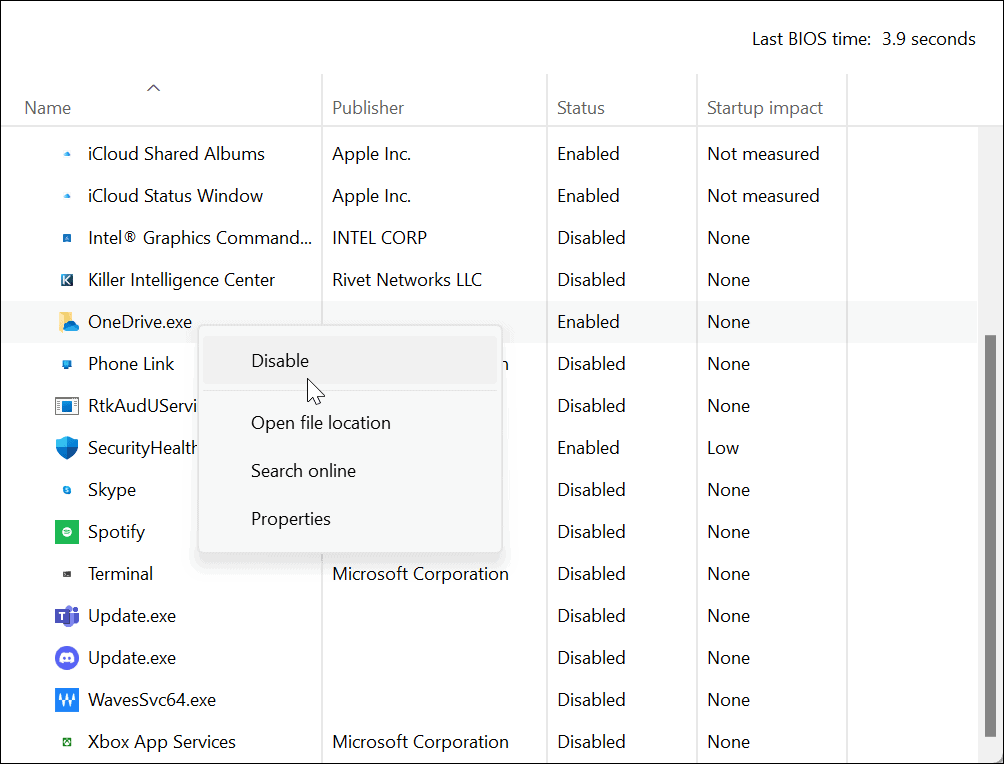
Как отключить OneDrive с помощью редактора групповой политики
Другой метод, который вы можете использовать для отключения OneDrive, если вы используете выпуски Windows Pro, Enterprise или Education, — это использовать Редактор локальной групповой политики.
Примечание: Этот параметр не работает в домашних выпусках Windows 11.
Чтобы использовать групповую политику в Windows 11 для отключения OneDrive:
- Ударять Клавиша Windows + R на клавиатуре, чтобы вызвать Бегать коробка.
- Тип gpedit.msc и нажмите ХОРОШО или ударить Входить.
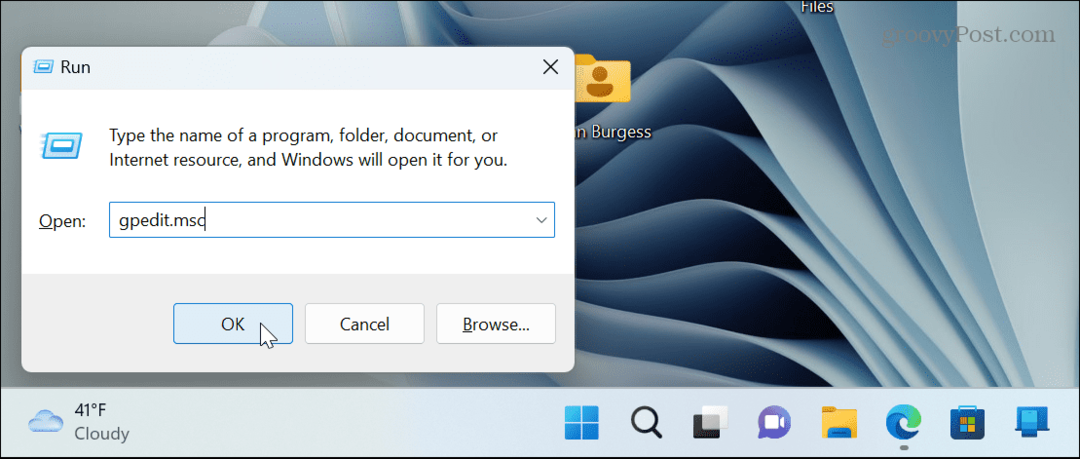
- Перейдите по следующему пути:
Конфигурация компьютера> Административные шаблоны> Компоненты Windows> OneDrive
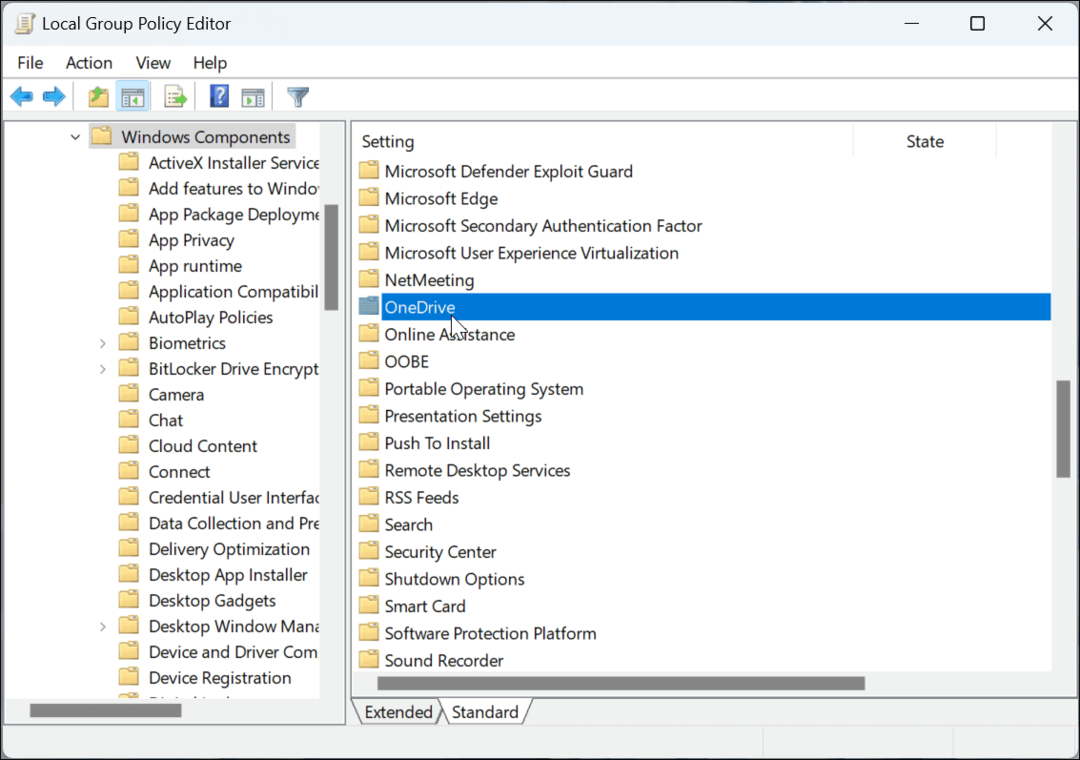
- Дважды щелкните папку OneDrive и дважды щелкните папку Запретить использование OneDrive для хранения файлов политика.
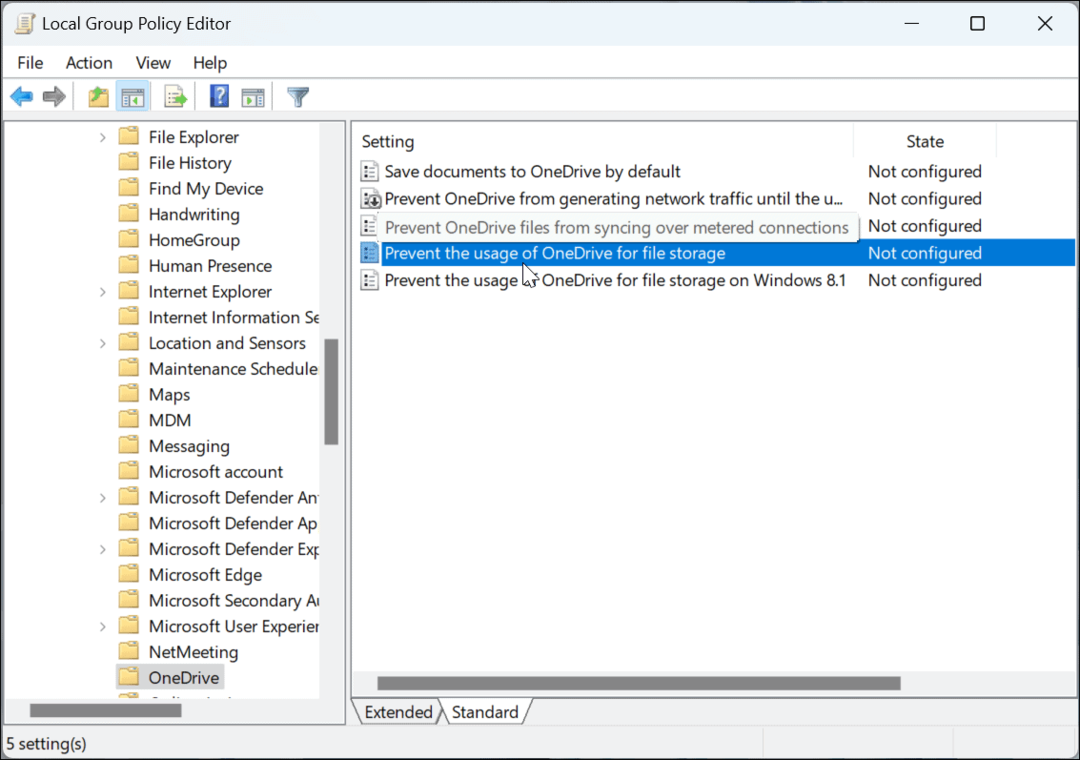
- Выберите Неполноценный кнопка, нажмите Применять и ХОРОШОи выйдите из редактора групповой политики.
-
Перезагрузите Windows 11 чтобы убедиться, что OneDrive отключен на вашем ПК.
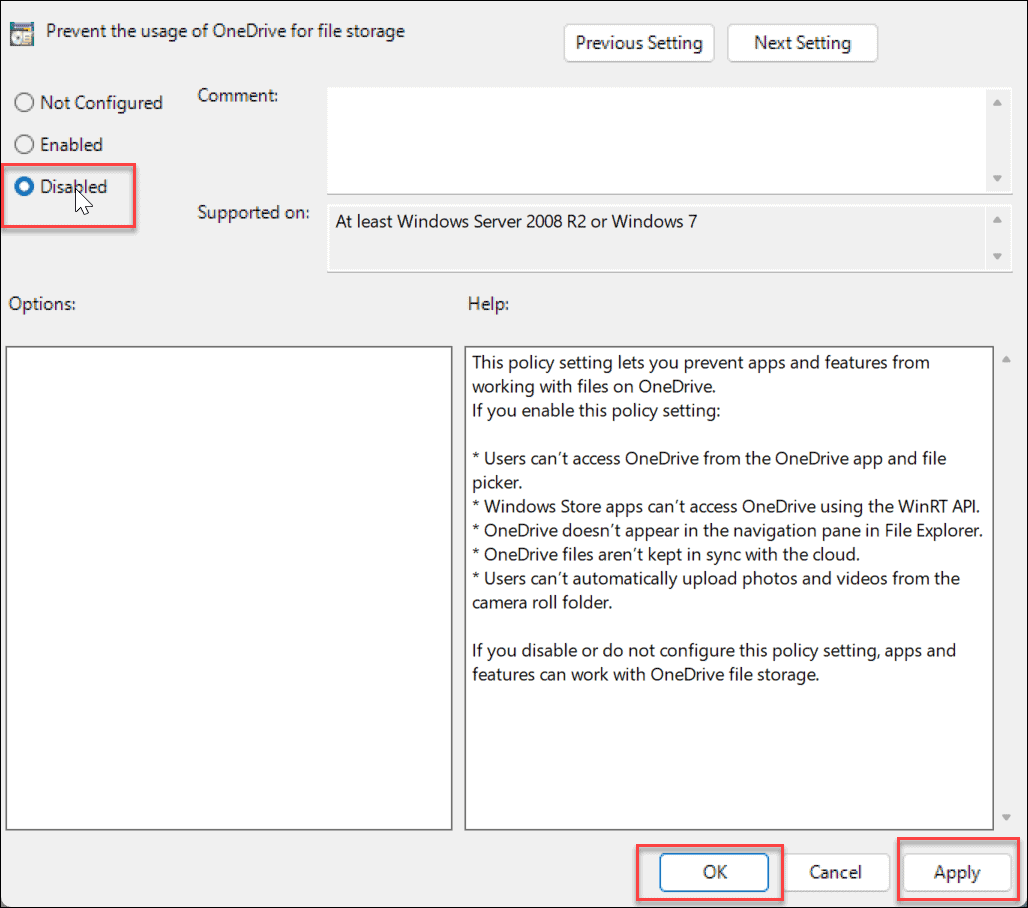
Отключить учетную запись OneDrive
Помимо предотвращения запуска OneDrive, рекомендуется отключить ваш компьютер. После отключения компьютера он больше не будет синхронизировать файлы.
Чтобы отменить связь с учетной записью OneDrive в Windows:
- Запуск Один диск на вашем ПК нажмите кнопку значок передач в правом верхнем углу и выберите Настройки из меню.
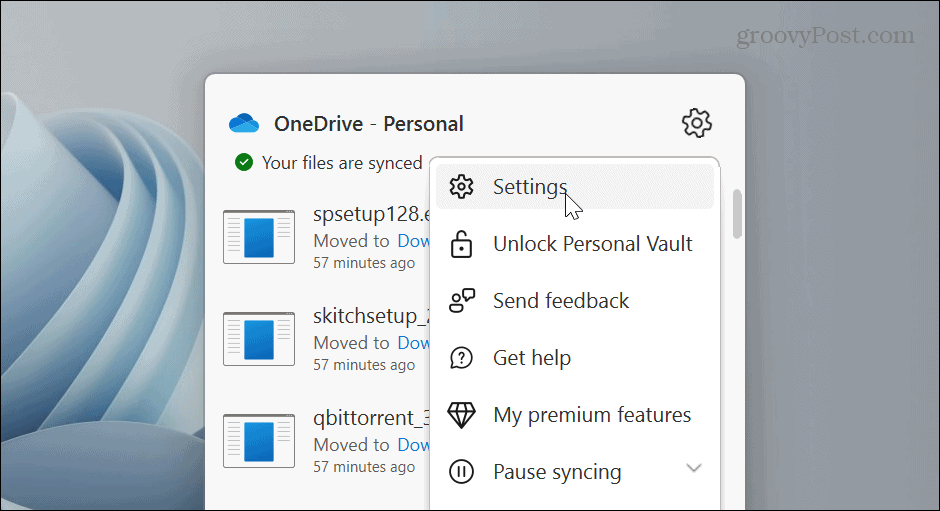
- Выберите Счет вкладку вверху и нажмите кнопку Отключить этот компьютер связь.

- Подтвердите, что хотите отменить привязку учетной записи на своем ПК, нажав кнопку Отключить аккаунт кнопку, когда появится подтверждающее сообщение.
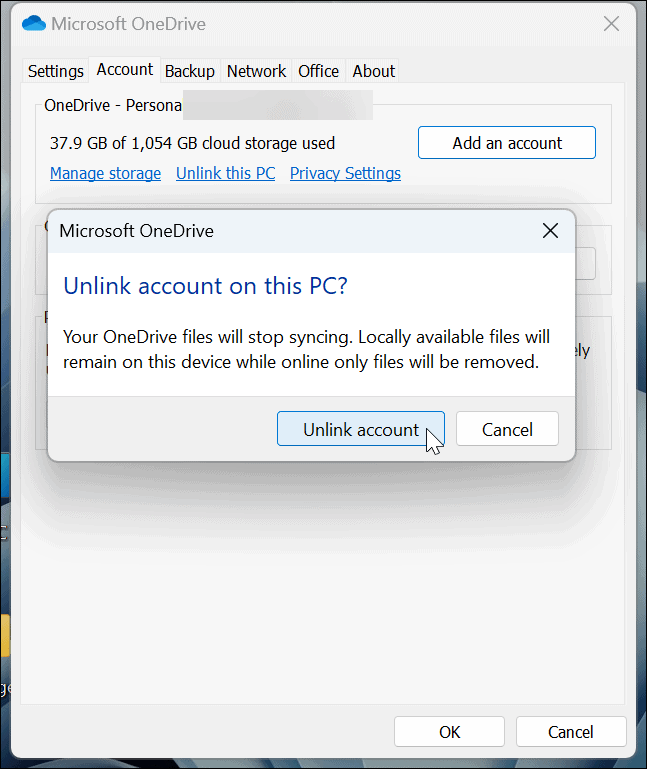
- После отключения вашей учетной записи Значок OneDrive будет отображаться серым цветом с линией, проходящей через значок облака. Наведите указатель мыши на значок, и вы увидите, что не вошли в систему.
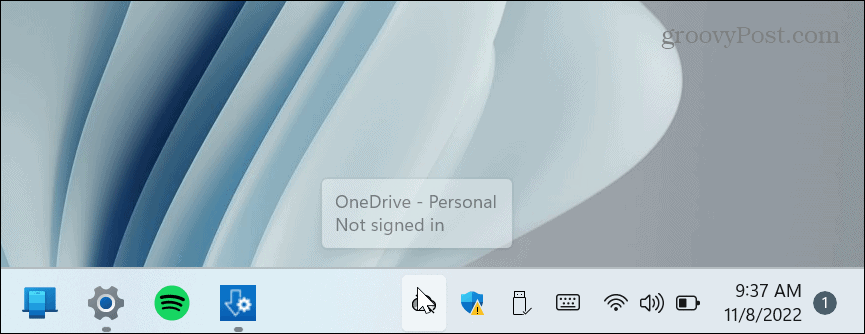
- В дальнейшем вам нужно будет войти в систему, если вы хотите повторно получить доступ к своей учетной записи OneDrive.
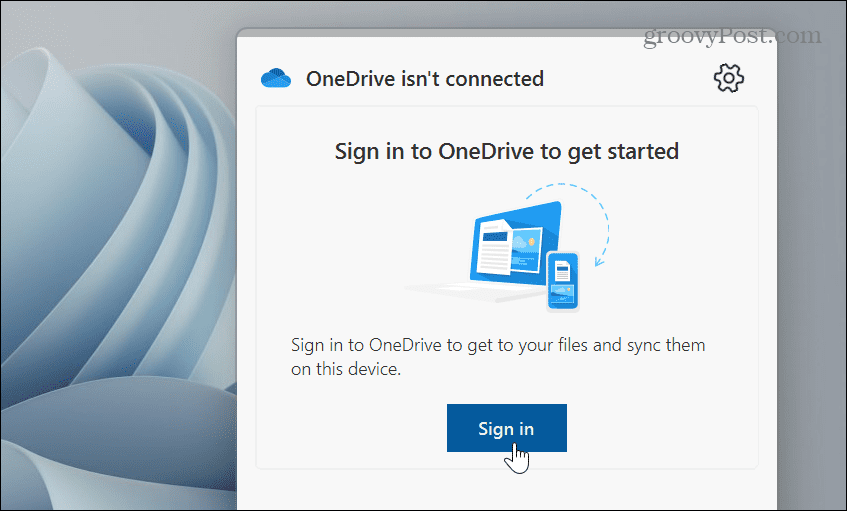
Если вы отключите свою учетную запись и запретите ее запуск, OneDrive не будет мешать вам и останется неактивным. Если вы хотите повторно получить к нему доступ, вам нужно будет запустить его вручную и снова войти в систему, используя учетные данные своей учетной записи Microsoft.
Удалить OneDrive в Windows 11
Еще один способ избавиться от OneDrive — удалить приложение. Удалить его просто с помощью приложения «Настройки».
Чтобы удалить приложение OneDrive в Windows 11:
- нажмите Ключ Windows, выбирать Настройки из меню «Пуск» или с помощью Клавиша Windows + I Сочетание клавиш.

- Когда Настройки запускается, нажмите Программы из левой колонки и Установленные приложения вариант справа.
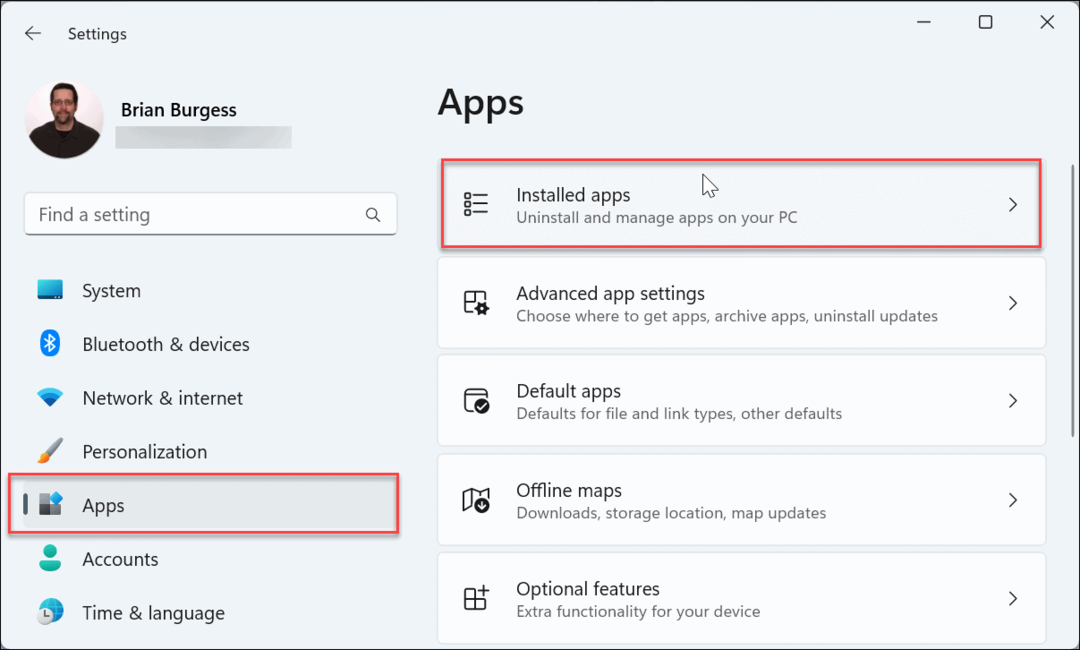
- Тип Один диск в Поиск поле вверху, нажмите на три точки кнопку справа от OneDrive, щелкните Удалитьи нажмите Удалить еще раз для проверки.
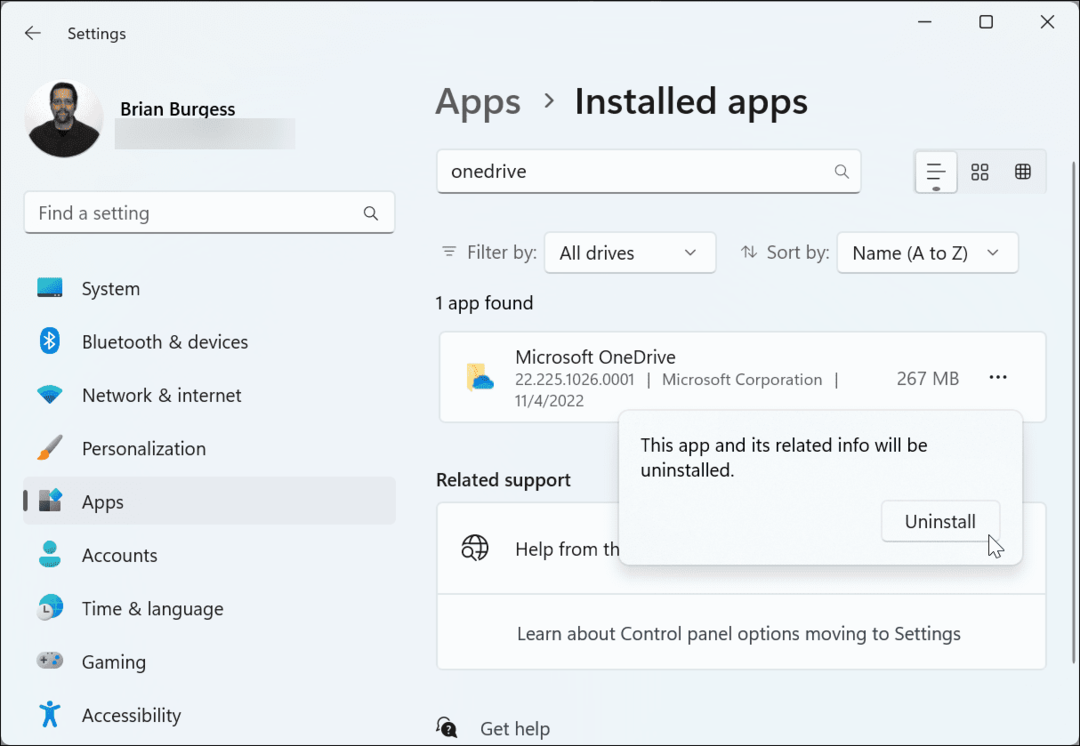
Используйте PowerShell или терминал Windows для удаления OneDrive
Если вы предпочитаете работать из командной строки, вы можете использовать Windows Terminal или инструменты Windows PowerShell для удаления OneDrive, выполнив одну команду.
Чтобы удалить OneDrive с помощью PowerShell или терминала Windows:
- Откройте меню «Пуск».
- Искать PowerShell или Терминал Windows и выберите Запустить от имени администратора вариант.
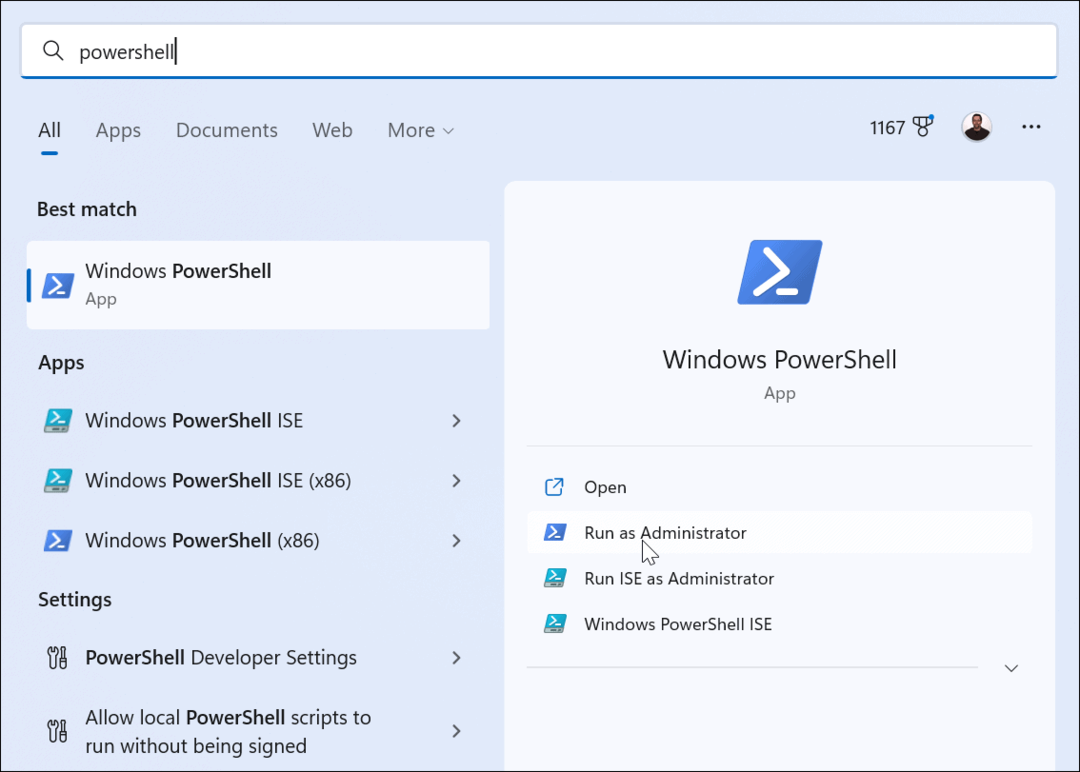
- Когда терминал откроется, выполните следующую команду:
winget удалить onedrive
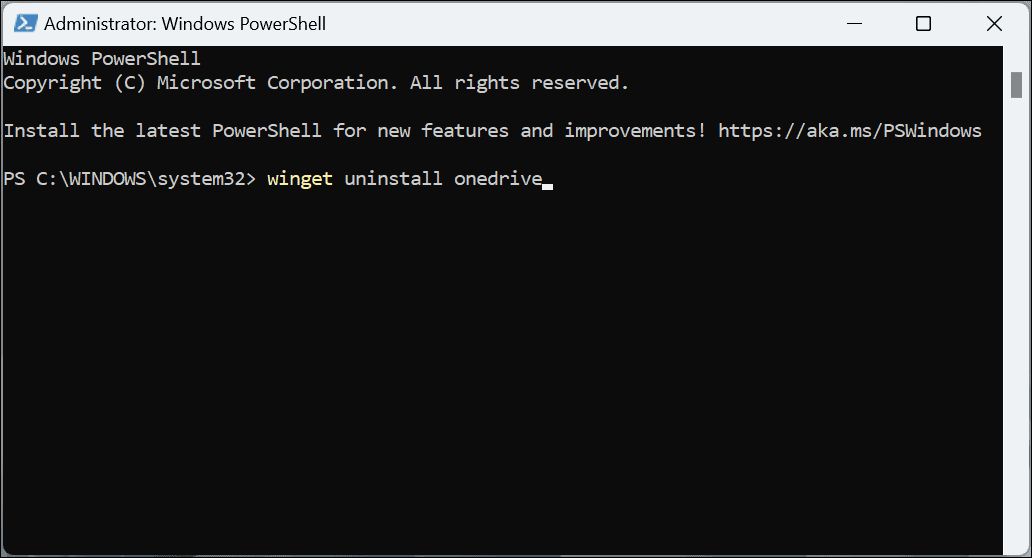
- Вы увидите индикатор выполнения, пока выполняется процесс удаления OneDrive.
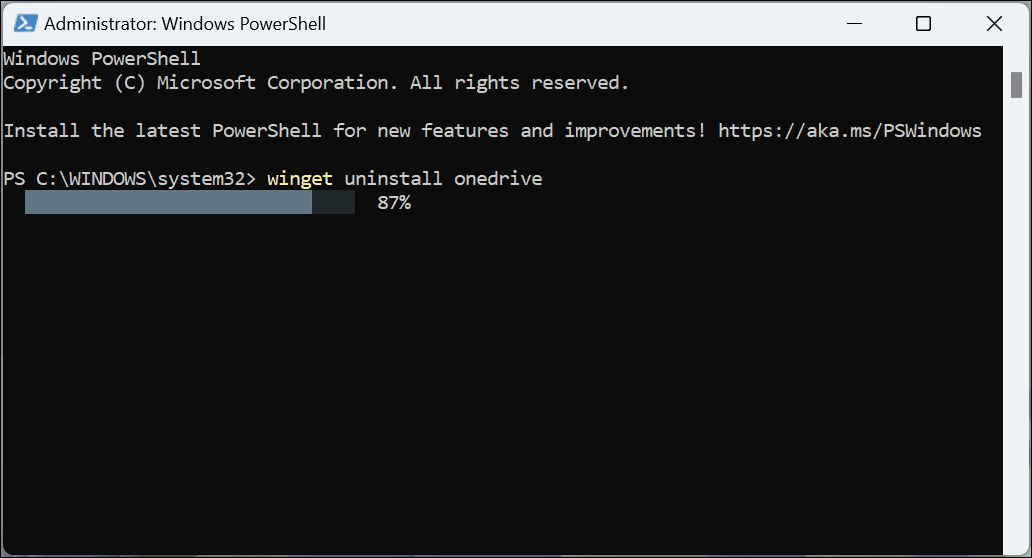
- Тип Д согласиться с исходными соглашениями и нажать Входить.
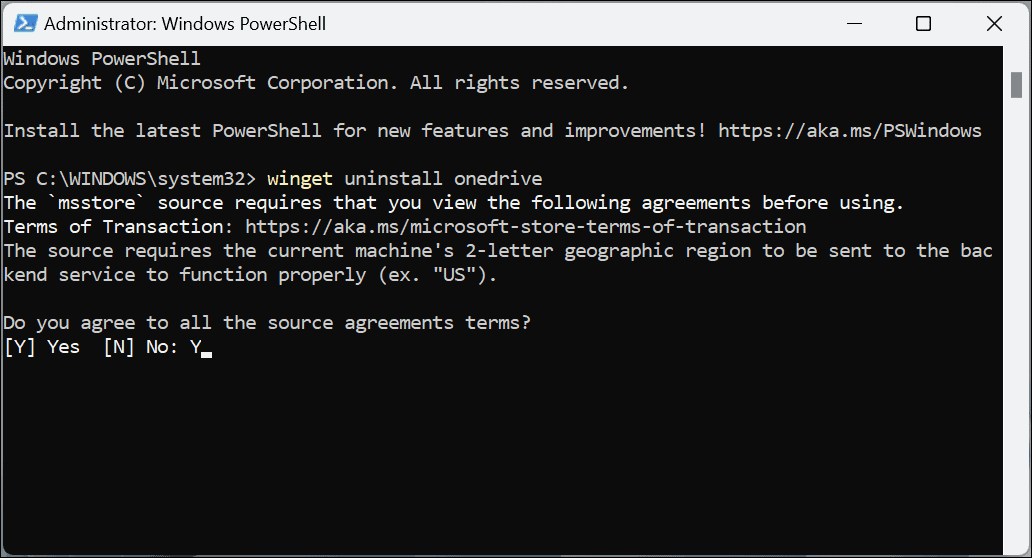
- Наконец, вы получите сообщение о том, что удаление прошло успешно, и вы можете закрыть PowerShell.
OneDrive с вашего пути
Независимо от того, удаляете ли вы приложение или просто отвязываете от него свой компьютер, OneDrive будет менее инвазивным, используя шаги, описанные выше. Однако, если вы хотите вернуть его в будущем, лучше всего будет отменить связь с вашей учетной записью и войти в нее позже. Если вы хотите, чтобы все признаки исчезли, удалите его или отключите с помощью групповой политики.
Другая причина, по которой вы можете захотеть отключить OneDrive в Windows 11, заключается в том, что вы предпочитаете использовать сторонний вариант, например Apple iCloud, Дропбокс, или Гугл Диск вместо. Как и OneDrive, эти службы позволяют хранить файлы и обмениваться ими.
Помните, что эти службы не являются полным решением для резервного копирования. Для этого вы хотите использовать качественный облачный сервис, такой как Backblaze для 5 долларов в месяц. Или, если вы предпочитаете управлять своими данными и резервными копиями локально, вы можете использовать инструменты, уже встроенные в Windows.
Например, вы можете сделать полную резервную копию системы с помощью утилиты резервного копирования и восстановления. После создания резервной копии системы узнайте, как восстановить Windows 11 с помощью резервной копии образа системы. Кроме того, вы захотите периодически создать новую точку восстановления когда вам нужно снова запустить компьютер.
Как найти ключ продукта Windows 11
Если вам нужно перенести ключ продукта Windows 11 или просто выполнить чистую установку ОС,...
Как очистить кэш Google Chrome, файлы cookie и историю просмотров
Chrome отлично сохраняет вашу историю посещенных страниц, кеш и файлы cookie, чтобы оптимизировать работу вашего браузера в Интернете. Ее, как...
Сопоставление цен в магазине: как получить онлайн-цены при совершении покупок в магазине
Покупка в магазине не означает, что вы должны платить более высокие цены. Благодаря гарантиям соответствия цен вы можете получать онлайн-скидки при совершении покупок в...