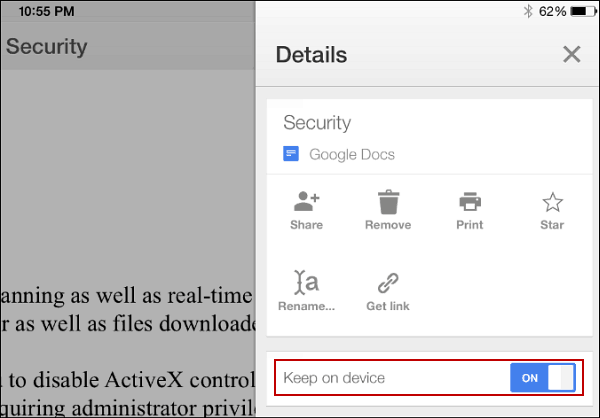Последнее обновление:
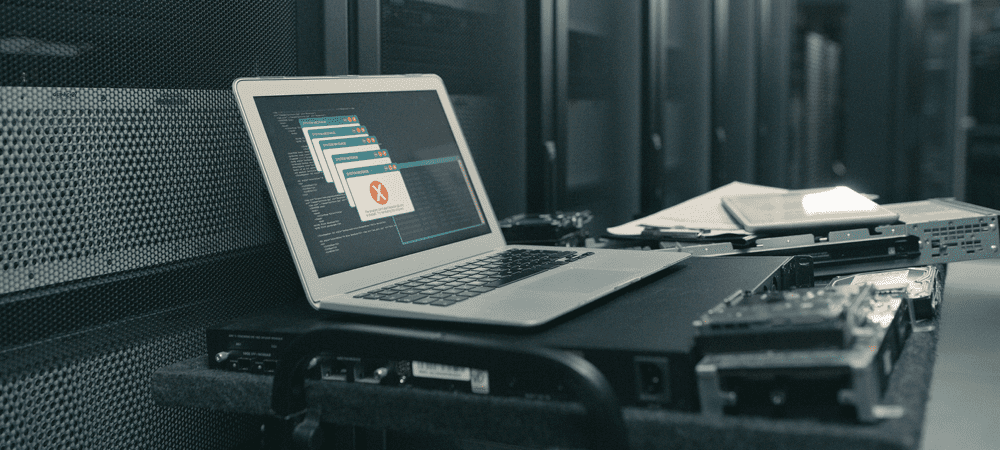
У вас возникли проблемы с попыткой удалить файл ISO? Вот что можно попробовать, если вы не можете удалить файл ISO, открытый в системе.
У вас есть файл ISO, который вам больше не нужен, и он занимает место на жестком диске. Вы идете, чтобы удалить его, когда видите сообщение об ошибке: действие не может быть удалено, потому что файл открыт в системе. Независимо от того, сколько раз вы нажимаете «Попробовать еще раз», файл все равно не сдвинется с места.
Хорошей новостью является то, что есть некоторые исправления, которые вы можете попробовать, чтобы помочь вам избавиться от этого файла ISO раз и навсегда. Вот что можно попробовать, если вы не можете удалить файл ISO, открытый в системе.
Что такое файл ISO?
Файл ISO — это тип файла, который содержит точную копию оптического диска, такого как DVD или CD. Этот тип образа диска можно смонтировать на вашем компьютере, и он будет выглядеть так, как если бы к вашему компьютеру был подключен оптический привод, в который был вставлен компакт-диск или DVD-диск с данными.
Файлы ISO также можно использовать для записи новых копий DVD или компакт-дисков, из которых они были созданы, или просто для хранения большого количества файлов в одном файле, который легко загрузить. Файлы ISO обычно довольно большие; как только вы закончите с ними, есть вероятность, что вы захотите удалить их со своего компьютера.
Почему я не могу удалить файл ISO, открытый в системе?
Если вы попытаетесь удалить файл ISO в Windows, вы можете получить сообщение о том, что файл открыт в системе. Это означает, что, поскольку файл ISO используется, ваш компьютер не может его удалить.
Решение этой проблемы может быть таким же простым, как отключение виртуального диска, созданного вашим файлом ISO на вашем компьютере. Если это не сработает, вы можете попробовать другие варианты.
Размонтировать файл ISO
При открытии файла ISO на вашем компьютере будет создан виртуальный привод оптических дисков. Этот привод действует так, как если бы вы установили компакт-диск или DVD-диск на свой компьютер с содержимым ISO на оптическом диске.
Пока этот виртуальный диск смонтирован (сделан доступным для вашего компьютера), вы не сможете удалить файл ISO, который его создал. Это потому, что виртуальный диск использует файл для создания его содержимого. Если вы размонтируете этот диск, фактически отключив виртуальный диск, вы сможете удалить файл ISO, который его создал.
Существует несколько различных способов отключения диска.
Размонтировать с помощью контекстного меню
Вы должны иметь возможность размонтировать виртуальный диск, созданный вашим файлом ISO, непосредственно в проводнике. Вы можете сделать это с помощью Извлечь вариант в контекстном меню.
Чтобы размонтировать файл ISO с помощью контекстного меню:
- Открыть Проводник.
- В левой колонке найдите подключенный диск.
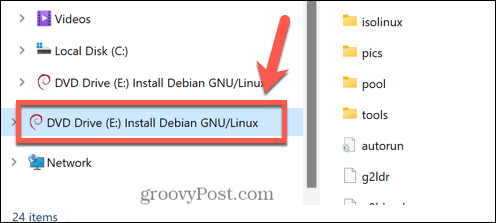
- Щелкните правой кнопкой мыши на диске и выберите Извлечь.
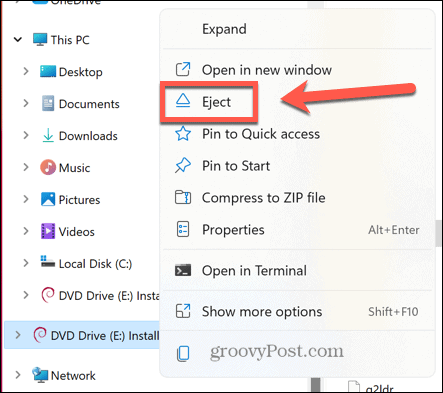
- После отключения диска попробуйте снова удалить файл ISO.
Размонтировать в командной строке
Вы также можете использовать командную строку для отключения виртуального диска, созданного вашим файлом ISO, или для отключения самого файла ISO.
Чтобы размонтировать образ диска в командной строке:
- Нажмите на Поиск значок на панели задач Windows.
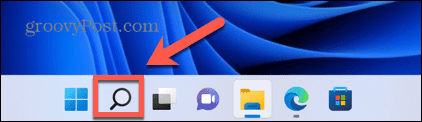
- Тип команда и дважды щелкните Командная строка приложение, когда оно появится.
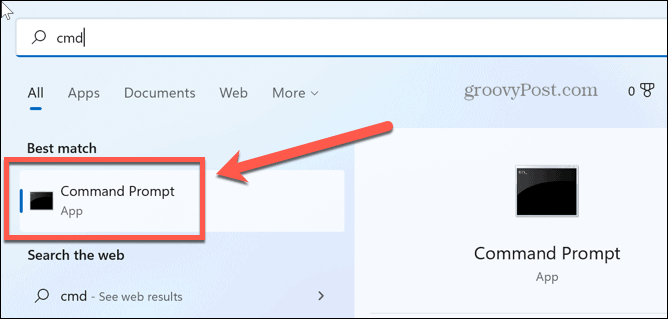
- Тип PowerShell Dismount-DiskImage-DevicePath \\.\
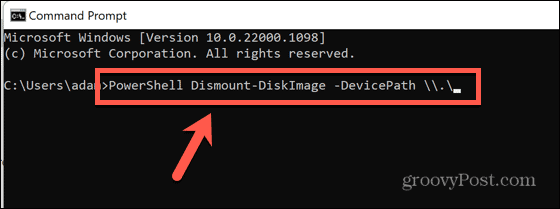
- Введите букву диска, который вы хотите размонтировать, а затем двоеточие.
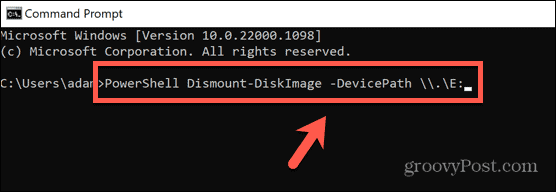
- Нажимать Входить.
- После завершения вы увидите сообщение, начинающееся с Прикреплено: Ложь.
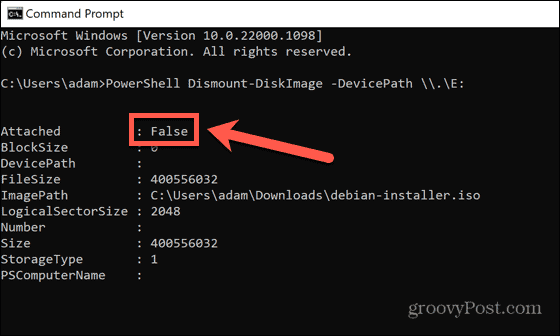
- Закрывать Командная строка и попробуйте снова удалить файл ISO.
Если вы не видите образ диска в проводнике или не уверены, какой из дисков вашего компьютера является образом диска, созданным файлом ISO, вы можете попробовать размонтировать сам файл ISO.
Чтобы размонтировать файл ISO в командной строке:
- Открыть Проводник и перейдите в папку, содержащую ваш файл ISO.
- Щелкните файл правой кнопкой мыши и выберите Копировать как путь.
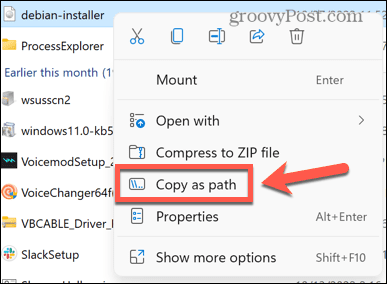
- Нажмите на Поиск икона.
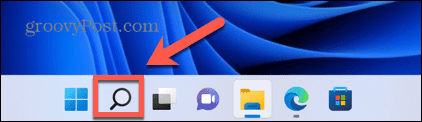
- Тип команда и дважды щелкните Командная строка приложение, когда оно появится.
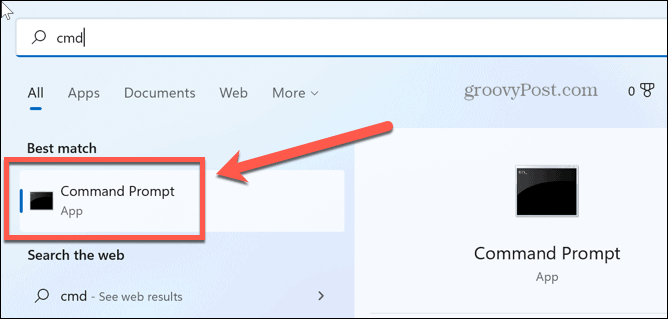
- Тип PowerShell Dismount-DiskImage -ImagePath «»
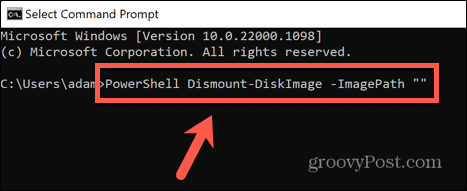
- Нажимать Ctrl+V чтобы вставить полный путь к файлу ISO, затем введите еще две кавычки.
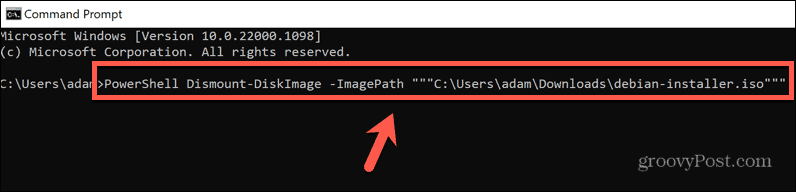
- Нажимать Входить.
- Подождите, пока файл размонтируется. Вы увидите сообщение, начинающееся с Прикреплено: Ложь как только файл размонтируется.
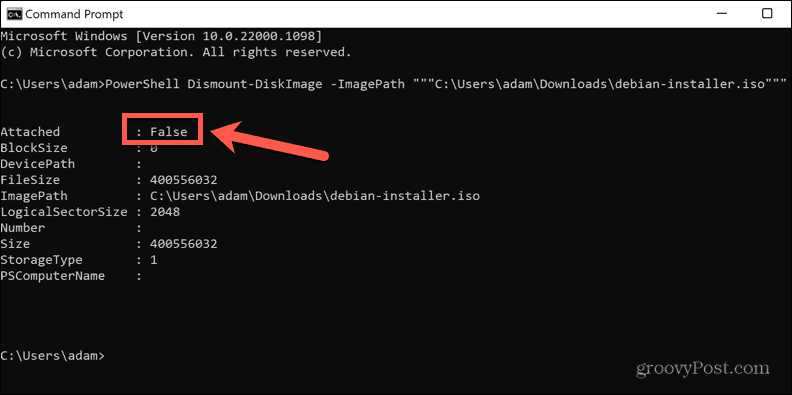
- Закройте командную строку и попробуйте снова удалить файл ISO.
Размонтировать с помощью PowerShell
В приведенном выше методе используется команда PowerShell в командной строке для отключения диска или файла ISO. Вы можете добиться того же результата непосредственно в приложении PowerShell. Еще раз, вы можете отключить виртуальный диск или сам файл ISO.
Чтобы размонтировать образ диска в PowerShell:
- Нажмите на Поиск икона.
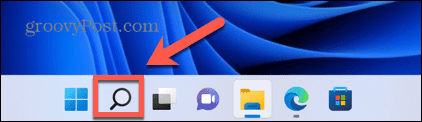
- Начните печатать PowerShell и дважды щелкните PowerShell приложение, когда оно появится.
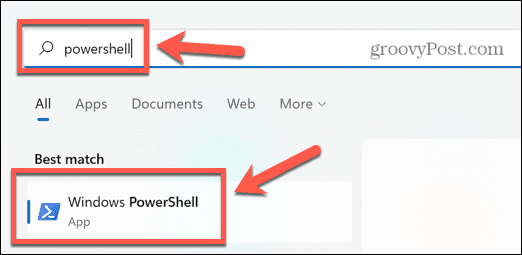
- Тип Dismount-DiskImage -DevicePath \\.\
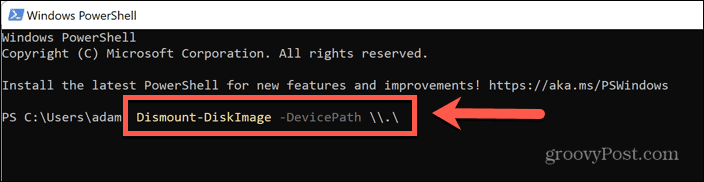
- Введите букву виртуального диска, который вы хотите размонтировать, а затем двоеточие.
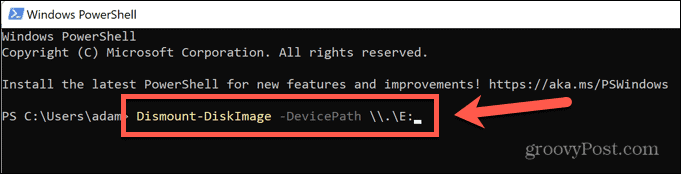
- Нажимать Входить.
- Когда процесс завершится, вы увидите сообщение, которое начинается с Прикреплено: Ложь.
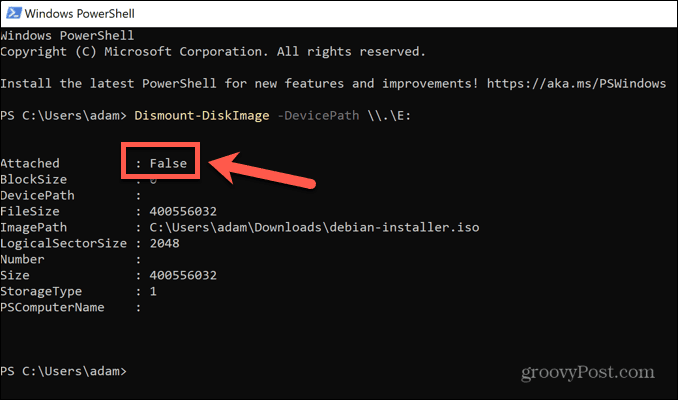
- Закройте PowerShell и попробуйте снова удалить файл ISO.
Если вы не уверены, какой диск на вашем компьютере является виртуальным диском из ISO, или вы не видите виртуальный диск в проводнике, вы можете попробовать размонтировать сам файл ISO.
Чтобы размонтировать файл ISO в PowerShell:
- Открыть Проводник и перейдите в папку, содержащую ваш файл ISO.
- Щелкните файл правой кнопкой мыши и выберите Копировать как путь.
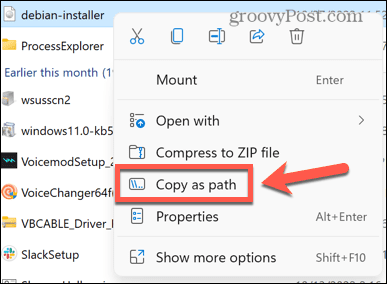
- На панели задач Windows щелкните значок Поиск икона.
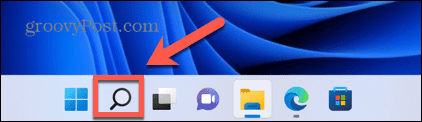
- Начните печатать PowerShell и дважды щелкните PowerShell приложение, когда оно появится.
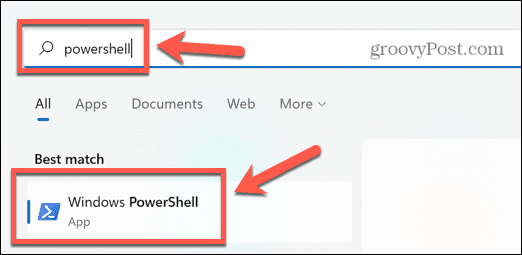
- Тип Dismount-DiskImage-ImagePath с последующим пробелом.
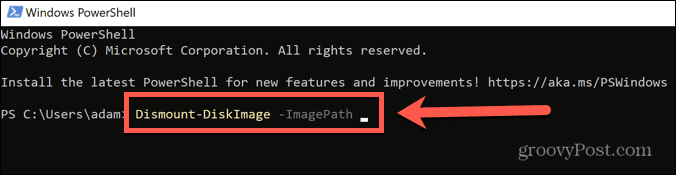
- Нажимать Ctrl+V чтобы вставить полный путь к вашему файлу ISO.
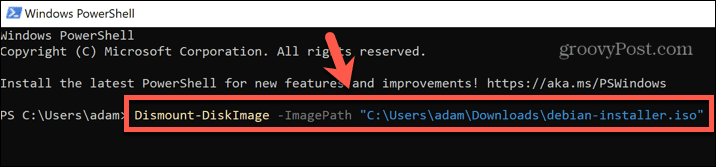
- Нажимать Входить.
- Когда файл будет размонтирован, вы увидите сообщение, начинающееся с Прикреплено: Ложь.
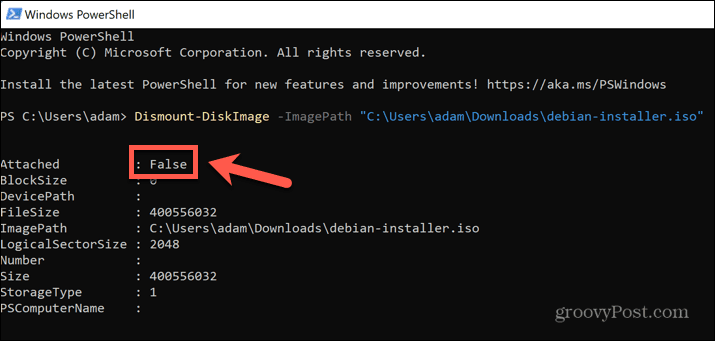
- Закройте PowerShell и попробуйте снова удалить файл ISO.
Если вы не видите образ диска в проводнике или не уверены, какой из дисков вашего компьютера является образом диска, созданным файлом ISO, вы можете попробовать размонтировать сам файл ISO.
Перезагрузите компьютер
Если размонтирование вашего ISO-файла не работает, вы можете попробовать перезагрузить компьютер. Это может остановить любой процесс, который в настоящее время использует ваш файл ISO, и позволит вам удалить файл.
Чтобы перезагрузить компьютер с Windows:
- Нажмите на Начинать значок на панели задач Windows.
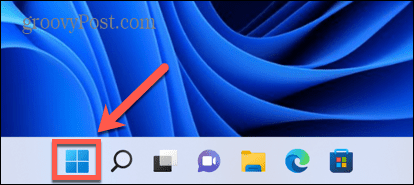
- В правом нижнем углу окна нажмите кнопку Власть икона.
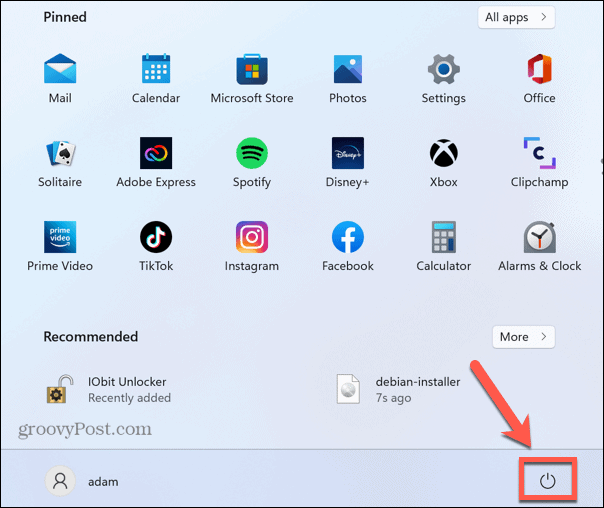
- Выбирать Перезапуск.
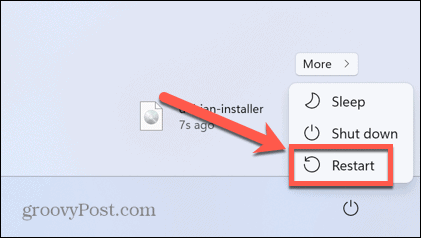
- После завершения перезагрузки Windows попробуйте снова удалить файл.
Удалить файл ISO в безопасном режиме
Если вы не можете удалить файл ISO после перезагрузки, вы можете попробовать перезапустить в безопасном режиме. Это открывает Windows с минимальным набором драйверов. Использование безопасного режима может означать, что процесс, который останавливает удаление вашего файла ISO, не будет запущен, что позволит вам удалить файл.
Чтобы перезапустить Windows в безопасном режиме:
- Нажмите на Начинать значок внизу экрана.
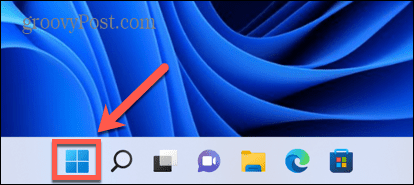
- В правом нижнем углу окна, щелкните Власть икона.
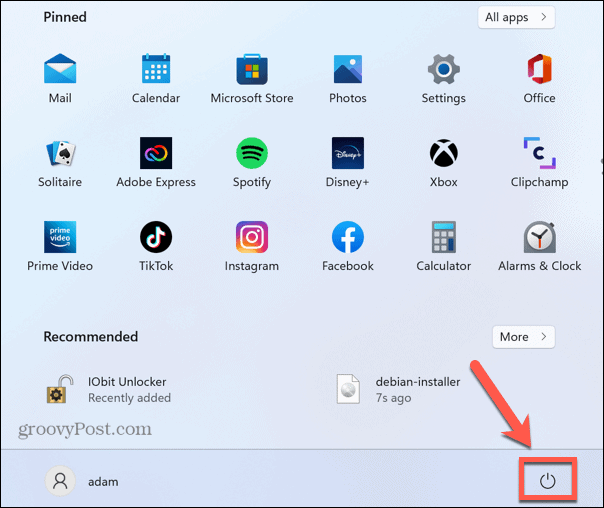
- Удерживайте Сдвиг ключ и нажмите Перезапуск.
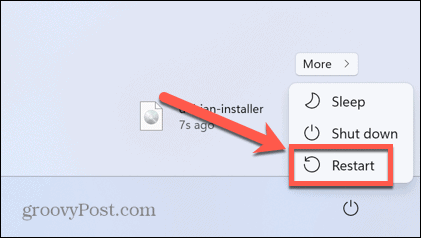
- Теперь ваш компьютер загрузится в среду восстановления.
- Нажмите Устранение неполадок.
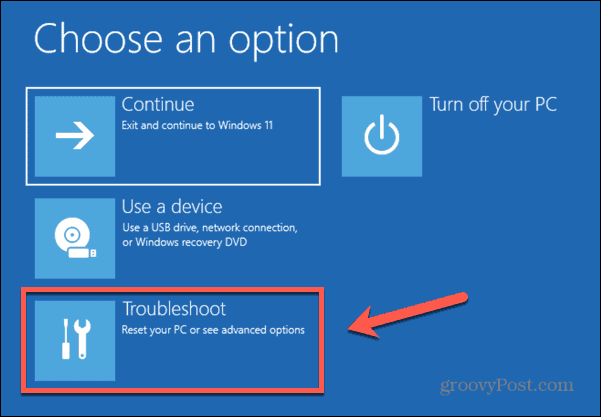
- Выбирать Расширенные настройки.
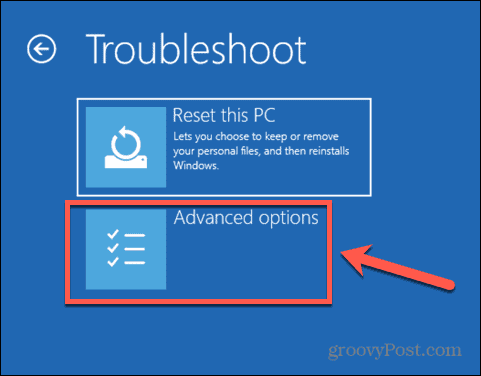
- Выбирать Параметры запуска.
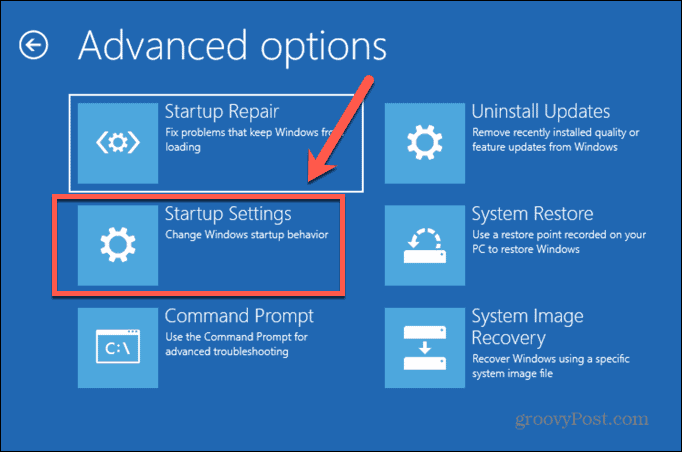
- Нажмите Перезапуск.
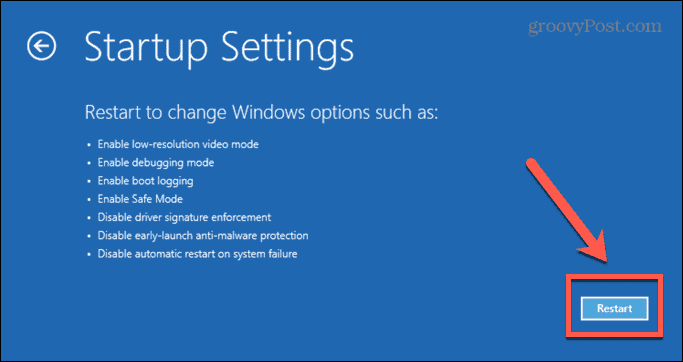
- Нажимать 4, 5 или 6 для загрузки в безопасном режиме.
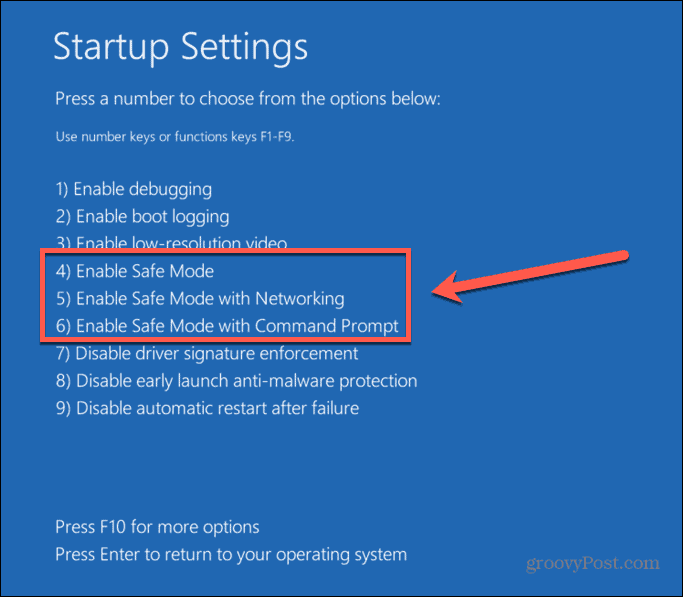
- Попробуйте снова удалить файл ISO.
- Перезагрузите компьютер как обычно, чтобы выйти из безопасного режима.
Удалите файл ISO с помощью IObit Unlocker
Если ни один из вышеперечисленных методов не сработал, вы можете попробовать использовать стороннее приложение, чтобы разблокировать файл, чтобы вы могли его загрузить. Доступно несколько вариантов. Мы рассмотрим, как использовать бесплатное приложение IObit Unlocker.
Чтобы удалить файл ISO с помощью IObit Unlocker:
- Загрузить и установить IObit Unlocker.
- После завершения установки откройте Проводник.
- Щелкните правой кнопкой мыши файл ISO, который вы хотите удалить.
- Выбирать Больше вариантов.
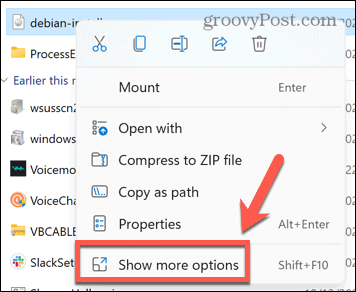
- В контекстном меню нажмите IObit Unlocker.
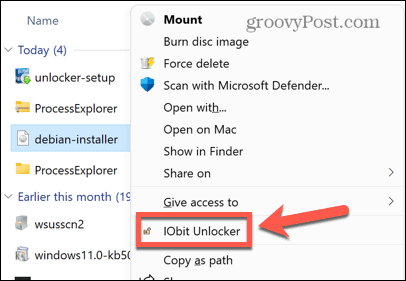
- Подтвердите, что вы разрешаете IObit Unlocker вносить изменения в ваш компьютер.
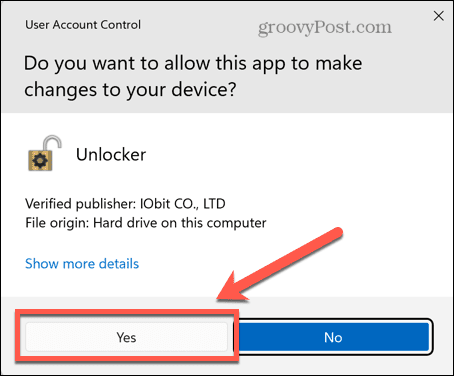
- В IObit Unlocker убедитесь, что выбран ваш ISO-файл, и нажмите Разблокировать.
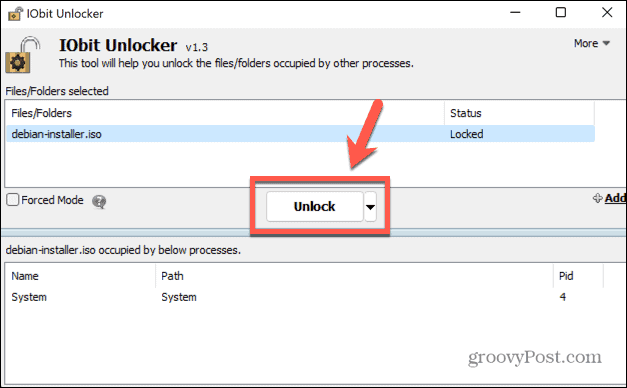
- В случае успеха вы увидите сообщение о том, что ваш файл был успешно разблокирован.
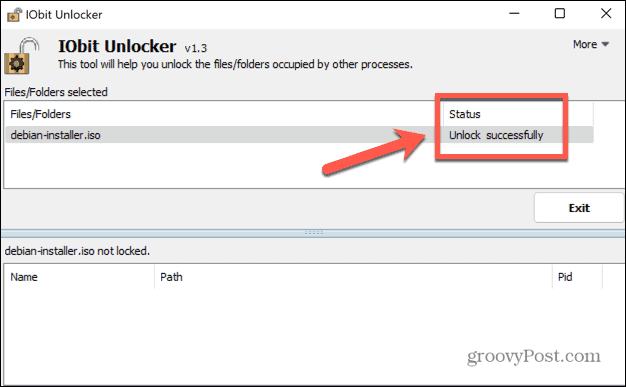
- Закройте IObit Unlocker и попробуйте снова удалить файл ISO.
Возьмите под контроль Windows
Надеемся, что один из вышеперечисленных методов помешал вам получить сообщение об ошибке, что вы не можете удалить файл ISO, открытый в системе. Если вы найдете другой полезный метод удаления файлов ISO, который вызывает эту ошибку, сообщите нам об этом в комментариях ниже.
Если у вас возникли проблемы с удалением файлов других типов, есть несколько способов, которые вы можете попробовать удалить неудаляемые файлы в Windows 11. Есть также некоторые приемы, которые вы можете использовать, чтобы удалить временные файлы в Windows 11. Файлы ISO — не единственный тип формата файлов, с которым также может быть сложно работать.
Вы также можете узнать как установить CAB-файл в Windows 11 если вы пытаетесь установить обновление, которое вы загрузили вручную.
Как найти ключ продукта Windows 11
Если вам нужно перенести ключ продукта Windows 11 или просто выполнить чистую установку ОС,...
Как очистить кэш Google Chrome, файлы cookie и историю просмотров
Chrome отлично сохраняет вашу историю посещенных страниц, кеш и файлы cookie, чтобы оптимизировать работу вашего браузера в Интернете. Ее, как...
Сопоставление цен в магазине: как получить онлайн-цены при совершении покупок в магазине
Покупка в магазине не означает, что вы должны платить более высокие цены. Благодаря гарантиям соответствия цен вы можете получать онлайн-скидки при совершении покупок в...